AutoCAD 2009 Орлов Андрей
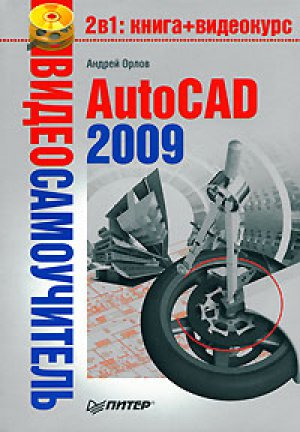
Читать бесплатно другие книги:
Данное пособие представляет собой конспект лекций по безопасности жизнедеятельности, предназначенный...
Конспект лекций соответствует требованиям Государственного образовательного стандарта высшего профес...
Конспект лекций соответствует требованиям Государственного образовательного стандарта высшего профес...
Представленный вашему вниманию конспект лекций предназначен для подготовки студентов медицинских вуз...
Полный справочник содержит подробную информацию о причинах, механизмах развития заболеваний системы ...
В данном справочнике представлены самые полные и актуальные сведения, касающиеся кожных заболеваний....






