AutoCAD 2009 Орлов Андрей
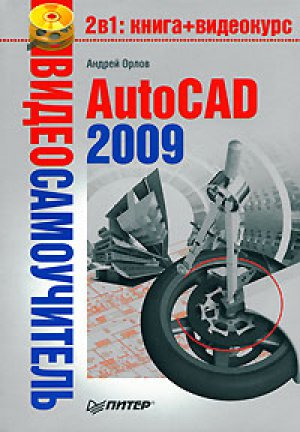
• %%P – символ допуска плюс/минус (±);
• %%O – надчеркивание и его отмена;
• %%U – подчеркивание и его отмена;
• %%% – знак процента (%).
При вводе управляющие коды немедленно преобразуются в соответствующие им символы. Например, ввод %%P30%%D в однострочном текстовом редакторе вставляет строку, показанную на рис. 4.8.
Рис. 4.8. Пример применения управляющих кодов %%P и %%D
Управляющие коды символов подчеркивания (%%U) и надчеркивания (%%O) – своеобразные переключатели, которые могут быть включены и выключены (рис. 4.9).
Рис. 4.9. Использование управляющего кода %%U для подчеркнутого текста
Совет
Если вам нужно использовать символ евро, а на клавиатуре нет соответствующей клавиши, введите 0128 на цифровом блоке клавиатуры, удерживая клавишу Alt.
Поле – интеллектуальный текст, который вы можете вставить в ваш рисунок и который динамически изменяется согласно данным, на которых он основан и/или которые он представляет. Классический пример – поле Date (Дата). Вы можете создать на рисунке поле даты, которое будет автоматически изменяться для отображения текущей даты и даже времени с использованием различных форматов:
• 11/4/2007;
• среда, 04 апреля 2007;
• 2007-04-11;
• 11-Apr-07.
Поля могут быть созданы автономно или вставлены в любой вид текста, свойство или определение свойства. Поле использует тот же самый стиль текста, что и текстовый объект, в который оно вставлено, и отображается на светлосером фоне, который не виден в распечатке.
Когда поле изменяется, отображаются последние данные. Можно настроить автоматическую модификацию поля при выполнении одного или всех условий:
• открытие графического файла;
• сохранение файла чертежа;
• печать графического файла;
• запуск команды eTransmit;
• восстановление чертежа.
Кроме того, можно выключить функцию автоматического обновления, при этом вы должны будете вручную изменять любые поля на чертеже. Вы можете управлять модификацией полей и затем выключить или включить отображение фона полей в области Fields (Поля) в левой нижней части вкладки User Preferences (Пользовательские установки) окна Options (Настройки) (рис. 4.10).
Рис. 4.10. Вкладка User Preferences (Пользовательские установки) окна Options (Настройки)
Снятие флажка Display background of fields (Отображать фон полей) выключает светло-серый фон. Щелчком на кнопке Field Update Settings (Параметры настройки обновления полей) можно открыть одноименное диалоговое окно, показанное на рис. 4.11.
Рис. 4.11. Диалоговое окно Field Update Settings (Параметры настройки обновления полей)
В этом окне можно указать, при каких действиях или событиях будут автоматически модифицироваться поля. По умолчанию все флажки установлены. Если вы снимете их, поля нужно будет изменять вручную.
Существует несколько различных способов вставить поле. Чтобы создать отдельное автономное поле, следует использовать команду FIELD.
Чтобы вставить поле в однострочный текст, необходимо выполнить команду Insert Field (Вставить поле) из контекстного меню однострочного редактора.
В любом случае на экране появится диалоговое окно Field (Поле) (рис. 4.12).
Рис. 4.12. Диалоговое окно Field (Поле)
Раскрывающийся список Field category (Категория поля) содержит различные типы полей:
• All (Все) – все поля;
• Date & Time (Дата и время) – поля, относящиеся к дате и времени (создаваемые, сохраняемые, печатаемые);
• Document (Документ) – поля, относящиеся к файлу (имя файла, размер, кем сохранен);
• Linked (Связано с) – информация о гиперссылке;
• Objects (Объекты) – информация об объектах (формулы, имена блоков, свойства для прорисовки объектов);
• Other (Прочее) – разная информация (сложные выражения, значения системных переменных);
• Plot (Схема распечатки) – информация о распечатке (устройство печати, размер бумаги, масштаб);
• SheetSet (Параметры страницы) – данные о параметрах настройки страницы распечатки.
Значения, отображаемые в списке Field names (Имена полей), зависят от выбранной категории. Остальные настройки в окне Field (Поле) изменяются на основе категории и имени поля, которое выбрано.
Например, выбор категории Date & Time (Дата и время) отображает список следующих связанных с датой имен полей:
• CreateDate;
• Date;
• PlotDate;
• SaveDate.
Все поля даты позволяют вам определить ее формат в текстовом поле Date format (Формат даты) и управлять появлением даты на рисунке. Вы можете ввести собственный формат, используя управляющие коды клавиатуры, показанные в области Hints (Подсказки) в правой части окна Field (Поле), или, что еще проще, выбрать предопределенный формат из списка Examples (Примеры) (рис. 4.13).
Рис. 4.13. Диалоговое окно Field (Поле) с настройками даты
В области Field expression (Выражение для поля) отображается фактическое выражение, которое лежит в основе поля и не может быть отредактировано.
Это выражение можно использовать в качестве руководства для создания собственного выражения в текстовом поле Date format (Формат даты).
После выбора желаемого имени поля и настройки нужных параметров форматирования следует щелкнуть на кнопке OK, чтобы вставить поле. На рис. 4.14 показано поле Date (Дата), вставленное в текстовый объект.
Рис. 4.14. Поле Date (Дата) в текстовом объекте
Примечание
Другие типы полей рассматривать в этой книге не будем. Для получения подробной информации о поле можно воспользоваться справкой, но обычно назначение поля становится понятно из его названия.
Текстовое поле является частью однострочного текстового объекта, поэтому для его редактирования нужно использовать те же самые средства, какие вы применяете, чтобы редактировать однострочный текст. Выбрав поле, вы можете воспользоваться для его редактирования командой контекстного меню Edit Field (Редактировать поле). Кроме того, вы можете дважды щелкнуть кнопкой мыши на поле, чтобы отобразить диалоговое окно Field (Поле) и произвести необходимые настройки в нем. Любые изменения применятся ко всему тексту в поле.
Совет
Если вы больше не хотите обновлять поле, можно сохранить значение, которое отображается в данный момент, преобразовав поле в текст.
Создание многострочного текста
Многострочный текст – это сложный объект, состоящий из множества строк, которые вы вводите в форме абзаца. При этом используется оперативный редактор, напоминающий обычный текстовый редактор.
Текст автоматически форматируется, чтобы поместиться в ограниченную прямоугольником область, которую вы определяете с помощью двух угловых точек перед появлением текстового редактора. AutoCAD автоматически определяет горизонтальную длину строки текста, вставляя программный возврат, подобно текстовому процессору. Высота многострочного текстового объекта зависит от количества строк в тексте, а не от высоты ограничивающей рамки (рис. 4.15).
Рис. 4.15. Многострочный текст
Оперативный текстовый редактор предназначен для создания и редактирования текста в выбранном месте. Благодаря прозрачности фона вы будете видеть направляющую линию под областью редактора и соответственно определять местонахождение текста. Многострочный текст обладает такими особенностями, как:
• способность делать текстовый граничный фон непрозрачным и задавать для него цвет;
• установка сдвигов и отступов;
• автоматическая вставка полей;
• импортирование внешних текстовых файлов в формате ASCII или RTF;
• расширенная вставка символов и специальных символов;
• создание списков, помеченных символами и нумерованных;
• создание сложных дробей и геометрических допусков;
• возможность изменения граничной области текста с помощью управляющих маркеров и автоматическое переформатирование длины строки текста;
• способность изменять регистр выбранного текста щелчком кнопки мыши.
Итак, чтобы приступить к созданию многострочного текста, запустите команду MTEXT: введите ее в командную строку либо на вкладке Home (Основная) в группе Annotation (Аннотационные) ленты щелкните на кнопке Multiline Text (Многострочный текст). Если вы работаете с классическим интерфейсом AutoCAD, можно выполнить команду Draw Text Multiline Text (Черчение Текст Многострочный текст).
Current text style: Standard Text height: 2.5 Annotative:No
Specify fi rst corner:
Размер текста – это фактический размер текста, который будет создан на основании текущей настройки высоты текста, поэтому он подвергнется изменению масштаба отображения вашего рисунка. Выберите первый угол прямоугольной области, которую вы хотите использовать для создания текста. Появится следующий запрос:
Specify opposite corner or [Height/Justify/Line spacing/Rotation/Style/Width/Columns]:
В графической области появится прямоугольная область, для которой следует подобрать размер (рис. 4.16). Задайте координаты второй угловой точки или выберите один из параметров, чтобы более тонко настроить текст.
Рис. 4.16. Граничная область многострочного текста
Стрелка внизу прямоугольника указывает, что текстовый поток направлен от вершины к основанию. Это происходит потому, что заданное по умолчанию выравнивание для многострочного текста настроено по верхнему левому углу.
• С помощью параметра Justify можно изменить выравнивание текста.
Выбирая различные варианты выравнивания, обратите внимание, как изменяются стрелки, указывающие на направление текстового потока.
Примечание
Существует также возможность изменить выравнивание после ввода текста, используя инструменты вкладки Multiline Text (Многострочный текст), которые мы рассмотрим далее в этой главе.
• Параметр Line spacing (Межстрочный интервал) позволяет изменять межстрочный интервал (расстояние между основанием одной строки текста и основанием следующей строки) для многострочного текста. Значение по умолчанию для однострочного интервала составляет 1,66 высоты текста. Вы можете изменить межстрочный интервал путем ввода командыlи нажатия клавиши Enter или, если вы используете динамический ввод, клавишами управления курсором.
Вариант At least автоматически увеличивает такой межстрочный интервал, чтобы приспособить к размещению символы, которые являются слишком большими, в то время как вариант межстрочного интервала Exactly поддерживает постояный интервал. Оба варианта позволяют вам устанавливать межстрочное растояние, кратное интералу однострочного текста, или абсолютное расстояние. Чтобы определить кратность, введите множитель, следующий за символом x, иначе введенное значение будет абсолютным расстоянием.
• Параметр Rotation позволяет определить угол для целого многострочного текстового объекта так, чтобы целый абзац текста поворачивался на угол, который вы определяете. После выбора этого параметра AutoCAD выдаст запрос:
Specify rotation angle <0>:
Вы можете ввести угол с клавиатуры или определить его, указав точку на рисунке (первая угловая точка считается опорной).
Высоту, стиль и ширину текста можно также установить в оперативном текстовом редакторе после выбора второй угловой точки, в то время как межстрочный интервал и угол поворота должны быть указаны перед выбором второй угловой точки.
После того как вы выберете вторую точку, вверху окна появится вкладка Multiline Text (Многострочный текст) (см. рис. 4.2), и вы можете набирать текст. После завершения ввода текста нажмите кнопку Close Text Editor (Закрыть текстовый редактор) на вкладке Multiline Text (Многострочный текст).
Внимание!
В предыдущих версиях программы при создании многострочного текста использовался оперативный текстовый редактор, который в текущей версии заменен аналогичными инструментами вкладки Multiline Text (Многострочный текст).
Редактирование многострочного текста
Вкладка Multiline Text (Многострочный текст), показанная на рис. 4.2, содержит следующие группы:
• Style (Стиль) – выбор текущего стиля текста;
• Font (Шрифт) – настройка шрифта текста и дополнительных параметров его отображения;
• Paragraph (Шрифт) – выбор расположения текста;
• Insert (Вставка) – вставка дополнительных символов и текстовых полей;
• Options (Настройки) – проверка правописания и поиск по тексту;
• Close (Закрыть) – завершение редактирования текста.
Следует отметить, что набираемый текст отображается в области ввода и редактирования текста – это ограниченная рамкой область, в которой вы вводите текст. Как вы уже знаете, работа с текстом в ней происходит как в большинстве текстовых редакторов. Когда вводимый текст достигает границы области, AutoCAD автоматически делает «мягкий» перенос, обрывая строку. При желании вы можете также ввести собственные «жесткие» переносы, нажимая клавишу Enter. Вы можете использовать стандартные клавиши и сочетания клавиш, представленные в табл. 4.1, для управления текстом: выделения, копирования, вставки, удаления и редактирования.
Совет
Вы можете использовать буфер обмена Windows, чтобы копировать и вставлять текст из других приложений Windows в AutoCAD и наоборот.
После окончания ввода текста вы можете выйти из режима ввода текста и создать текст в рисунке следующими способами:
• нажмите кнопку Close Text Editor (Закрыть текстовый редактор) на вкладке Multiline Text (Многострочный текст);
• щелкните кнопкой мыши вне области текстового редактора;
• удерживая клавишу Ctrl, нажмите Enter.
Для закрытия текстового редактора без сохранения текста или любых изменений нажмите клавишу Esc.
Линейка показывает ширину текста в установленных единицах измерения (рис. 4.17).
Рис. 4.17. Линейка
Чтобы установить отступ для первой строки абзаца, следует щелкнуть на стрелке, расположенной на верхней границе линейки, и переместить ее в требуемое место (рис. 4.18).
Рис. 4.18. Установка отступа для первой строки абзаца
Чтобы установить отступ для целого абзаца, следует щелкнуть на стрелке, расположенной на нижней границе линейки, и переместить ее на нужное расстояние.
Вы можете создать один или более табуляторов, для чего нужно щелкнуть на том месте линейки, где вы хотите определить местонахождение табулятора (рис. 4.19).
Рис. 4.19. Несколько табуляторов на линейке
Вы можете перемещать созданные табуляторы с помощью мыши. Для удаления табулятора просто щелкните на нем и перетащите за границы линейки.
Вкладка Multiline Text (Многострочный текст) используется для управления всеми параметрами текста – от стиля и шрифта до высоты и выравнивания.
Различные настройки этой панели можно применять как к новому, так и к существующему тексту (при этом он должен быть выделен).
Совет
Помните, что обычно управление большинством различных параметров настройки форматирования текста происходит путем использования текстовых стилей, потому что это обеспечивает централизованное управление форматированием текста, облегчая его обновление. Применение к тексту различных вариантов форматирования непосредственно на вкладке Multiline Text (Многострочный текст) считается перекрытием стиля текста. Этого по возможности следует избегать.
Рассмотрим некоторые элементы вкладки Multiline Text (Многострочный текст).
Группа Style (Стиль) позволяет задавать стиль и высоту текста.
• В верхней части группы расположен раскрывающийся список, в котором можно задать текстовый стиль для нового текста или поменять для выделенного. О текстовых стилях мы поговорим далее в этой главе.
• Ниже находится раскрывающийся список, с помощью которого можно установить высоту символов для нового текста или выделенного фрагмента. Объект с многострочным текстом может содержать символы разной высоты. Если желаемой высоты нет в списке, вы должны ввести в поле Text Height (Высота текста) нужное значение. Оно станет частью списка, и в следующий раз вы сможете его выбрать.
Совет
Если высота текущего стиля текста равна 0,0, вы можете изменить высоту многострочного текста по умолчанию, отображенную в списке Text Height (Высота текста), с помощью системной переменной TEXTSIZE.
Группа Font (Шрифт) определяет шрифт нового или выделенного текста. Перечислены одновременно шрифты TrueType и AutoCAD SHX. Можно смешивать различные шрифты внутри одного абзаца многострочного текста.
• Кнопка Bold (Полужирный) включает и выключает полужирное начертание для нового или выделенного текста. Эта настройка доступна только для символов, использующих шрифты TrueType.
• С помощью кнопки Italic (Курсив) можно включить и выключить курсивное начертание шрифта. Эта настройка также доступна только для символов, использующих шрифты TrueType.
• Кнопка Underline (Подчеркивание) задает подчеркивание текста.
Если щелкнуть кнопкой мыши на нижней границе группы Font (Шрифт), откроется панель, содержащая еще три элемента управления.
• Поле Oblique Angle (Угол наклона) управляет углом наклона текста (рис. 4.20). Введенный угол измеряется начиная с 90° по вертикали, поэтому положительный угол наклоняет текст вправо, а отрицательный – влево. Можно ввести значение от –85° до 85° в поле или выбрать угол с помощью стрелок.
Рис. 4.20. Пример наклонного текста
• В поле Tracking (Интервал) можно уменьшить или увеличить промежуток между символами текста. Вы можете ввести значение в поле или указать его с помощью стрелок.
• Поле Width Factor (Коэффициент ширины) управляет шириной текстового символа. Заданная по умолчанию ширина – 1.0. Ввод больших значений раздвигает текст, меньших – сжимает (рис. 4.21).
Рис. 4.21. Примеры применения различных значений параметра Width Factor (Коэффициент ширины)
• Overline (Перечеркнуть) – размещает линию поверх выделенного текста.
• Раскрывающийся список в верхней части группы позволяет выбрать шрифт для текста. Для выбора нужного шрифта достаточно щелкнуть кнопкой мыши на списке и выбрать нужный пункт.
• Раскрывающийся список в нижней части группы предназначен для выбора цвета шрифта. Цвет применяется только к выделенному фрагменту текста. Если вам недостаточно предложенных цветов, выберите пункт Select colors (Выберите цвет) и в появившемся диалоговом окне Select color (Выберите цвет) укажите нужный вам цвет.
Группа Paragraph (Абзац) предназначена для задания параметров абзаца.
• Кнопки Left (По левому краю), Center (По центру), Right (По правому краю) и Justify (По ширине) задают горизонтальное выравнивание многострочного текста. По умолчанию установлено выравнивание по левому краю.
• Нажатие кнопки Line Spacing (Межстрочное расстояние) открывает список с различными значениями межстрочного расстояния.
• Кнопка Numbering (Нумерация) предназначена для создания списков. При щелчке на данной кнопке появляется меню для выбора нужного типа списка.
• Numbered (Нумерованный) – нумерованный список. Номера при этом выравниваются по левому краю, а текст – с использованием отступа абзаца, который можно откорректировать с помощью линейки (рис. 4.22).
Рис. 4.22. Нумерованный список
– Bulleted (Маркированный) – маркированный список, выравнивание элементов которого не отличается от выравнивания элементов нумерованного списка (рис. 4.23).
Рис. 4.23. Маркированный список
– Lettered (C буквами) – создает список, в качестве маркеров в нем используются буквы: строчные (Lowercase) или прописные (Uppercase) (рис. 4.24).
Рис. 4.24. Маркированный список, использующий прописные буквы
Примечание
В AutoCAD 2009 присутствует функция Auto-list (Автосписок). Благодаря этой функции текст, вводимый в многострочном текстовом редакторе в виде списка, автоматически преобразуется в нумерованный или маркированный список. Включить или отключить данную функцию можно соответственно установкой или снятием флажка Allow Auto-list (Использовать автосписок) в меню кнопки Numbering (Нумерация).
Группа Insert (Вставка) позволяет вставлять в текст различные элементы.
• Нажатие кнопки Symbol (Символ) отображает меню, которое позволяет вставлять символ или неразрывный пробел в место нахождения курсора. Некоторые наиболее часто используемые символы перечислены в меню с управляющим кодом AutoCAD %% или значением Unicode (рис. 4.25).
Рис. 4.25. Меню для вставки управляющих символов
Выбор в данном меню пункта Other (Другой) приводит к появлению диалогового окна Таблица символов, показанного на рис. 4.26. В этом окне можно выбрать символы, которые не включены в меню. Здесь отображается полный набор символов для каждого доступного шрифта. Чтобы вставить символ, его следует выбрать и затем щелкнуть на кнопке Выбрать, чтобы он поместился в поле Для копирования, после чего щелкнуть на кнопке Копировать. При этом символ будет скопирован в буфер обмена Windows. Затем вы можете переключиться назад, в многострочный редактор AutoCAD, и вставить выбранный символ в требуемое место.
Рис. 4.26. Диалоговое окно Таблица символов
Примечание
Таблица символов фактически является отдельной программой, которая при открытии появляется на Панели задач Windows, поэтому после работы ее следует закрыть. Если вы не закроете окно Таблица символов, то может оказаться, что вы запустили программу несколько раз, и каждое окно будет оставаться открытым.
• Нажатие кнопки Insert Field (Вставить поле) открывает диалоговое окно Field (Поле), предназначенное для вставки в текст поля.
• С помощью кнопки Columns (Столбцы) вы можете задать количество столбцов, на которые будет разделен текст.
Группа Options (Настройки) предназначена для общего редактирования текста.
• Кнопка Find & Replace (Поиск и замена) позволит вам найти и заменить нужные фрагменты текста.
• С помощью кнопки Spell check (Проверка правописания) вы можете проверить правописание (функция будет корректно работать только при наличии словаря для вашего языка).
• Нажатие кнопки Undo (Отмена) отменяет одно или более действий, выполненных в текстовом редакторе.
• Щелчок на кнопке Redo (Восстановление) восстанавливает действия, отмененные кнопкой Undo (Отмена).
• Кнопка Ruler (Линейка) предназначена для включения и выключения отображения линейки в области редактирования.
В контекстном меню можно также выбрать следующие пункты.
• Stack (Сложить) преобразует выделенный текст в сложенный, преобразуя его в горизонтальную дробь, диагональную дробь или допуск, основываясь на следующих специальных символах компоновки (рис. 4.27):
– ^ – выровненные по левому краю значения допуска;
– / – выровненная по центру дробь с горизонтальной чертой;
– # – дробь с косой чертой высотой в две текстовые строки.
Рис. 4.27. Примеры вариантов компоновки
Параметр Stack (Сложить) неактивен, если выбранный текст не содержит ни одного из специальных символов компоновки. Если же выделен скомпонованный текст, то нажатие данной кнопки убирает компоновку текста.
• С помощью настройки Uppercase (Верхний регистр) можно назначить для выделенного текста верхний регистр.
• Параметр Lowercase (Нижний регистр) задает для текста нижний регистр.
Меню Options (Настройки), появляющееся после нажатия одноименной кнопки на вкладке Multiline Text (Многострочный текст) в группе Options (Настройки), и контекстное меню, открывающееся после щелчка правой кнопкой мыши в области редактора, позволяют настроить дополнительные параметры многострочного текста. Многие пункты в этих меню идентичны, однако контекстное меню, открываемое щелчком правой кнопкой мыши, обеспечивает несколько специфических команд редактирования текста: Cut (Вырезать), Copy (Копировать) и Paste (Вставить).
Оба меню дают возможность управлять отображением следующих элементов на вкладке Multiline Text (Многострочный текст) (установленный флажок означает отображение элемента, а если флажок снят, то элемент не отображается на панели):
• Show Toolbar (Показывать панель инструментов) – панели форматирования текста;
• Show Options (Показывать настройки) – нижней части панели форматирования текста;
• Show Ruler (Показывать линейку) – линейки.
Пункт Import Text (Импорт текста) позволяет вам импортировать текстовый файл ASCII (American Standard Code for Information Interchange – американский стандартный код для информационного обмена) или RTF (Rich Text Format) в многострочный текстовый редактор. Выбор этого пункта приводит к открытию диалогового окна Select File (Выбор файла) (рис. 4.28), в котором можно выбрать необходимый текстовый файл для импорта.
Рис. 4.28. Диалоговое окно Select File (Выбор файла)
Выберите нужный файл и щелкните на кнопке Open (Открыть), чтобы импортировать текст. Затем при необходимости вы можете отредактировать текст, используя стандартные методы, объясненные в этой главе.
Совет
Вы можете сохранить текст, который используется во многих рисунках, во внешний текстовый файл, чтобы не вводить его каждый раз заново. Например, можно сохранить общие замечания в файле, названном general notes.txt. Если вы сделаете этот файл доступным в сети, тогда все члены группы смогут импортировать его. Этот подход одновременно обеспечивает непротиворечивость и увеличивает продуктивность.
Пункт меню Indents and Tabs (Отступы и табуляции) отображает одноименное диалоговое окно, показанное на рис. 4.29. В этом окне можно определять отступы и табуляции, вводя их с клавиатуры (если вы не хотите использовать для этого линейку редактора). Для определения отступов первой строки и абзацев просто введите расстояния в соответствующие текстовые поля в области Indentation (Создание отступов). Табуляторы настраиваются вводом значений в области Tab stop position (Позиция табулятора) и щелчком на кнопке Set (Установить). Позиция табуляции отображается в списке непосредственно под текстовым полем. Вы можете удалить установленные позиции, выбирая их в списке и щелкая на кнопке Clear (Очистить).
Рис. 4.29. Окно Indents and Tabs (Отступы и табуляции)
При щелчке на пункте Bullets and Lists (Маркеры и списки) появляется подменю, показанное на рис. 4.30.
Рис. 4.30. Подменю Bullets and Lists (Маркеры и списки)
Данное подменю содержит все варианты списков, доступных на вкладке Multiline Text (Многострочный текст), и предоставляет некоторые дополнительные возможности:
• Off (Выключить) – удаляет буквы, номера и маркеры из выделенного текста, не изменяя отступы;
• Restart (Начать заново) – начинает новую нумерованную или обозначенную буквами последовательность;
• Continue (Продолжить) – добавляет выбранный текст к имеющемуся списку и продолжает нумерованную или обозначенную буквами последовательность.
Щелчок на пункте меню Background Mask (Фоновая маска) открывает диалоговое окно, представленное на рис. 4.31. Это окно позволяет вам сделать фон ограничивающей рамки текста непрозрачным и задать его цвет. Флажок Use background mask (Использовать маску фона) включает и выключает фон. Параметр Border offset factor (Коэффициент смещения границы) позволяет вам расширить область фона вне первоначальной граничной области многострочного текста.
Рис. 4.31. Окно Background Mask (Фоновая маска)
Вы можете применить цвет заливки к фоновой области, используя список цветов в области Fill Color (Цвет заливки), или задать использование цвета фона рисунка, установив флажок Use drawing background color (Использовать цвет фона). Использование цвета фона позволяет помещать рабочую строку под областью многострочного текста, чтобы вы не могли ее видеть.
При выборе в контекстном меню редактора пункта Find and Replace (Найти и заменить) появляется одноименное диалоговое окно (рис. 4.32). С его помощью можно искать определенные строки текста и заменять их новыми.
Рис. 4.32. Окно поиска и замены
В поле Find what (Заменить что) следует ввести текст, который хотите найти, а в поле Replace with (Заменить чем) – текст замены. С помощь флажков, расположенных ниже, вы можете задать условия поиска. После того как все критерии введены, выберите одно из трех действий:
• нажмите кнопку Find Next (Найти далее), чтобы найти и выделить следующее вхождение искомого текста;






