AutoCAD 2009 Орлов Андрей
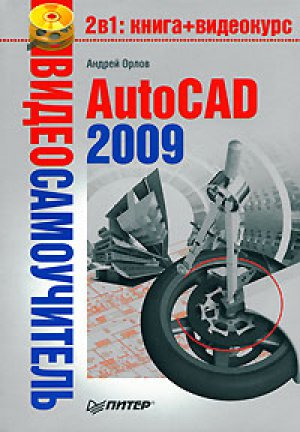
2. Запустите команду DIMLINEAR и проставьте горизонтальный размер возле левого края детали.
3. Запустите команду DIMCONTINUE. AutoCAD протянет размер от предыдущего размера и выдаст запрос об определении начала второй выносной линии:
Specify second extension line origin or [Undo/Select] <Select>:
4. Разместите размеры, как показано на рис. 5.18. Нажмите клавишу Esc, чтобы закончить выполнение команды DIMCONTINUE.
Рис. 5.18. Продленный размер
5. Запустите команду DIMBASELINE. AutoCAD начнет протягивать размерную линию от предыдущей и попросит определить начало второй выносной линии:
Specify a second extension line origin or [Undo/Select] <Select>:
6. Нажмите клавишу Enter для выбора параметра Select. Появится приглашение выбрать базовый размер:
Select base dimension:
7. Выберите выносную линию у крайней левой точки фигуры. Появится запрос об определении начала второй выносной линии:
Specify a second extension line origin or [Undo/Select] <Select>:
8. Выберите верхнюю крайнюю правую точку фигуры. AutoCAD автоматически расположит базовый размер выше остальных. Ваш чертеж будет примерно таким, как изображенный на рис. 5.19.
Рис. 5.19. Вставка базового размера
Стиль размера
Мы рассмотрели, как создавать и размещать объекты размеров. Однако это только часть процесса. Из данного раздела вы узнаете, как управлять видом размерных объектов, используя стили размера.
Стиль размера – совокупность параметров, хранящихся под определенным именем и применяющихся к размерам в качестве настроек. Стили размера управляют видом и поведением размерного объекта: используемой стрелки-указателя, стиля текста, допустимых значений, форматирования и общего масштаба размера.
Стили размера функционируют подобно стилям текста или слоя: вы устанавливаете определенный стиль размера текущим, и любые новые объекты создаются с использованием настроек, содержащихся в этом стиле. Стилями размера управляют с помощью команды DIMSTYLE. Запустить команду можно также, используя ленту: нажмите кнопку Dimension Style (Стиль размера) на вкладке Annotate (Аннотация) в группе Dimensions (Размеры).
Когда вы запускаете команду DIMSTYLE, открывается диалоговое окно Dimension Style Manager (Менеджер стиля размера) (рис. 5.20). В этом окне вы можете создать и изменить стиль размера.
Рис. 5.20. Окно менеджера стиля размера
В поле Styles (Стили) отображаются стили размеров. Раскрывающийся список List (Список) позволяет указать, какие стили следует показывать в поле Styles (Стили). Вы можете выбрать отображение всех стилей или только использующихся в рисунке. Кроме того, можно выбрать, показывать или скрыть стили размеров, содержащиеся во внешних ссылках (Xref), c помощью флажка Dont list styles in Xrefs (Не перечислять стили в Xref).
В области Preview of (Предварительный просмотр) отображается пример использования выбранного в данный момент стиля размера. Кнопки, расположенные в правой части окна, позволяют вам создавать, изменять, отменять и сравнивать стили размеров.
Создание размерного стиля
AutoCAD поставляется с предопределенным стилем размера, заданным по умолчанию, – Standard (Стандартный). Его можно изменить, переименовать и даже удалить, если он не указан текущим. Параметры стиля Standard (Стандартный) определены в файле шаблона, используемого для создания рисунка. Чтобы создать новый стиль размера, щелкните на кнопке New (Новый) в диалоговом окне Dimension Style Manager (Менеджер стиля размера). Появится окно Create New Dimension Style (Создать новый стиль размера) (рис. 5.21).
Рис. 5.21. Диалоговое окно создания нового стиля размера
Когда вы создаете новый стиль размера, AutoCAD делает копию существующего стиля в качестве отправной точки. В окне Create New Dimension Style (Создать новый стиль размера) следует задать имя для нового стиля размера и указать, какой стиль нужно скопировать для использования в качестве основы. Вы можете также создать стиль, который будет применяться только к размерам определенного типа. Например, вам может понадобиться, чтобы все текстовые значения размеров выравнивались по размерным линиям, однако текстовые значения размеров радиуса и диаметра размещались горизонтально. В подобных случаях используются так называемые дочерние стили, которые возникают как подстили основного стиля размера.
Примечание
Если в диалоговом окне Create New Dimension Style (Создать новый стиль размера) вы выбираете дочерний стиль размера, в окне Dimension Style Manager (Менеджер стиля размера) в области Preview of (Предварительный просмотр) отображаются только параметры стиля размера, которые отличаются от родительского, а область Description (Описание) содержит различия между родительским и дочерним стилями.
Создадим новый стиль размера.
1. Запустите команду DDIM. Появится диалоговое окно Dimension Style Manager (Менеджер стиля размера). Щелкните на кнопке New (Новый), чтобы открылось окно Create New Dimension Style (Создать новый стиль размера).
2. Введите в поле New Style Name (Имя нового стиля) название Mech и убедитесь, что в списке Start With (Начать с) выбран стандартный стиль, а в списке Use for (Использовать для) – значение All dimensions (Все размеры). Нажмите кнопку Continue (Продолжить). На экране появится окно New Dimension Style (Новый стиль размера).
3. Измените какие-либо параметры, например на вкладке Text (Текст) установите переключатель Text alignment (Выравнивание текста) в положение Horizontal (Горизонтально).
4. Щелкните на кнопке OK, чтобы принять изменение настроек. Вы снова увидите окно Dimension Style Manager (Менеджер стиля размера). Новый стиль размера отобразится в поле Styles (Стили).
5. Нажмите кнопку Close (Закрыть), чтобы закончить выполнение команды DIMSTYLE.
6. Разместите линейные размеры. Ваш чертеж должен выглядеть примерно так, как показано на рис. 5.22.
Рис. 5.22. Результат применения нового стиля размера
Настройка существующего размерного стиля
Чтобы изменить параметры стиля размера, выберите его имя в окне Dimension Style Manager (Менеджер стиля размера), а затем щелкните на кнопке Modify (Изменить). Появится окно Modify Dimension Style (Изменить стиль размера) (рис. 5.23). Это окно содержит семь вкладок, на которых расположены различные настройки размеров.
Рис. 5.23. Диалоговое окно изменения стиля размера
Вкладка Lines (Линии) (рис. 5.24) предназначена для управления размерными и выносными линиями.
Рис. 5.24. Параметры размерных линий
Область Dimension lines (Линии размера) позволяет вам устанавливать цвет (Color), тип (Linetype) и толщину (Lineweight) размерных линий, а также интервал между линиями, использующийся при создании базовых размеров. Поле Extend beyond ticks (Выход за пределы меток) доступно только тогда, когда заданы определенные типы стрелок-указателей. Например, если используется архитектурная метка, параметр Extend beyond ticks (Выход за пределы меток) указывает, насколько линия размера будет продлена за пределы меток. Вы можете также сделать невидимой размерную линию с любой стороны от текстового значения. Это может быть удобно при проставлении размеров в загроможденных областях, где линии часто вытесняют текстовое значение размера.
Область Extension lines (Выносные линии) содержит подобные параметры для выносных линий. Вы можете задать цвет (Color), тип (Linetype) и толщину (Lineweight) выносных линий, настроить их длину и указать промежуток меж ду выносной линией и объектом, для которого вы проставляете размеры.
Вкладка Symbols and Arrows (Символы и стрелки) (рис. 5.25) позволяет устанавливать размер и тип используемых стрелок-указателей.
Рис. 5.25. Вкладка Symbols and Arrows (Символы и стрелки)
Вы можете установить различные стрелки-указатели для первой и второй размерных линий, а также отдельную стрелку-указатль для указательных линий (leader). Область Center marks (Центральные метки) предназначена для определения размера и типа центральных меток. Здесь можно указать, как будут отображаться центральные метки в размерах радиуса и диаметра, а также настроить создание линий цетральных меток командой DIMCENTER.
Вы можете разорвать размер или выносные линии в месте пересечения с геометрическими объектами или другими размерами. Хотя это не является рекомендуемой чертежной практикой, иногда такие разрывы бывают необходимы, поэтому в области Dimension Break (Разрыв размера) присутствует возможность задать величину такого разрыва.
Параметры в области Arc length symbol (Символ длины дуги) отвечают за место отображения символа длины дуги при использовании команды DIMARC. В поле Jog angle (Угол зигзага) указывают угол зигзагообразного участка линии, используемого при выполнении команды DIMJOGGED.
Вкладка Text (Текст) (см. рис. 5.23) управляет размещением и видом текста. В области Text appearance (Вид текста) можно устанавливать используемый стиль текста. Нажатие кнопки с многоточием приводит к появлению диалогового окна Style (Стиль), в котором можно создавать и изменять стили текста. Кроме того, на данной вкладке можно настроить цвет и фон текста, а также задать отображение рамки вокруг текста, установив флажок Draw frame around text (Рисовать рамку вокруг текста).
Параметры Text height (Высота текста) и Fraction height scale (Масштаб высоты дроби) управляют высотой текста. Коэффициент Fraction height scale (Масштаб высоты дроби) применяется к тексту числителя и знаменателя в дроби. Например, если задано значение текстовой высоты .125, а масштаб высоты дроби – .5, то высота числителя и знаменателя должна быть .0625, чтобы вместе они уложились в общую высоту дроби.
В области Text placement (Размещение текста) можно задать размещение текста относительно размерных и выносных линий. В поле Offset from dim line (Смещение от линии размера) задают промежуток между линией и текстовым значением размера. В раскрывающемся списке Vertical (Вертикально) можно выбрать положение текстового значения относительно размерной линии: выше, ниже или по центру. Если вы выберете значение JIS, текстовое значение размера будет расположено в соответствии с японским индустриальным стандартом. Список Horizontal (Горизонтально) задает размещение текста относительно выносных линий: вы можете разместить текст возле первых или вторых выносных линий или протянуть его поверх какой-либо выносной линии.
Вкладка Fit (Подгонка) (рис. 5.26) управляет поведением и масштабом размеров. Здесь можно указать, что будет происходить с размерами, если AutoCAD не может разместить одновременно размерные линии и текстовое значение между выносными линиями.
Рис. 5.26. Параметры подгонки и масштаба размеров
С помощью параметров, расположенных в области Text placement (Размещение текста), можно определить, куда будет помещаться текст, если он не находится в заданном по умолчанию положении.
В главе 1 мы обсуждали масштабные коэффициенты аннотаций. Например, если чертеж нужно печатать в масштабе 1/8”=1’-0”, вы должны масштабировать все аннотации вашего чертежа с коэффициентом 96. Поскольку рисунок сокращен для печати, это гарантирует, что аннотация будет правильного размера. Переключатель Scale for dimension features (Масштаб для свойств размера) управляет общим масштабом аннотаций объектов размера.
Внимание!
Важно отметить, что параметр Scale for dimension features (Масштаб для свойств размера) влияет только на размер самих размерных объектов (линий, текста), но не на значения размеров.
Use overall scale of (Использовать общий масштаб) – это масштабный коэффициент, который применяется ко всем свойствам размера. Например, если текстовые значения и стрелки-указатели имеют высоту .125, а значение общего масштаба – 2, AutoCAD будет отображать текст и стрелки-указатели в масштабе .25.
Общий масштаб (положение переключателя Use overall scale of (Использовать полный масштаб)) чаще всего используется, когда размеры помещаются в пространство моделирования (область рисования) и вы выводите в этом пространстве вид чертежа. Если же вы выводите чертеж из пространства макета (листа), то можете установить переключатель в положение Scale dimensions to layout (Масштабировать размеры для макета). В этом случае AutoCAD автоматически масштабирует все свойства размеров в соответствии с масштабом области просмотра макета. Это полезно, когда один рисунок содержит множество видов и графических масштабов.
В области Fine tuning (Тонкая настройка) можно задать некоторые дополнительные параметры вида размера. Когда установлен флажок Place text manually (Помещать текст вручную), при создании размеров появляется дополнительная подсказка, что позволяет вам определять местоположение текстового значения размера после того, как вы определите местонахождение размерной линии.
Установленный флажок Draw dim line between ext lines (Рисовать линию размера между выносными линиями) вынудит линию размера разместиться между выносными линиями независимо от местоположения текстового значения.
Параметры на вкладке Primary Units (Основные единицы) (рис. 5.27) предназначены для форматирования текстового значения размера. В области Linear dimensions (Линейные размеры) можно указать, как будут отображаться единицы измерения, а в области Angular dimensions (Угловые размеры) – как будут выглядеть угловые размеры.
Рис. 5.27. Параметры форматирования текстового значения размера
Параметр Unit format (Формат единиц) устанавливает формат единиц измерения для размеров всех типов, кроме угловых. Обычно его настраивают для согласования единиц измерения рисунка. В дополнение к стандартным настройкам вы можете также выбрать единицы Рабочего стола Windows, которые используют параметры, расположенные в окне Язык и региональные стандарты (рис. 5.28). Это окно можно вызвать, выполнив команду Пуск Панель управления и щелкнув в открывшемся окне на значке Язык и региональные стандарты.
Рис. 5.28. Окно настройки региональных параметров Windows
С помощью списка Units format (Формат единиц) в области Angular dimensions (Угловые размеры) можно управлять отображением угловых размеров: Decimal Degrees (Десятичные градусы), Degrees Minutes Seconds (Градусы, минуты, секунды), Gradians (Градианы) или Radians (Радианы).
Параметр Precision (Точность) контролирует количество десятичных разрядов в тексте размера. Он влияет только на отображение текстового значения, не изменяя геометрию рисунка и не затрагивая фактическое измеренное значение размера.
В раскрывающемся списке Fraction format (Формат дроби) можно выбрать вариант отображения дробей. Эта настройка доступна, только когда в списке Unit format (Формат единиц) выбран пункт Architectural (Архитектурный) или Fractional (Дробный). Данный параметр испльзуется в сочетании с параметром Fractional height scale (Масштаб высоты дроби) на вкладке Text (Текст).
Если в списке Units format (Формат единиц) выбрано значение Decimal (Десятичный), то в раскрывающемся списке Decimal separator (Десятичный разделитель) можно установить символ, используемый в качестве десятичного разделителя.
В поле Round off (Округление) задают правило округления для размеров всех типов, кроме углового. Если вы введете значение 0.25, все расстояния округлятся к самому близкому значению 0.25 от единицы измерения. Если вы введете значение 1.0, все измеренные расстояния округляются к самому близкому целому числу. Количество цифр, отображаемых после десятичной точки, зависит от значения параметра Precision (Точность).
В поле Prefix (Префикс) можно задать префикс для текстового значения размера. Указанный текст будет помещаться перед заданным по умолчанию значением. Вы можете ввести в данное поле любой текст или использовать управляющие коды, чтобы отобразить специальные символы. Например, управляющий код %% отвечает за отображение символа диаметра.
В поле Suffix (Суффикс) также можно задать дополнительный текст, однако в этом случае он будет помещаться после заданного по умолчанию значения. Например, можно ввести символ дюйма (”), и программа будет вставлять его после каждого значения размера.
Область Measurement scale (Масштаб измерений) содержит параметры, позволяющие определить коэффициент масштаба для значений размера, заданных по умолчанию. Параметр Scale factor (Коэффициент масштаба) определяет коэффициент масштаба для измерений линейных размеров. Значение любого линейного размера умножается на этот коэффициент масштаба, и окончательное значение используется как заданный по умолчанию текст. Например, если вы установите коэффициент масштаба размера равным 2, то текстовое значение размера для линии в один дюйм будет отображаться в два дюйма. Значение не применяется к угловым измерениям и к округлению значений, а также к положительным или отрицательным значениям допуска.
Если установлен флажок Apply to layout dimensions only (Применять только к размерам макетов), значение масштабированного размера будет применяться только к размерам, созданным в макетах (пространстве листов просмотра).
Настройки в области Zero suppression (Подавление нулей) управляют отображением ведущих и конечных нулей в текстовых значениях размеров. Например, при использовании десятичных единиц измерения установка флажка Leading (Ведущие) означает, что значение 0.5000 будет отображаться как .5000. При установленном флажке Trailing (Конечные) размер 12.5000 будет выглядеть как 12.5.
Флажки 0 feet(0 в футах) и 0 inches(0 в дюймах) управляют отображением нулей в значениях размеров, выраженных в дюймах и футах. Например, если флажок 0 feet(0 в футах) установлен, значение 08 будет отображаться как 8. При установленном флажке 0 inches(0 в дюймах) значение 120 будет отображаться как 12.
Вкладка Alternate Units (Альтернативные единицы) (рис. 5.29) позволяет показывать размеры в двух различных форматах. Типичный пример – отображение размеров одновременно в миллиметрах и дюймах, например 2.00 [50.8mm]. Вкладка Alternate Units (Альтернативные единицы) содержит параметры, подобные настройкам на вкладке Primary Units (Основные единицы). Чтобы разрешить использование альтернативных единиц, установите флажок Display alternate units (Отображать альтернативные единицы). Если он установлен, остальные параметры будут активными.
Рис. 5.29. Вкладка параметров альтернативных единиц
Значение параметров Unit format (Формат единиц) и Precision (Точность) не отличается от значения аналогичных параметров на вкладке Primary Units (Основные единицы). При использовании форматов дробных единиц (архитектурного и дробного) вы можете выбрать между скомпонованными и нескомпонованным видами дроби.
Настройки Multiplier for alt units (Множитель для альтернативных единиц) и Round distances to (Округлять расстояния до) определяют переходной коэффициент между первичными и альтернативными единицами. Например, для преобразования дюймов в миллиметры задайте множитель 25.4. Это значение не влияет на угловые размеры. Настройка Round distances to (Округлять расстояния до) позволяет применять округленные значения к альтернативным размерам. Это округленное значение не зависит от первичного значения округления единиц измерения.
Параметры Prefix (Префикс), Suffix (Суффикс) и флажки в области Zero supression (Подавление нулей) настраивают так же, как для основных единиц. Например, чтобы разместить после альтернативных единиц запись мм, введите в поле Suffix (Суффикс) соответствующее значение.
С помощью переключателя Placement (Размещение) можно выбрать, где будут отображаться альтернативные единицы: после основного значения (After primary value) или ниже его (Below primary value).
Вкладка Tolerances (Допуски) предназначена для управления отображением и значениями допусков как для основных, так и для альтернативных единиц (рис. 5.30). Параметры, расположенные в области Zero supression (Подавление нулей), и Precision (Точность) работают таким же образом, как аналогичные параметры на вкладках Primary Units (Основные единицы) и Alternate Units (Альтернативные единицы), но управляют только значениями допусков. В полях Upper value (Верхняя граница) и Lower value (Нижняя граница) можно задать верхний и нижний пределы значений параметров допусков.
Рис. 5.30. Вкладка Tolerances (Допуски)
В поле Scaling for height (Масштабирование для высоты) можно задать относительный размер текстового значения допуска. Это коэффициент масштаба, умноженный на высоту текста основной единицы. Например, если вы задаете значение Scaling for height (Масштабирование для высоты) равным .5, текст допуска будет равен половине размера основной единицы.
Настройка Method (Метод) управляет отображением допусков.
В списке Vertical position (Вертикальное положение) выбирают вертикальное расположение основного текстового значения размера по отношению к тексту допуска: Top (Сверху), Middle (Посередине) или Bottom (Снизу).
Рассмотрим порядок изменения существующего стиля размера.
1. Запустите команду DIMSTYLE, чтобы вызвать диалоговое окно Dimension Style Manager (Менеджер стиля размера).
2. Выберите созданный ранее стиль размера Mech и щелкните на кнопке Modify (Изменить). Появится диалоговое окно Modify Dimension Style (Изменить стиль размера).
3. На вкладке Symbols and Arrows (Символы и стрелки) задайте для параметра Arrow size (Размер стрелки) значение .125.
4. На вкладке Text (Текст) нажмите кнопку с многоточием, рсположенную рядом со списком Text style (Стиль текста). Появится диалоговое окно Text style (Стиль текста). Нажмите в нем кнопку New (Новый) и создайте стиль текста с именем DIM, используя шрифт romans.shx. Нажмите кнопку Apply (Применить), а затем Close (Закрыть), чтобы вернуться в окно Modify Dimension Style (Изменить стиль размера).
5. Выберите в списке Text style (Стиль текста) стиль текста DIM, который вы только что создали, и задайте параметр Text height (Высота текста) равным .125.
6. Нажмите кнопку OK, чтобы сохранить изменения стиля размера и возвратиться в окно Dimension Style Manager (Менеджер стиля размера). Выберите стиль размера Mech и щелкните на кнопке Set Current (Установить текущим), чтобы установить данный стиль размера в качестве текущего. Нажмите кнопку Close (Закрыть), чтобы завершить выполнение команды DIMSTYLE. Размеры, связанные с этим стилем, будут обновлены.
Резюме
Любой чертеж в AutoCAD содержит различного рода размеры, являющиеся неотъемлемой частью графической информации для работников производства, строительства, управления и многих других отраслей деятельности. В этой главе мы рассмотрели основные команды и элементы интерфейса AutoCAD, служащие для вставки и редактирования линейных и угловых размеров.
AutoCAD предоставляет богатый выбор инструментов для создания, изменения и обновления размерных объектов. Эффективное использование размерных стилей и умение правильно настроить параметры размеров – ключ к вашим успехам при работе в AutoCAD.
Глава 6
Редактирование объектов
Копирование объектов
Создание зеркальной копии объектов
Создание массивов
Поворот объектов
Масштабирование объектов
Разрыв объекта
Создание фаски
Резюме
Редактирование объектов является неизбежной частью работы в системе AutoCAD. На практике редактирование рисунков применяется не только в связи с необходимостью изменений, уточнений или исправления ошибок, но и непосредственно в процессе первоначального создания рисунков. Часто бывает так, что нужно создать какие-то симметричные или однотипные элементы, подобные части чертежа и т. д., и при поиске оптимального пути их построения используются приемы редактирования.
Копирование объектов
С командой COPY вы познакомились в главе 3. Повторим основные моменты, связанные с копированием объектов в AutoCAD с указанием базовой точки.
Выполните следующие действия.
1. Создайте простой объект или откройте чертеж, содержащий такой объект.
2. Вызовите команду COPY, введя ее в командную строку или нажав кнопку Copy (Копировать) на вкладке Home (Основная) в группе Modify (Редактирование) ленты. Можно также нажать кнопку Copy (Копировать) на панели инструментов Modify (Редактирование) или воспользоваться командой меню Modify Copy (Редактирование Копировать). Появится запрос:
Select objects:
Выберите объект. Появится приглашение:
Select objects:
Нажмите клавишу Enter или Пробел. AutoCAD выдаст запрос об указании базовой точки:
Specify base point or [Displacement/mOde] <Displacement>:
3. Щелчком на области рисования выберите базовую точку и переместите мышь, указывая вектор переноса копии объекта. При этом программа попросит указать вторую точку:
Specify second point or <use fi rst point as displacement>:
4. Щелчком кнопки мыши вставьте копию. AutoCAD выдаст запрос:
Specify second point or [Exit/Undo] <Exit>:
Продолжайте вставлять точки, создавая множество копий, как показано на рис. 6.1.
Рис. 6.1. Многократное копирование объекта
5. Для завершения работы команды нажмите клавишу Enter, выберите параметр Exit или введите команду е в командную строку.
Создание зеркальной копии объектов
Команда MIRROR создает зеркальное (симметричное) отображение объектов относительно линии зеркальной оси (оси симметрии), определенной двумя выбранными крайними точками.
После запуска команды MIRROR AutoCAD выдаст приглашение:
Select objects:
Выберите объекты, которые вы хотите отобразить, и нажмите клавишу Enter, чтобы принять набор выделения. Затем AutoCAD предложит вам определить две крайние точки линии, относительно которой должны отобразиться выбранные объекты, как показано на рис. 6.2.
Рис. 6.2. Выбор осевой линии для зеркального отображения объектов
После выбора второй точки программа спросит вас, нужно ли удалять первоначально выбранные объекты:
Erase source objects? [Yes/No] <N>:
У вас есть выбор: оставить исходные объекты на чертеже вместе с их копиями или оставить только отраженные объекты, а первоначальные удалить. По умолчанию предлагается не стирать исходные объекты, поэтому при выборе этого варианта достаточно лишь нажать клавишу Enter. Чтобы стереть оригиналы объектов, вы можете выбрать параметр Yes или ввеcти команду Y c последующим нажатием клавиши Enter. В любом случае, каким бы ни был ваш выбор, выполнение команды завершается зеркальным отображением объекта (рис. 6.3).
Рис. 6.3. Результат зеркального отображения объекта
Обычно, когда вы зеркально отображаете объект с текстом, необходимо, чтобы текст сохранил свою первоначальную ориентацию – слева направо (рис. 6.4).
Рис. 6.4. Сохранение ориентации текста при зеркальном отображении объекта
Системная переменная AutoCAD MIRRTEXT контролирует ориентацию текста при зеркальном отображении. Присвоение этой переменной значения 1 заставит текст полностью обратиться, как показано на рис. 6.5. Если же переменной MIRRTEXT задано значение 0, то текст сохранит первоначальную ориентацию.
Рис. 6.5. Обращение текста при зеркальном отражении
По умолчанию системной переменной MIRRTEXT присвоено значение 0.
Совет
Для изменения значения системной переменной MIRRTEXT введите команду MIRRTEXT в командную строку. В ответ на приглашение Enter new value for mirrtext <0>: следует вести необходимое значение, которое может быть либо 0, либо 1.
Рассмотрим порядок зеркального отображения объектов.
1. Откройте существующий чертеж или создайте новый, содержащий простой объект.
2. Вызовите команду MIRROR, нажав соответствующую кнопку на вкладке Home (Основная) в группе Modify (Редактирование) ленты или на панели инструментов Modify (Редактирование). Можно также выполнить команду меню Modify strong>Mirror (Редактирование Отобразить). Еще один способ – ввод команды MIRROR в командную строку.
3. Выберите объект, который нужно отобразить. Программа попросит указать первую точку зеркальной оси:
Specify fi rst point of mirror line:
4. Выберите первую точку оси. Далее потребуется указать вторую точку оси:
Specify second point of mirror line:
5. Включите режим ORTHO, нажав соответствующую кнопку в строке состояния внизу окна программы (если она в данный момент не нажата).
6. Выберите вторую точку ниже первой. Для этого воспользуйтесь режимом помощи ORTHO (рис. 6.6). Программа отобразит объект и выдаст запрос:
Erase source objects? [Yes/No] <N>:
Рис. 6.6. Создание зеркального отражения объекта
7. Нажмите клавишу Enter, чтобы принять значение по умолчанию и сохранить первоначальный объект.
Создание массивов
Массивом называют множество однородных предметов, образующих единое целое. Массивы программы AutoCAD – это совокупность копий одного объекта, расположенных на равном расстоянии друг от друга. Так как массивы связаны со смещением координат, они могут быть прямоугольными и полярными. В прямоугольных массивах объекты смещаются по осям координат, и такие массивы представляют собой прямоугольные структуры. В полярных массивах копирование происходит вокруг одной точки, в результате чего такие совокупности имеют форму окружности.
Для создания массива используется команда ARRAY. Ее можно вызвать, нажав одноименную кнопку на вкладке Home (Основная) в группе Modify (Редактирование) ленты или на панели инструментов Modify (Редактирование). Можно также воспользоваться командой меню Modify Array (Редактирование Массив) или ввести ARRAY в командную строку.
После запуска команды появится диалоговое окно Array (Массив) (рис. 6.7).
Рис. 6.7. Диалоговое окно Array (Массив)
В верхней части окна расположен переключатель, позволяющий выбрать тип массива: прямоугольный или полярный. Справа от него расположена кнопка Select objects (Выбор объектов), нажав которую можно выбрать объекты для копирования. Содержимое центральной части окна изменяется в зависимости от выбранного типа массива. Здесь можно указать различные параметры копирования. Справа находится область предварительного просмотра.
Прямоугольный массив
Для создания прямоугольного массива установите переключатель в окне Array (Массив) в положение Rectangular Array (Прямоугольный массив) (см. рис. 6.7). При этом станут доступны следующие параметры.
• Для изменения количества строк и столбцов используют поля Rows (Строки) и Columns (Столбцы). При изменении количества строк и столбцов изображение в области предварительного просмотра будет обновляться.
• Поля Row offset (Смещение между строками) и Column offset (Смещение между столбцами) служат для изменения расстояния между строками и столбцами. При положительном значении параметра Row offset (Смещение между строками) строки создаются в положительном направлении оси Y (вверх), при отрицательном – в обратном направлении. Отрицательное значение в поле Column offset (Смещение между столбцами) означает, что столбцы будут создаваться слева. Обратите внимание на значения этих параметров и изображение в области предварительного просмотра на рис. 6.8.
Рис. 6.8. Указание смещения столбцов и строк
Вы можете определить смещение строк и столбцов независимо, вводя значения в текстовые поля. Кроме того, справа от полей находится объединенная кнопка, которая позволяет выбирать смещение строк и столбцов, определяя два противоположных угла прямоугольника. Длина (x) прямоугольника – смещение столбцов, ширина (y) – смещение строк.
• Для указания общего угла массива служит поле Angle of array (Угол массива). Вы можете указать численное значение угла в данном поле или, нажав кнопку Pick Angle of Array (Указать угол массива), расположенную справа от поля, выбрать две точки на чертеже. Программа AutoCAD измерит угол наклона линии между этими двумя точками и использует его в качестве угла наклона массива (рис. 6.9). По умолчанию задан угол 0°.
Рис. 6.9. Настройка общего угла прямоугольного массива
Когда вы изменяете каждое из этих значений, изображение в области предварительного просмотра обновляется, чтобы показать вам, как будет выглядеть итоговый массив (см. рис. 6.7–6.9). Для представления фактических объектов здесь используются абстрактные блоки. Чтобы увидеть, как будет выглядеть ваш массив на чертеже, щелкните кнопкой мыши на кнопке Preview (Предварительный просмотр). AutoCAD временно скроет диалоговое окно Array (Массив) и покажет массив с использованием выбранных вами объектов. Кнопка Preview (Предварительный просмотр) будет доступна только после того, как вы выберете объекты.
Закрепите навыки создания прямоугольного массива, выполнив следующее упражнение.
1. Нарисуйте объект, например эллипс.
2. Вызовите команду ARRAY. На экране отобразится диалоговое окно Array (Массив).
3. Установите переключатель в положение Rectangular Array (Прямоугольный массив) и затем щелкните на кнопке Select objects (Выбор объектов). Выберите эллипс и нажмите клавишу Enter для возвращения в окно Array (Массив).
4. Введите следующие значения параметров: Rows (Строки) – 4, Columns (Столбцы) – 6, Row offset (Смещение между строками) – 20, Column offset (Смещение между столбцами) – 35, Angle of array (Угол массива) – 10.
5. Щелкните на кнопке Preview (Предварительный просмотр). На экране появится предварительное изображение массива. Если окно Array (Массив) мешает вам увидеть массив, просто перетащите это окно за строку заголовка.
6. Щелкните на кнопке ОК (Принять) для завершения выполнения команды ARRAY. Чертеж должен напоминать показанный на рис. 6.10.
Рис. 6.10. Прямоугольный массив эллипсов под углом 10°
Полярный массив
Для создания полярного массива установите переключатель в окне Array (Массив) в положение Polar Array (Полярный массив) (рис. 6.11).
Рис. 6.11. Окно создания полярного массива
При этом становятся доступны следующие параметры.
• Поля X и Y служат для указания центра окружности, по которой будут располагаться элементы массива. Его также можно задать, нажав кнопку Pick Center Point (Указать центр окружности), расположенную справа от полей, и указав его на чертеже с помощью мыши.
• Полярный массив характеризуется тремя параметрами: количеством создаваемых элементов (Total number of items), общим углом, заполняемым массивом (Angle to fill), и углом между элементами (Angle between items). Для создания массива необходимо задать каких-либо два параметра, для чего в раскрывающемся списке
Примечание
При определении угла заполнения или угла между элементами положительное значение будет копировать элементы в направлении против часовой стрелки, а отрицательное – по часовой стрелке.
• В нижней части окна находится флажок, который позволяет указать, следует ли поворачивать отдельные объекты при выстраивании в массив. При снятом данном флажке объекты сохраняют свой первоначальный угол, а при установленном каждый элемент при выстраивании его по окружности вращается вокруг базовой точки.
При нажатии кнопки More (Больше) отобразятся дополнительные настройки вращения объектов (рис. 6.12). По умолчанию объекты вращаются характерным для них образом. Линейные объекты (линии, полилинии, лучи и т. д.) – относительно их начальной точки. Окружности, дуги и эллипсы – относительно их центральных точек. Блоки и текст вращаются относительно их точки ввода, а прямые – относительно середины. Чтобы они вращались относительно базовой точки, необходимо снять флажок Set to objects default (Настройки по умолчанию) и в полях X и Y указать координаты точки.
Рис. 6.12. Параметры вращения объектов
Рассмотрим процесс создания полярного массива.
1. Нарисуйте фигуру, подобную той, что показана на рис. 6.13.
Рис. 6.13. Исходная фигура для полярного массива
2. Вызовите команду ARRAY. На экране отобразится диалоговое окно Array (Массив).
3. Установите переключатель в положение Polar Array (Полярный массив) и щелкните на кнопке Select objects (Выбор объектов). Выберите исходную фигуру и нажмите клавишу Enter для возвращения к окну Array (Массив).
4. Щелкните на кнопке Pick Center Point (Указать центр окружности) и задайте в качестве центра массива точку, расположенную ниже фигуры, на ее осевой линии.
5. В раскрывающемся списке Method (Метод) выберите пункт Total number of items & Angle to fill (Общее количество элементов и угол заполнения).
6. Задайте параметру Total number of items (Общее количество элементов) значение 8, а параметру Angle to fill (Угол заполнения) – значение 360.
7. Нажмите кнопку OK. Ваш чертеж должен напоминать изображенный на рис. 6.14.
Рис. 6.14. Полярный массив
Поворот объектов
Для поворота объектов используют команду ROTATE. С ее помощью можно поворачивать объекты под определенным углом и вокруг указанной точки.
Для запуска команды ROTATE следует нажать кнопку Rotate (Поворот) на вкладке Home (Основная) в группе Modify (Редактирование) ленты или на панели инструментов Modify (Редактирование). Можно также выполнить команду меню Modify Rotate (Редактирование Поворот) или ввести ROTATE в командную строку.






