AutoCAD 2009 Орлов Андрей
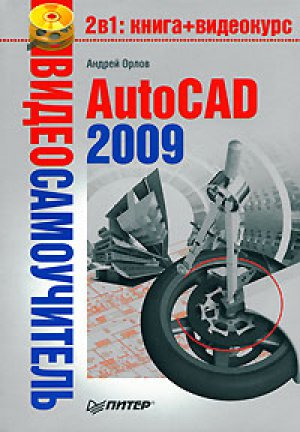
Рассмотрим команды, которые предоставляет контекстное меню видового экрана. Выделите плавающий видовой экран (его границы отобразятся в виде штриховой линии), а затем щелкните правой кнопкой мыши, чтобы вызвать контекстное меню (рис. 8.16).
Рис. 8.16. Контекстное меню видового экрана
Если на листе расположено несколько видовых экранов, то, скорее всего, они имеют небольшие размеры, и работать с моделью в таких небольших окнах не очень удобно. Однако можно временно раздвинуть один плавающий видовой экран на всю графическую зону. Для этого необходимо выбрать пункт Maximize Viewport (Развернуть видовой экран) в контекстном меню или просто дважды щелкнуть на рамке неактивного видового экрана. Увеличенный видовой экран с красной окантовкой займет всю графическую область. Здесь вы можете выполнять все действия, что и на вкладке Model (Модель), однако команды масштабирования и панорамирования не изменят отображения объектов в видовом экране. Чтобы свернуть экран, вызовите контекстное меню и выберите в нем пункт Minimize Viewport (Свернуть видовой экран).
Максимизировать видовой экран можно, запустив команду VPMAX, а минимизировать – VPMIN. Кроме того, в строке состояния присутствует кнопка Maximize Viewport (Развернуть видовой экран), раздвигающая границы экрана, а свернуть экран можно с помощью кнопки Minimize Viewport (Свернуть видовой экран), которая появляется на ее месте.
Команда меню Display Viewport Objects (Видимость объектов на видовых экранах) предоставляет возможность включить или отключить видимость объектов на видовом экране. Выбрав пункт Off (Нет), мы уберем все объекты, содержащиеся в текущем видовом экране. Такая операция может быть полезной, если необходимо зрительно разгрузить пространство листа. Чтобы вернуть объекты на свое место, установите флажок On (Да).
Команда контекстного меню Display Locked (Показать блокированные) позволяет фиксировать масштаб видового экрана. По умолчанию масштаб каждого видового экрана можно изменять отдельно, однако если установить флажок On (Вкл.), то при попытке масштабировать изображение в видовом экране будет изменяться масштаб отображения всего пространства листа.
Чтобы переключиться обратно в пространство листа, дважды щелкните кнопкой мыши на области, не занятой видовыми экранами, или нажмите кнопку Model (Модель), расположенную в строке состояния.
Обычно печать из пространства листа происходит в масштабе 1 : 1. Поэтому, чтобы добиться правильной компоновки чертежа, необходимо отдельно установить масштабы каждого видового экрана. Чтобы точно подобрать масштаб чертежа, следует указать масштаб видового экрана по отношению к пространству листа. Данный масштабный коэффициент определяют путем деления единиц пространства листа на единицы пространства модели. Точно задать масштаб можно с помощью параметра XP команды ZOOM. Например, чтобы задать изображению масштаб 1:10, необходимо ввести 1/10xp в ответ на запрос команды ZOOM.
Указать масштаб конкретного видового экрана можно также с помощью раскрывающегося списка панели инструментов Viewports (Видовые экраны). После установки масштаба изображения на видовом экране следует заблокировать этот масштабный коэффициент от случайных изменений. Для этого необходимо выполнить команду Display Locked On (Показать блокированные Вкл.) в контекстном меню плавающего видового экрана.
В каждом видовом экране можно отдельно настроить видимость слоев. Например, таким образом можно скрыть штриховку или повторяющийся на нескольких видовых экранах текст.
Дважды щелкните в области нужного видового экрана, чтобы сделать его активным.
Щелкните на раскрывающемся списке Layer Control (Управление слоями) на вкладке Home (Основная) в группе Layers (Слои) ленты или на этой же кнопке на панели инструментов Layers (Слои). Откроется диалоговое окно Layer Properties Manager (Менеджер свойств слоя) (рис. 8.17).
Рис. 8.17. Диалоговое окно Layer Properties Manager (Менеджер свойств слоя), вызываемое в режиме Layer (Лист)
Обратите внимание на то, что данное окно несколько отличается от аналогичного, вызываемого из пространства модели (см. рис. 2.27). В частности, появились новые столбцы, отвечающие за свойства объектов внутри редактируемого видового экрана: VP Freeze (Замороженный в ПВЭ),VP Color (Цвет в ПВЭ), VP Linetype (Тип линии в ПВЭ), VP Lineweight (Толщина линии в ПВЭ) и VP Plot Style (Стиль печати в ПВЭ). Назначение этих столбцов не отличается от аналогичных без дополнения VP, с той лишь поправкой, что их изменение ограничивается редактируемым плавающим видовым экраном.
Например, чтобы сделать все объекты какого-либо слоя невидимыми, щелкните напротив названия этого слоя в столбце VP Freeze (Замороженный в ПВЭ), или, например, чтобы изменить цвет объектов слоя внутри видового экрана, воспользуйтесь столбцом VP Color (Цвет в ПВЭ).
Подготовку листа к выводу на печать на этом этапе можно считть завершенной. Рассмотрим сам процесс печати.
Печать
Закончив работу по созданию и компоновке чертежа, можно приступить к настройке печати. Вид распечатанного чертежа будет зависеть от нескольких составляющих: настроек листа, рассмотренных выше, присоединенной таблицы печати и, конечно же, конфигурации самого печатающего устройства. Поэтому, прежде чем обращаться к выводу чертежа на печать, рассмотрим работу со стилями печати и конфигурирование печатающих устройств.
Стили печати
Стиль печати представляет собой свойство объекта, определяющее, как он будет распечатан на бумаге. Стиль печати объединяет набор параметров объекта, таких как цвет, тип и толщина линии и т. п. В отличие от других свойств, стиль печати может и не использоваться, и в таком случае программа напечатает объект в соответствии с другими свойствами.
Использование стилей печати позволяет более гибко управлять изображением объектов на экране и бумаге. Например, на мониторе линия изображена одним цветом, а при использовании стиля печати и выводе чертежа на бумагу цвет линии может быть уже совсем иным. При этом использование стилей печати не влияет на отображение объектов на мониторе компьютера.
Стили печати можно объединять в таблицы стилей печати, которые хранятся в специальных файлах.
В AutoCAD используются две разновидности стилей печати.
• Цветозависимые стили печати унаследованы из предыдущих версий программы. При использовании таких стилей печати внешний вид объекта зависит от его цвета, то есть с каждым определенным цветом связаны конкретные настройки. Существенным недостатком такого способа является то, что объекты одного цвета на бумаге будут выглядеть одинаково. Например, вы не сможете сделать так, чтобы все объекты одного цвета имели различный тип линии. Цветозависимые таблицы стилей печати хранятся в файлах с расширением CTB.
• При использовании именованных стилей печати вид объекта на бумаге не зависит от его цвета. Каждому объекту может быть присвоен произвольный стиль печати. Таблицы именованных стилей печати хранятся в файлах с расширением STB.
Одновременно в программе может использоваться только один тип таблицы стилей печати – либо цветозависимый, либо именованный. Тип стиля печати можно выбрать на вкладке Plot and Publish (Печать и публикация) диалогового окна Options (Параметры) (рис. 8.18), которое можно вызвать, выполнив команду контекстного меню Options (Параметры).
Рис. 8.18. Вкладка Plot and Publish (Печать и публикация) диалогового окна Options (Параметры)
Щелчок на кнопке Plot Style Table Settings (Установка таблиц стилей печати) приводит к открытию одноименного диалогового окна (рис. 8.19).
Рис. 8.19. Диалоговое окно настройки стилей печати
В этом диалоговом окне по умолчанию переключатель установлен в положение Use color dependent plot styles (Цветозависимые стили печати). При этом в области Current plot style table settings (Текущие настройки таблицы стилей печати) доступен только один раскрывающийся список – Default plot style table (Таблица стилей печати, заданная по умолчанию), в котором можно указать файл с цветозависимой таблицей стилей печати, используемой по умолчанию.
После установки переключателя Default plot style behavior for new drawings (Стили печати, заданные по умолчанию для новых чертежей) в положение Use named plot styles (Именованные стили печати) станут доступными остальные раскрывающиеся списки. В данном случае в списке Default plot style table (Таблица стилей печати, заданная по умолчанию) присутствуют только файлы с расширением STB, из которых можно выбрать таблицу именованных стилей печати, используемую по умолчанию. В раскрывающемся списке Default plot style for layer 0 (Стиль печати по умолчанию для слоя 0) указывают стиль для слоя 0 в новых чертежах. По умолчанию присутствует только значение Normal (Обычный). Стиль печати, присваиваемый по умолчанию создаваемым объектам, выбирают из списка Default plot style for objects (Стиль печати, заданный по умолчанию для новых объектов), который содержит значения ByLayer (По слою), ByBlock (По блоку) и Normal (Обычный).
Следует отметить, что параметры, измененные в диалоговом окне Plot Style Table Settings (Установка таблиц стилей печати), будут применяться только к новым чертежам или к открываемым чертежам, созданным в программе 14-й и более ранних версий, то есть на текущий чертеж эти параметры не окажут никакого воздействия. Поэтому выбирать тип стиля печати необходимо перед созданием нового чертежа.
В AutoCAD изначально присутствует некоторый набор как цветозависимых, так и именованных стилей печати. Однако при желании вы можете создать собственную таблицу стилей, причем каждая созданная таблица стилей печати будет являться отдельным файлом. Новый набор стилей печати создают с помощью мастера Add Plot Style Table (Диспетчер стилей печати), который можно вызвать, выполнив команду меню Tools Wizards Add Plot Style Table (Сервис Мастера Диспетчер стилей печати) либо выполнив команду File Plot Style Manager (Файл Диспетчер стилей печати) и дважды щелкнув в открывшемся окне на значке Add-A-Plot Style Table Wizard (Мастер стилей печати). Можно также воспользоваться лентой: перейдите на вкладку Output (Вывод) в группу Plot (Печать) и нажмите кнопку Plot Style Manager (Диспетчер стилей печати), после чего выберите в появившемся окне ярлык Add-A-Plot Style Table Wizard (Мастер стилей печати).
Создадим с помощью данного мастера новую таблицу стилей печати.
1. Из первого окна мастера можно почерпнуть информацию о его назначении и о таблицах стилей печати в целом. Щелкните на кнопке Далее, чтобы начать работу. Откроется окно, в котором необходимо выбрать способ создания новой таблицы (рис. 8.20).
Рис. 8.20. Первое окно мастера
2. Установите переключатель в положение Start from scratch (С самого начала), чтобы создать таблицу стилей печати с чистого листа. Положение Use an existing plot style table (На основе уже существующей таблицы) позволяет воспользоваться существующей таблицей для создания новой. Можно также установить переключатель в положение Use My R14 Plotter Configuration (CFG) (На основе CFG-файла конфигурации AutoCAD) или Use a PCP or PC2 file (С использованием импортируемых параметров перьев из PCP– или PCP2-файла). Перейдите к следующему окну (рис. 8.21), щелкнув на кнопке Далее.
Рис. 8.21. Окно выбора способа создания новой таблицы
3. Установите переключатель в положение Color-Dependent Plot Style Table (Цветозависимая таблица стилей печати), чтобы создать цветозависимую таблицу. Выбрав вариант Named Plot Style Table (Именованная таблица стилей печати), вы создадите именованную таблицу стилей. Перейдите к следующему окну мастера (рис. 8.22).
Рис. 8.22. Окно определения имени файла
4. Введите имя создаваемой таблицы стилей в поле File name (Имя файла) и запустите последнее окно (рис. 8.23), щелкнув на кнопке Далее.
Рис. 8.23. Заключительное окно мастера
5. В последнем окне находится тлько один флажок Use this plot style table for new and pre-AutoCAD Raptor Beta 4 drawings (Использовать эту таблицу для новых чертежей и чертежей версий ранее AutoCAD Raptor), после установки которого создаваемый стиль печати будет по умолчанию подключаться ко всем новым чертежам. Щелкнув на кнопке Plot Style Table Editor (Редактор таблиц стилей печати), вы вызовете одноименное окно, позволяющее отредактировать еще не созданную таблицу стилей.
6. Завершите работу мастера нажатием кнопки Готово.
Как вы уже знаете, таблица стилей представляет собой набор различных стилей печати. Редактирование таблицы стилей печати заключается в добавлении или удалении стилей, в их переименовании или изменении параметров (цвет, тип, толщина и т. п.). Для редактирования таблицы предназначено диалоговое окно Plot Style Table Editor (Редактор таблиц стилей печати), которое вызывают щелчком на одноименной кнопке в последнем окне мастера Add Plot Style Table (Диспетчер стилей печати) или на кнопке Edit (Редактирование) в окне Page Setup (Параметры листа). Это же окно можно запустить, дважды щелкнув на названии нужного стиля в окне Plot Styles (Стили печати).
В диалоговом окне Plot Style Table Editor (Редактор таблиц стилей печати) для редактирования стилей печати предназначены две вкладки: Table View (Таблица) и Form View (Карточка). Обе вкладки предоставляют одни и те же параметры для редактирования, но в разной форме. Вид окна будет различаться лишь для разных стилей печати. Как выглядит вкладка Table View (Таблица) при редактировании именованной таблицы стилей печати acad.stb, показано на рис. 8.24.
Рис. 8.24. Вкладка Table View (Таблица) диалогового окна Plot Style Table Editor (Редактор таблиц стилей печати)
Нетрудно заметить, что данная таблица содержит два стиля печати: Normal (Обычный) и Style 1 (Стиль 1). Стиль Normal (Обычный) присутствует во всех именованных таблицах стилей и не поддается редактированию. Замечу, что стиль печати Style 1 (Стиль 1) появится, только когда вы щелкнете на кнопке Add Style (Добавить стиль). Каждое следующее нажатие этой кнопки создает новые стили (следующим будет Style 2 (Стиль 2)) с параметрами по умолчанию. Чтобы изменить какой-либо параметр стиля, щелкните кнопкой мыши на соответствующей строке, а затем выберите нужное значение в раскрывающемся списке. Чтобы удалить лишний стиль печати, выделите соответствующий столбец и щелкните на кнопке Delete Style (Удалить стиль).
Просмотр стилей в табличном виде удобен тем, что можно легко сравнить одноименные параметры различных стилей. Однако если вы редактируете один стиль, то вам, возможно, больше понравится работать на вкладке Form View (Карточка). Вид данной вкладки при редактировании цветозависимой таблицы стилей печати acad.ctb показан на рис. 8.25.
Рис. 8.25. Вкладка Form View (Карточка) диалогового окна Plot Style Table Editor (Редактор таблиц стилей печати)
Как видите, почти все параметры, присутствующие на предыдущей вкладке, есть и здесь, только несколько в ином виде. В поле Plot styles (Стили печати) перечислены все цветозависимые стили (всего их 255 – по количеству цветов). Обратите внимание на то, что кнопки Add Style (Добавить стиль) и Delete Style (Удалить стиль) неактивны, так как цветозависимые таблицы не поддерживают создание и удаление стилей печати. Кроме того, отсутствует возможность переименования стиля.
После изменения необходимых параметров щелкните на кнопке Save As (Сохранить как), чтобы сохранить таблицу стилей под новым именем. Если вы хотите сохранить настройки в текущем файле, нажмите кнопку Save & Close (Сохранить и закрыть).
Завершающим этапом использования таблицы стилей печати является ее подключение к чертежу. Точнее, таблицу стилей можно назначить пространству моделей или любому пространству листа.
1. Откройте чертеж и перейдите на нужную вкладку графической области.
2. Щелкните правой кнопкой мыши на корешке вкладки и в открывшемся контекстном меню выберите пункт Page Setup Manager (Диспетчер параметров листа). В появившемся окне щелкните на кнопке Modify (Изменить). Откроется окно Page Setup (Параметры листа).
3. В раскрывающемся списке Plot style table (pen assignment) (Таблица стилей печати (присвоение перьев)) выберите таблицу стилей печати. Если вы выбрали вкладку Model (Модель), то на вопрос Assign this plot style table to all layouts? (Применять ли указанную таблицу ко всем листам?) ответьте Да или Нет нажатием соответствующей кнопки. Если же вы находитесь в пространстве листа, то установите флажок Display plot styles (Показать стили печати), чтобы просмотреть стили печати, не выводя чертеж на бумагу.
Присоединить стиль печати к слою или объекту можно, лишь если применяется именованная таблица стилей печати. В случае же использования цветозависимой таблицы стилей невозможно самостоятельно назначить какому-либо объекту или слою стиль печати, так как при этом стили печати присваиваются автоматически в зависимости от цвета объекта. Поэтому, чтобы подключить конкретный стиль печати к объекту или слою, предварительно необходимо в настройках программы назначить применение именованных стилей печати. Для этого в диалоговом окне Plot Style Table Settings (Установка таблиц стилей печати) (см. рис. 8.19) установите переключатель в положение Use named plot styles (Именованные стили печати) и нажмите кнопку OK, а затем создайте новый чертеж, в котором собираетесь использовать именованные стили печати.
Обычно стили печати назначаются не каждому объекту в отдельности, а слою, на котором находятся данные объекты. Чтобы применить именованный стиль печати к слою, выполните следующие действия.
1. Вызовите диалоговое окно Layer Properties Manager (Диспетчер свойств слоев), щелкнув на одноименной кнопке Layer Properties (Свойства слоя) на вкладке Home (Основная) в группе Layers (Слои) ленты или на панели инструментов Layers (Слои) или выполнив команду меню Format Layer (Формат Слои).
2. Щелкните на значении столбца Plot Style (Стиль печати) нужного слоя. На экране появится диалоговое окно Select Plot Style (Выбор стиля печати) (рис. 8.26).
Рис. 8.26. Окно выбора стиля печати
3. В раскрывающемся списке Active plot style table (Активная таблица стилей печати) необходимо указать присоединяемую таблицу стилей. При этом в области Plot styles (Стили печати) отобразятся все стили, содержащиеся в данной таблице. В случае необходимости можно отредактировать выбранную таблицу стилей, щелкнув на кнопке Editor (Редактор).
4. Выберите нужный стиль в окне Select Plot Style (Выбор стиля печати). Затем, щелкая на кнопках OK, закройте все окна.
Если необходимо назначить стиль печати одному объекту, это можно сделать с помощью палитры свойств.
1. Выделите нужный объект любым известным вам способом. Затем щелкните правой кнопкой мыши и в контекстном меню выберите пункт Properties (Настройки).
2. Найдите раскрыващийся список Plot style (Стиль печати) и выберите в нем элемент Other (Другой). Вновь появится диалоговое окно Select Plot Style (Выбор стиля печати) (см. рис. 8.26), в котором необходимо определить стиль печати выбранного объекта.
Таким же образом можно назначить стиль печати всему видовому экрану, так как он также является объектом.
Конфигурирование печатающих устройств
Все принтеры и плоттеры, установленные в Windows, можно использовать для печати в AutoCAD. Однако если для печати вы собираетесь использовать не настольный принтер, а плоттер, то лучше воспользоваться специальными драйверами, входящими в состав программы. Такие драйверы позволяют использовать все возможности плоттеров большого формата.
Для конфигурации печатающего устройства служит мастер добавления плоттера, который можно вызвать одним из способов:
• выполнить команду Tools Wizards Add Plotter (Сервис Мастера Добавить плоттер);
• выполнить команду File Plotter Manager (Файл Диспетчер плоттеров), а затем в открывшемся окне дважды щелкнуть на значке Add-A-Plotter Wizard (Мастер установки плоттеров);
• выполнить команду Plotter Manager (Диспетчер плоттеров) на вкладке Output (Вывод) в группе Plot (Печать) на ленте, а затем в открывшемся окне Plotters (Плоттеры) дважды щелкнуть на значке Add-A-Plotter Wizard (Мастер установки плоттеров).
В любом случае перед вами появится окно мастера добавления печатающего устройства. Первое окно мастера расскажет о его назначении и о тех шагах, которые придется пройти в процессе добавления нового принтера. Щелкнув на кнопке Далее, вы сможете начать процесс добавления печатающего устройства. В открывшемся диалоговом окне Add Plotter (Добавить плоттер) щелкните на кнопке Далее, чтобы перейти к следующему окну мастера (рис. 8.27).
Рис. 8.27. Окно Begin (Начало)
Установите переключатель в положение My Computer (Мой компьютер) и нажмите кнопку Далее, чтобы открыть окно Plotter Model (Модель плоттера) (рис. 8.28).
Рис. 8.28. Окно выбора модели плоттера
В списке слева выберите производителя печатающего устройства, а справа – конкретную модель плоттера, после чего с помощью кнопки Далее перейдите в следующее окно (рис. 8.29).
Рис. 8.29. Окно для импортирования конфигурации плоттера
Если у вас есть файл конфигурации плоттера, сделанный в старых версиях программы (такие файлы имеют расширение PCP или PC2), то на данном этапе вы можете импортировать эту информацию в формат PC3.
В следующем окне мастер предложит выбрать порт, посредством которого плоттер подключается к компьютеру. Щелкните на кнопке Далее, чтобы открыть новое окно.
Рис. 8.30. Окно Plotter Name (Имя плоттера)
Введите имя плоттера в поле Plotter Name (Имя плоттера) и откройте последнее окно мастера конфигурации плоттера (рис. 8.31), щелкнув на кнопке Далее.
Рис. 8.31. Окно Finish (Готово)
Последнее окно мастера содержит кнопки, предназначенные для редактирования конфигурации и калибровки плоттера. Щелкните на кнопке Готово, чтобы завершить работу по созданию файла конфигурации плоттера. Данный файл можно увидеть в окне Plotters (Плоттеры), которое появляется после выполнения команды File Plotter Manager (Файл Диспетчер плоттеров) либо после выполнения команды Plotter Manager (Диспетчер плоттеров) на вкладке Output (Вывод) в группе Plot (Печать) на ленте.
Приступить к редактированию конфигурации плоттера можно, щелкнув на кнопке Edit Plotter Configuration (Редактировать конфигурацию плоттера) в последнем окне мастера конфигурации плоттера (см. рис. 8.31). Если вы этого не сделали, то дважды щелкните кнопкой мыши на файле конфигурации нужного плоттера в окне Plotters (Плоттеры). Откроется диалоговое окно Plotter Configuration Edition (Редактор параметров плоттера) (рис. 8.32).
Рис. 8.32. Диалоговое окно Plotter Configuration Editor (Редактор параметров плоттера)
Данное окно содержит три вкладки, на которых находятся различные параметры редактируемого плоттера. На вкладке General (Общие) можно только просмотреть информацию и при необходимости добавить в поле Description (Пояснение) описание плоттера. Вкладка Ports (Порты) предназначена для определения портов для связи плоттера с компьютером. Вкладку Device and Document Settings (Устройство и документы) можно назвать основной, так как здесь расположено большинство параметров плоттера. Данный набор параметров зависит от модели печатающего устройства, при этом вид нижней части этой вкладки зависит от выбранного элемента в списке сверху.
Щелкнув на кнопке OK, вы сохраните изменения в редактируемом файле и закроете окно. Если захотите создать файл с новым именем, щелкните на кнопке Save As (Сохранить как). Так можно создать несколько конфигураций для одного печатающего устройства под различными именами. Щелчок на кнопке Defaults (По умолчанию) отменяет все выполненные и несохраненные изменения.
Печать чертежа
Прежде чем приступать к печати, необходимо удостовериться в том, что принтер или плоттер включен и подсоединен к компьютеру. Удостоверьтесь также, что в него заправлена бумага.
Печать выполняется из диалогового окна Plot (Печать) (рис. 8.33), которое запускается при нажатии кнопки Plot (Печать) на вкладке Output (Вывод) в группе Plot (Печать) ленты или с помощью команды File Plot (Файл Печать), или при нажатии на клавиатуре стандартного сочетания клавиш Ctrl+P. Чтобы получить доступ к дополнительным настройкам или, наоборот, скрыть их, щелкните на кнопке More Options (Дополнительные параметры) с изображением стрелки в правом нижнем углу.
Рис. 8.33. Диалоговое окно Plot (Печать)
Несложно заметить, что данное диалоговое окно практически идентично окну Page Setup (Параметры листа) (см. рис. 8.13), поэтому если вы установили настройки печати в процессе компоновки листа, то все они появятся и в окне Plot (Печать). Однако выводить чертеж на печать можно только из окна Plot (Печать).
В большинстве случаев печать следует производить из пространства листа. Вкладку Model (Модель) можно использовать для черновой печати.
Может оказаться, что ваш чертеж на бумаге будет выглядеть не так, как на экране. Поэтому рекомендуется выполнять предварительный просмотр. В обоих диалоговых окнах присутствует кнопка Preview (Просмотр), нажав которую можно увидеть, как будет выглядеть чертеж на бумаге. Кроме того, на на вкладке Output (Вывод) в группе Plot (Печать) ленты есть кнопка Preview (Просмотр печати), которая выполняет аналогичную функцию. Из контекстного меню, которое вызывается щелчком правой кнопки мыши в режиме просмотра, можно вызвать команды печати, масштабирования, панорамирования или выхода из режима предварительного просмотра.
Удостоверившись в правильности настроек и в том, что принтр готов к печати, щелкните на кнопке OK, чтобы распечатать чертеж.
Резюме
В предыдущих главах все работы с чертежом вы выполняли в пространстве модели, а в этой главе научились выполнять компоновку чертежа в пространстве листа, тем самым подготавливая его к печати. Кроме того, вы познакомились с богатыми возможностями печати, которые предоставляет программа AutoCAD.
Глава 9
Трехмерное моделирование
Пространство для трехмерного моделирования
Просмотр трехмерных чертежей
Трехмерные координаты
Резюме
Материал прошлых глав был посвящен работе с чертежами в двухмерном пространстве. В этой главе вы познакомитесь с трехмерным моделированием.
В AutoCAD можно создавать три типа трехмерных моделей: каркасные, поверхностные и объемные.
• Каркасные модели. Как следует из самого названия, каркасная модель отображается в виде ребер. Такая модель не имеет объема. Например, линия, начерченная в трехмерном пространстве, может считаться каркасной моделью.
• Поверхностные модели, в отличие от каркасных, содержат еще информацию о поверхностях, формирующих объект, поэтому они обеспечивают более точное описание объектов.
• Твердотельные модели представляют собой точные копии реальных объектов, так как, кроме всего прочего, содержат информацию об объеме, занимаемом этими объектами.
Пространство для трехмерного моделирования
Чтобы воспользоваться всеми возможностями трехмерного черчения предоставляемыми программой, следует переключиться из пространства AutoCAD Classic (Классический) или 2D Drafting & Annotation (Двухмерное рисование и аннотация) в 3D Modeling (Трехмерное моделирование). При переходе в пространство 3D Modeling (Трехмерное моделирование) рабочее окно программы AutoCAD приобретает несколько иной вид (рис. 9.1).
Рис. 9.1. Окно AutoCAD в пространстве трехмерного моделирования
Во-первых, изменился состав групп на вкладках в главном окне программы и инструментов на Tool Palettes (Инструментальная палитра). Например, если до этого вы работали в пространстве AutoCAD Classic (Классический), то с экрана исчезли панели инструментов рисования и редактирования, расположенные ранее по бокам. Во-вторых, при настройках по умолчанию вы не обнаружите вкладок Model (Модель) и Layout (Лист), предназначенных для переключения между пространством модели и пространством листа. Теперь для этой цели служат дополнительные кнопки, расположенные в строке состояния. Если вам более привычно работать с корешками вкладок, щелкните правой кнопкой мыши на одной из этих кнопок, а затем выполните команду Display Layout and Model Tabs (Показать вкладки листов и модели).
В AutoCAD 2009 при переходе в пространство 3D Modeling (Трехмерное моделирование) на ленте появляется вкладка Visualize (Визуализация). По умолчанию она содержит шесть групп. Причем вы можете добавить много новых (рис. 9.2).
Рис. 9.2. Вкладка Visualize (Визуализация)
• Visual Styles (Стили визуализации) – определение внешнего вида поверхностей и ребер трехмерной модели.
• Edge Effects (Эффекты края) – определение внешнего вида края объекта, добавление засечек на края объекта, создание эффекта неоднократно проведенной линии и задавание толщины линий.
• Lights (Освещение) – создание и редактирование источников света.
• Sun (Солнце) – создание и редактирование погодных условий.
• Time & Location (Время и местонахождение) – создание и редактирование времени суток и координат местонахождения.
• Materials (Материалы) – создание, редактирование и присвоение материалов объектам чертежа.
Для экономии рабочего пространства группы с инструментами можно отображать не полностью или вовсе не отображать. Для этого предназначена кнопка Minimize to Panel Titles (Минимизировать группы) в виде треугольника. Разворачиваются группы аналогично.
Несмотря на все перечисленные особенности пространства 3D Modeling (Трехмерное моделирование), принципы работы с программой при трехмерном моделировании остаются теми же, что и в рабочем пространстве AutoCAD Classic (Классический) или 2D Drafting & Annotation (Двухмерное рисование и аннотация).
Просмотр трехмерных чертежей
До сих пор, работая с двухмерными чертежами, мы видели модель только в одной плоскости – XY. Однако в трех измерениях не обойтись без просмотра модели с разных точек обзора.
Основным видом является так называемый вид в плане – это тот вид, который мы привыкли видеть на двухмерных чертежах. Модель в этом случае изображается так, как если бы мы смотрели на нее сверху – такой вид называется видом в плане. Обычно для вида в плане выбирается наиболее информативный вид.
Типовые проекции
Использование типовых проекций значительно упрощает просмотр трехмерных объектов. Направление проецирования можно выбрать с помощью команд в меню View 3D Views (Вид Трехмерные виды). Программа предлагает выбрать шесть типовых проекций и четыре изометрических вида.
Отмечу, что при запуске выбранной команды не только выводится на экран соответствующая проекция, но и автоматически выполняется масштабирование по границам.
Итак, можно выбрать один из следующих типовых видов.
• Top (Верх) – точка зрения в этом случае находится над моделью. Это основной вид – вид в плане.
• Bottom (Низ) – объект отображается так, как если бы вы смотрели на него снизу.
• Left (Слева) – модель показывается с левой стороны.
• Right Справа) – модель показывается с правой стороны.
• Front (Спереди) – в этом случае модель отображается спереди. Данный вид соответствует фронтальной проекции на технических чертежах.
• Back (Сзади) – модель изображается так, как если бы на нее смотрели сзади.
• SW Isometric (Ю-З изометрический) – юго-западный изометрический вид. При использовании различных изометрических видов чертеж всегда изображается сверху, только в различных видах пользователь смотрит на модель при различном повороте вокруг вертикальной оси. В данном случае видны левая, передняя и верхняя стороны модели. Так как в изометрических видах изображается три измерения, а не два, как раньше, то при этом можно увидеть гораздо больше деталей.
Примечание
Как вы уже, наверное, заметили, при обозначении изометрических видов используются географические термины. При этом направление оси X в МСК совпадает с направлением на восток. Однако географическая ориентация на вашем чертеже может быть не связана с названием изометрического вида.
• SE Isometric (Ю-В изометрический) – в этом случае модель также показывается в трех измерениях. Пользователю видны правая, передняя и верхняя стороны модели.
• NE Isometric (С-В изометрический) – северо-восточный изометрический вид позволяет увидеть правую, заднюю и верхнюю стороны модели.
• NW Isometric (С-З изометрический) – северо-западный изометрический вид приближает к пользователю левую, заднюю и верхнюю стороны конструкции.
При всем многообразии типовых проекций и изометрических видов может возникнуть необходимость выбрать произвольную току обзора. Например, при использовании стандартных изометрических видов в правильных фигурах, таких как куб, некоторые ребра могут накладываться друг на друга. Описанная проблема решается смещением точки обзора в произвольное место.
Дополнительные виды
Одним из способов получить нестандартный вид модели является использование команды DDVPOINT. Запускается эта команда из меню View 3D Views Viewpoint Presets (Вид Трехмерные виды Установка точки зрения). На экране отобразится диалоговое окно Viewpoint Presets (Установка точки зрения) (рис. 9.3).
Рис. 9.3. Диалоговое окно Viewpoint Presets (Установка точки зрения), служащее для указания точки зрения
В поле X Axis (С осью X) вводится угол между осью X и проекцией вектора наблюдения на плоскость XY. Такой угол обычно называют азимутом. В текстовом поле XY Plane (С плоскостью XY) диалогового окна задается угол наклона между вектором направления на точку обзора и ее проекцией.
Эти же углы можно указать и в графической зоне, расположенной сверху. Чтобы задать один из стандартных азимутов, следует щелкнуть кнопкой мыши внутри одного из секторов с нужным значением угла. При этом, зная, например, что угол в 270° соответствует виду спереди, легко догадаться о соответствии углов и типовых видов.
В правой части окна указывается вертикальное направление вектора наблюдения. Угол 0° задает один из боковых видов, а угол 90° соответствует виду сверху, то есть типовому виду, к которому мы привыкли при работе с двухмерными чертежами. В типовых изометрических видах этот угол равен 35,3°. Например, установив азимут равным 225°, а вертикальный угол 35,3°, мы получим типовой юго-западный изометрический вид (спереди и слева).
Если переключатель установлен в положение Absolute to WCS (Абсолютно в МСК), то направление просмотра задается относительно мировой системы координат (МСК). Чтобы указать угол зрения относительно ПСК, установите переключатель в положение Relative to UCS (Относительно ПСК).
Щелчок на кнопке Set to Plan View (Вид в плане), расположенной в нижней части окна, быстро устанавливает все настройки для просмотра вида в плане.
Трехгранник осей и компас
Еще одно средство установки нужного вида – трехгранник осей и компас. Чтобы воспользоваться данной возможностью, выполните команду меню View 3D Views Viewpoint (Вид Трехмерные виды Точка зрения). Можете также ввести команду VPOINT с клавиатуры. При этом в командной строке появятся следующие сообщения:
Current view direction: VIEWDIR=-1.0000,0.0000,0.0000
Specify a view point or [Rotate] <display compass and tripod>:
Числа в первой строке указывают координаты текущей точки зрения. В ответ на приглашение программы нажмите клавишу Enter. При этом графическая зона примет вид, показанный на рис. 9.4.
Рис. 9.4. Вид трехгранника осей и компаса
Попробуйте подвигать мышью, и вы увидите, как перемещается маленькое перекрестье в правом верхнем углу и при этом еще вращается пиктограмма системы координат. Рисунок, расположенный в углу, называется компасом. Чтобы понять, как задать точку зрения с помощью данного инструмента, постарайтесь подключить свое воображение и представить, что данный компас – это развернутый на плоскости глобус, причем центр окружностей представляет собой северный полюс. Находясь в этой точке, вы смотрите на модель сверху. Внутренняя окружность – это экватор (вид сбоку), а вся внешняя окружность – это южный полюс (вид снизу). Таким образом, вертикальное положение точки зрения задается перемещением указателя мыши от центра к краю или наоборот.
Значение азимута зависит от того, в каком сегменте окружности находится указатель. Например, если переместить его в правый нижний сегмент окружности, то вы увидите модель слева спереди. Если при этом указатель будет находиться во внутренней окружности, то, ко всему прочему, будет продемонстрирована верхняя сторона, а если он будет в положении между внутренней и внешней окружностями, то будет показана нижняя сторона модели.
Возможно, вы обратили внимание на то, что указание точки зрения с помощью диалогового окна Viewpoint Presets (Установка точки зрения) (см. рис. 9.3) во многом схоже с использованием трехгранника осей и компаса: в обоих случаях угол зрения определяется путем задания азимута (угла между осью X и проекцией вектора наблюдения на горизонтальную плоскость) и вертикального угла. Однако при использовании компаса отсутствует возможность точного определения углов.
На первом этапе применение трехгранника осей и компаса может показаться затруднительным, однако, освоив данный инструментарий, вы сможете быстро задавать положение точки зрения – многим этот метод кажется наиболее удобным.
Чтобы выбрать нужный вид, установите курсор в выбранную позицию и щелкните левой кнопкой мыши. Теперь модель отобразится на экране с учетом положения курсора в компасе.
Отображение модели
Начиная с прошлой версии программы, принципиально изменен подход к отображению моделей – теперь можно применять стили визуализации. Под стилем визуализации понимается сохраненный набор параметров внешнего вида модели, включающий в себя вид граней и ребер модели, цвет фона, световые блики и многое другое. Поэтому можно однажды настроить отображение модели и сохранить эти настройки в виде стиля визуализации, чтобы затем при необходимости бысто возвращаться к нужному отображению модели.
Чтобы изменить внешний вид объекта, следует запустить команду VSCURRENT. Сделать это можно, выбрав один из пунктов в подменю View Visual Styles (Вид Стили визуализации) либо щелкнув на одном из пунктов в раскрывающемся списке, который расположен в группе Visual Styles (Стили визуализации) на вкладке Visualize (Визуализация) ленты либо на панели инструментов Visual Styles (Стили визуализации) (рис. 9.5).
Рис. 9.5. Панель инструментов Visual Styles (Стили визуализации)
По умолчанию в программе имеется пять различных стилей визуализации.
• 2D Wireframe (Двухмерный каркас) – объекты отображаются в виде отрезков и кривых, с учетом типов и весов линий. Данный режим обычно используется для представления двухмерных объектов.
• 3D Wireframe (Трехмерное сокрытие) – объекты также отображаются в виде отрезков и кривых, но без учета типов и весов линий. Данный режим наиболее удобно использовать при редактировании, так как при его применении видны все ребра модели.
• 3D Hidden (Трехмерный каркас) – как и в предыдущем случае, модель отображается в каркасном виде, однако грани, скрытые поверхностями, показываться не будут. Данный режим можно считать эквивалентом выполнения команды HIDE.
• Conceptual Visual Style (Концептуальный стиль визуализации) – объекты раскрашиваются с учетом присвоенного им цвета или типа материала.
• Realistic Visual Style (Реалистичный стиль визуализации) – объекты также заливаются с учетом присвоенного им цвета или типа материала. Кроме того, в этом случае реалистичность вида достигается за счет сглаженности поверхностей и плавности цветовых переходов.
Внешний вид шестерни в стиле визуализации Realistic Visual Style (Реалистичный стиль визуализации) показан на рис. 9.6. Запомните, что каждому видовому экрану может быть назначен свой стиль визуализации.
Рис. 9.6. Вид шстерни в стиле визуализации Realistic Visual Style (Реалистичный стиль визуализации)
Поэкспериментируйте с отображением модели при различных стилях визуализации, чтобы подобрать наиболее подходящий.
Инструмент 3D Orbit (Трехмерная орбита)
Режим 3D Orbit (Трехмерная орбита) служит для просмотра модели и установки точки зрения. При использовании данного инструмента пользователь как бы вращается вокруг пространственной модели, что позволяет рассмотреть ее под различными углами. В режиме 3D Orbit (Трехмерная орбита) нельзя использовать другие команды для редактирования модели.
Теперь в AutoCAD используется три разновидности данного инструмента. Кроме режима Free Orbit (Свободная орбита), который присутствовал в более старых версиях программы, появились два новых режима: Constrained Orbit (Ограниченная орбита), который запускается по умолчанию, и Continuous Orbit (Непрерывная орбита).
Выбрать один из режимов 3D Orbit (Трехмерная орбита) можно щелчком на одной из кнопок на вкладке Home (Основная) в группе View (Отображение) ленты или из меню View Orbit (Вид Орбита). Можно также воспользоваться панелью инструментов Orbit (Орбита).
Производительность компьютера в режиме 3D Orbit (Трехмерная орбита) напрямую зависит от количества вращающихся объектов. Поэтому сначала выделите только те объекты, которые необходимо просмотреть в режиме вращения, а затем уже запустите команду. При этом с экрана исчезнут все невыделенные объекты. Они появятся вновь, как только вы завершите просмотр модели.
После выбора режима Free Orbit (Свободная орбита) на экране появляется шар, показанный на рис. 9.7.
Данный шар делит графическую зону на несколько областей. При перемещении указателя из одной области в другую он изменяет свой внешний вид. Таким образом программа извещает пользователя о том, что изменился способ вращения модели, то есть программа будет по-разному реагировать на движения указателя мыши в зависимости от того, в какой области он находится.
Рис. 9.7. Вид модели при включенном режиме Free Orbit (Свободная орбита)
Рассмотрим различные способы вращения модели.
Поворот в режиме круговой стрелки. Выведите указатель за внешний контур орбиты. Он примет вид круговой стрелки с точкой в центре. Если теперь перемещать указатель, удерживая левую кнопку мыши нажатой, то объекты, находящиеся на экране, будут вращаться вокруг воображаемой оси, проходящей через центр шара перпендикулярно плоскости чертежа. Отпустив кнопку мыши, вы зафиксируете полученный вид модели.
Поворот в режиме сферы с линиями. Если переместить указатель внутрь шара, то он приобретет вид двух эллипсов со стрелками, расположенных в перпендикулярных плоскостях. Теперь, перемещая указатель при нажатой кнопке мыши, вы добьетесь вращения модели вокруг оси, лежащей в плоскости экрана и проходящей через центр шара перпендикулярно направлению перемещения указателя. Например, если в данном режиме перемещать указатель в горизонтальном направлении, то модель будет вращаться вокруг вертикальной оси, проходящей через центр шара. Отмечу также, что указатель лучше перемещать примерно по прямой линии, иначе можно легко запутаться в положении модели.
Наверное, вы уже заметили, что по контуру шара расположены четыре небольшие окружности – они также предназначены для вращения модели.
Поворот вокруг вертикальной оси. Если установить указатель мыши в левую или правую окружность, расположенную на контуре шара, то он приобретет вид эллипса со стрелкой, вытянутого в горизонтальной плоскости. Теперь при перемещении указателя вращение модели будет происходить вокруг вертикальной оси, проходящей через центр шара параллельно плоскости экрана. Чтобы получить лучшее представление о данном режиме, можно провести аналогию вращающегося на талии обруча. Даже если при перемещении указатель выйдет из маленькой окружности, вращение будет происходить до тех пор, пока вы не отпустите кнопку мыши. Чтобы повторить вращение в этой же плоскости, опять переместите указатель в одну из окружностей и начните буксировку.
Поворот вокруг горизонтальной оси. Указатель примет вид вытянутого в вертикальной плоскости эллипса, если его переместить в нижнюю или верхнюю окружность, расположенные на контуре шара. В данном случае модель будет вращаться вокруг горизонтальной оси, проходящей через центр шара параллельно плоскости экрана. Чтобы представить себе такое вращение, вообразите, что вы толкаете перед собой колесо. Так же, как и в предыдущем случае, указатель не будет видоизменяться до тех пор, пока вы не отпустите кнопку мыши, чтобы закончить вращение.
Последние два режима хороши тем, что независимо от того, в каком направлении вы будете перемещать мышь, вращение будет происходить только в одной плоскости – вертикальной или горизонтальной.
Ограниченное вращение. Режим ограниченного вращения в программе AutoCAD 2009 используется по умолчанию. Инструмент Constrained Orbit (Ограниченная орбита) можно вызвать одним из вышеперечисленных способов. При этом шар на экране не появится, а указатель примет такой же вид, как при вращении в режиме сферы с линиями. Основное отличие от поворота в режиме сферы с линиями состоит в том, что теперь вращение будет происходить в положительной полусфере, то есть вы не сможете взглянуть на модель со стороны отрицательного направления оси Z.
Совет
Чтобы быстро переключиться в режим Free Orbit (Свободная орбита), находясь в режиме Constrained Orbit (Ограниченная орбита), нажмите и удерживайте клавишу Shift. Кроме того, чтобы просто включить режим Constrained Orbit (Ограниченная орбита), нажмите клавишу Shift и среднюю кнопку (колесико) мыши. Отпустив кнопку или клавишу, вы вернетесь в режим черчения.
Непрерывное вращение. После выбора режима Continuous Orbit (Непрерывная орбита) необходимо задать направление вращения модели. Для этого нужно, удерживая нажатой левую кнопку мыши, указать то направление, которое необходимо. Для окончания вращения модели нажмите клавишу Esc.
Как говорилось ранее, в режиме 3D Orbit (Трехмерная орбита) невозможно выполнение команд, то есть их нельзя ввести в командную строку. Однако щелчком правой кнопки мыши можно вызвать контекстное меню (рис. 9.8) с достаточно богатым набором инструментов.
Рис. 9.8. Контекстное меню в режиме 3D Orbit (Трехмерная орбита)
Рассмотрим команды, имеющиеся в контекстном меню.
• Exit (Выход) – завершает выполнение команды и убирает контекстное меню с экрана.
• Выделив пункт Current Mode (Текущий режим), вы просто свернете контекстное меню без завершения работы команды.






