AutoCAD 2009 Орлов Андрей
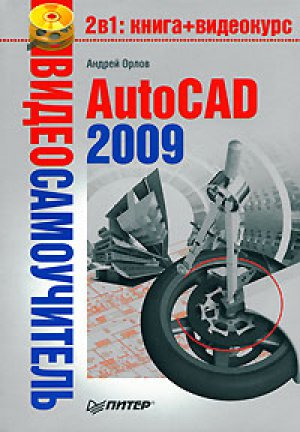
В зависимости от ответа на данный запрос построение пирамиды будет продолжаться разными путями.
• Если вы указали четыре точки основания, то программа предложит указать точку схода пирамиды:
Specify apex point of pyramid or [Ridge/Top]:
Можно выбрать параметр Ridge, чтобы путем указания двух точек построить пирамиду с ребром в вершине. Параметр Top позволяет создать усеченную пирамиду.
• Если же вы собираетесь построить тетраэдр и, соответственно, выбрали параметр Tetrahedron, то далее появится приглашение:
Specify apex point of tetrahedron or [Top]:
В ответ можно указать точку, служащую вершиной пирамиды, или, выбрав параметр Top, построить усеченный тетраэдр.
Указание некоторых угловых точек пирамиды может быть непростой задачей, так как обычно их абсолютные координаты неизвестны. Поэтому перед построением пирамиды вам, возможно, понадобится выполнить вспомогательные построения.
Конус
С помощью команды AI_CONE можно построить полный или усеченный конус (рис. 10.11).
Рис. 10.11. Конусы
В первую очередь следует указать центр основания конуса в ответ на запрос:
Specify center point for base of cone:
После этого появится следующее приглашение:
Specify radius for base of cone or [Diameter]:
В ответ нужно указать радиус окружности, служащей нижним основанием конуса. Выбрав параметр Diameter, можно задать диаметр основания.
Далее появится запрос:
Specify radius for top of cone or [Diameter] <0>:
Задайте радиус или диаметр (если ранее вы выбрали параметр Diameter) верхнего основания конуса. Если нажать клавишу Enter, то будет выбрано значение по умолчанию – 0 единиц, то есть будет создан полный конус. Ввод отличного от нуля значения создаст усеченный конус.
После появления приглашения Specify height of cone: укажите высоту конуса. Программа выдаст следующий запрос:
Enter number of segments for surface of cone <16>:
Задайте количество сегментов, составляющих поверхность конуса. Большое количество сегментов позволит более реалистично отобразить поверхность, однако и потребует большей производительности компьютера.
Сфера
Основными параметрами, которые следует указать при построении сферы, являются центр и радиус (диаметр). Чтобы приступить к построению сферы (рис. 10.12), наберите в командной строке команду AI_SPHERE.
Рис. 10.12. Сфера
Сначала программа попросит указать центральную точку сферы:
Specify center point of sphere:
Помните, что в этом случае обязательно указывать все три координаты, иначе положение по оси Z будет принято за 0. Далее появится следующий запрос:
Specify radius of sphere or [Diameter]:
Задайте радиус сферы или, выбрав параметр Diameter, определите диаметр. AutoCAD выдаст запрос:
Enter number of longitudinal segments for surface of sphere <16>:
В ответ можно задать количество меридианов, то есть линий, проходящих из верхней центральной точки в нижнюю. Естественно, чем большее число вы укажете, тем более гладкой будет выглядеть поверхность.
Далее появится следующий запрос:
Enter number of latitudinal segments for surface of sphere <16>:
Задайте количество параллелей, служащих для отображения сферы.
Аналогично сфере строятся купол и чаша, так как они представляют собой верхнюю и нижнюю половины сферы.
Купол
Чтобы построить купол (рис. 10.13), вызовите команду AI_DOME.
Рис. 10.13. Купол
Первым приглашением команды будет следующее:
Specify center point of dome:
В ответ на него следует задать центр купола. Появится запрос:
Specify radius of dome or [Diameter]:
Задайте радиус купола. Следующие запросы предназначены для указания количества меридианов и параллелей соответственно:
Enter number of longitudinal segments for surface of dome <16>:
Enter number of latitudinal segments for surface of dome <8>:
Чаша
Чаша является нижней половиной сферы (рис. 10.14), и ее построение начинается с вызова команды AI_DISH.
Рис. 10.14. Чаша
После запуска команды появится приглашение:
Specify center point of dish:
Задайте центр чаши. Далее программа выдаст следующий запрос:
Specify radius of dish or [Diameter]:
Укажите радиус чаши. После этого в ответ на запросы следует определить количество меридианов и параллелей, составляющих поверхность чаши:
Enter number of longitudinal segments for surface of dish <16>:
Enter number of latitudinal segments for surface of dish <8>:
Тор
Интересную возможность предоставляет команда AI_TORUS: с ее помощью создается тор – фигура, изображенная на рис. 10.15.
Рис. 10.15. Тор
После запуска команды AutoCAD попросит указать центральную точку тора:
Specify center point of torus:
Далее появится следующий запрос:
Specify radius of torus or [Diameter]:
Задайте радиус тора или, выбрав параметр Diameter, укажите его диаметр. Программа выдаст запрос:
Specify radius of tube or [Diameter]:
В ответ укажите радиус или диаметр фигуры. Появится приглашение:
Enter number of segments around tube circumference <16>:
Укажите количество сегментов тора. Наконец, появится последнее приглашение:
Enter number of segments around torus circumference <16>:
Введите число, указывающее количество отрезков вдоль окружности тора.
Трехмерная сеть
Еще одной стандартной поверхностью, которую вы можете построить, является трехмерная сеть (рис. 10.16). Чтобы сформировать такую сеть, введите с клавиатуры команду AI_MESH. Построение трехмерной сети во многом схоже с созданием сети с помощью команды 3DMESH. Правда, команда AI_MESH предоставляет значительно меньше параметров. Все, что требуется указать, – это координаты четырех угловых точек и значения параметров M и N. После этого трехмерная сеть сразу появится на чертеже.
Рис. 10.16. Трехмерная сеть: M = 20, N = 10
Воспользовавшись данной командой, можно быстро создать трехмерную сеть достаточно большого размера, а затем уже с помощью маркеров подкорректировать положение узловых точек.
Создание отверстий
До сих пор вы создавали поверхности с помощью различных команд, однако ни разу не сталкивались с формированием отверстий. Запомните, что если вы сформировали поверхность с помощью одной из вышеперечисленных команд, то создать в ней отверстие невозможно. Поэтому отверстия необходимо создавать на этапе построения плоской грани. В этом случае для построения поверхностей используется команда REGION, которая создает область из выделенных объектов. Применяя к существующим областям операцию вычитания, можно создать отверстия.
Рассмотрим процесс создания отверстия круглой формы в прямоугольной поверхности (рис. 10.17).
Рис. 10.17. Прямоугольная область с отверстием
1. Для начала необходимо создать объекты, которые в дальнейшем определят границы областей. В рассматриваемом случае это прямоугольник и круг.
2. Создадим области из существующих поверхностей. Для этого вызовите команду REGION. Появится запрос:
Select objects:
3. Выделите окружность и нажмите клавишу Enter. Окружность превратится в область, но на практике области можно считать поверхностями.
4. Повторно вызовите команду REGION, чтобы создать прямоугольную область.
5. Теперь необходимо вычесть из прямоугольной области круглую. Для этого наберите в командной строке команду SUBTRACT или щелкните на одноименной кнопке на вкладке Home (Основная) в 3D Modeling (Трехмерное моделирование) ленты. Появится приглашение:
Select solids and regions to subtract from ..
Select objects:
6. Выберите объект, из которого в дальнейшем будет вычитаться другая область, и нажмите клавишу Enter. Появится запрос:
Select solids and regions to subtract ..
Select objects:
Примечание
Команда SUBTRACT является одним из инструментов теоретико-множественных операций, которые мы более подробно рассмотрим в следующей главе.
7. Выберите окружность, то есть вычитаемый объект, и нажмите клавишу Enter.
На этом создание отверстия завершено. Чтобы увидеть изменения, можно выбрать стиль визуализации Realistic (Реалистичный).
Резюме
Прочитав эту главу, вы познакомились с трехмерными поверхностями. В AutoCAD поверхности моделируются так называемыми сетями, способы создания которых мы и рассмотрели. Кроме того, можно сформировать поверхность путем создания трехмерных примитивов. Замечу также, что наиболее часто данные поверхности применяются для отображения таких объектов, как, например, гнутые профили и штампованные детали.
Глава 11
Твердотельные модели
Создание типовых тел
Выдавливание тел
Тела вращения
Сложные объемные тела
Основы редактирования трехмерных моделей
Резюме
Кроме каркасных моделей, которые могут строиться с помощью обычных команд двухмерного черчения, и поверхностей, рассмотренных в предыдущей главе, в AutoCAD можно создавать твердые тела, хранящие наиболее полную информацию о формируемом объекте. Создавать тела даже проще, чем остальные модели. Кроме того, применение объемных моделей позволяет создавать более реалистичные чертежи.
Все основные кнопки для работы с твердотельными моделями можно найти в группе 3D Modeling (Трехмерное моделирование) (см. рис. 10.1), чтобы не обращаться к меню Draw Modeling (Черчение Моделирование) или Modify Solid Editing (Редактирование Редактирование тел) для вызова команд моделирования трехмерных тел.
Создание типовых тел
Построение типовых объемных тел во многом схоже с созданием типовых поверхностных моделей, рассмотренным в предыдущей главе.
Чтобы построить одну из типовых объемных моделей, необходимо воспользоваться меню Draw Modeling (Черчение Моделирование), кнопками в группе 3D Modeling (Трехмерное моделирование) или кнопками на панели инструментов Modeling (Моделирование).
Для создания трехмерных тел предназначены следующие кнопки (пункты меню): Polysolid (Полисолид), Box (Параллелепипед), Wedge (Клин), Cone (Конус), Sphere (Шар), Cylinder (Цилиндр), Torus (Тор) и Pyramid (Пирамида).
Параллелепипед
Параллелепипед (рис. 11.1) является одной из фигур, которые приходится строить наиболее часто. Чтобы приступить к его созданию, вызовите команду BOX (Параллелепипед), выполнив команду меню Draw Modeling Box (Черчение Моделирование Параллелепипед) или щелкнув на кнопке Box (Параллелепипед) на вкладке Home (Основная) в группе 3D Modeling (Трехмерное моделирование) ленты.
Рис. 11.1. Параметры параллелепипеда
В командной строке появится первое приглашение:
Specify fi rst corner or [Center]:
В ответ необходимо указать координаты одной из вершин параллелепипеда. Если выбрать параметр Center, то программа попросит задать центр параллелепипеда. Центр задается во всех трех измерениях, поэтому не забывайте указывать и координату Z, иначе точка будет расположена в плоскости XY.
Далее появится следующий запрос:
Specify other corner or [Cube/Length]:
Укажите противоположную точку основания параллелепипеда. Кроме того, можно выбрать один из двух параметров.
• Воспользовавшись параметром Cube, вы сможете построить куб, указав всего один линейный размер в ответ на приглашение Specify length <0.0000>:. Еще до определения размера куба можно соответствующим образом повернуть его в плоскости XY с помощью мыши, причем построение примитива на этом и завершится.
• Если выбрать параметр Length, то программа сначала попросит указать длину параллелепипеда, а затем ширину создаваемого объекта.
В ответ на последний запрос необходимо задать высоту параллелепипеда:
Specify height or [2Point]:
Если выбрать параметр 2Point, то высоту можно задать путем вычисления расстояния между двумя определенными точками.
Клин
Чтобы приступить к построению клина, вызовите команду WEDGE, щелкнув на одноименной кнопке на вкладке Home (Основная) в группе 3D Modeling (Трехмерное моделирование) ленты, или выполните команду меню Draw Modeling Wedge (Черчение Моделирование Клин). Пример клина, построенного с помощью этой команды, показан на рис. 11.2. Обратите внимание, что клин представляет собой половину параллелепипеда, то есть из двух одинаковых клиньев всегда можно составить параллелепипед.
Рис. 11.2. Параметры клина
После запуска команды в командной строке появится приглашение:
Specify fi rst corner or [Center]:
В ответ необходимо указать координаты одной из вершин клина. Если выбрать параметр Center, то программа попросит задать центр клина. Не забывайте указывать и координату Z, иначе точка будет расположена в плоскости XY.
Далее появится следующий запрос:
Specify other corner or [Cube/Length]:
Укажите противоположную точку основания клина или выберите один из двух доступных параметров.
• Воспользовавшись параметром Cube, вы сможете построить клин, все перпендикулярные стороны которого будут равны, то есть клин будет представлять собой половину куба. Указав всего один линейный размер, в ответ на приглашение Specify length <0.0000>: задайте длины сторон клина. Построение примитива на этом завершится. Прежде чем определить размер клина, можно соответствующим образом повернуть его в плоскости XY с помощью мыши.
• Если выбран параметр Length, то программа сначала попросит указать длину клина, а затем его ширину.
В ответ на последнее приглашение команды задайте высоту клина:
Specify height or [2Point]:
Выбрав параметр 2Point, можно задать высоту путем вычисления расстояния между двумя определенными точками.
Конус
Команда CONE позволяет построить прямой конус с окружностью или эллипсом в основании. Данная команда была существенно изменена по сравнению с предыдущими версиями программы, и, например, сейчас она позволяет создавать не только полный, но и усеченный конус (рис. 11.3).
Рис. 11.3. Примеры конуса
Чтобы приступить к построению конуса, выполните команду меню Draw Modeling Cone (Черчение Моделирование Конус) или щелкните на кнопке Cone (Конус) на вкладке Home (Основная) в группе 3D Modeling (Трехмерное моделирование) ленты.
Появится запрос:
Specify center point of base or [3P/2P/Ttr/Elliptical]:
Укажите координаты центральной точки основания конуса или выберите один из параметров, чтобы задать конфигурацию основания каким-либо другим способом.
• Выберите параметр 3P, чтобы задать основание конуса путем определения трех точек окружности.
• Параметр 2P позволяет задать размеры основания, указав координаты двух диаметрально противоположных точек на окружности.
• Параметр Ttr предоставляет возможность создать круглое основание конуса путем указания двух касательных к окружности и значения ее радиуса. Касательные линии должны существовать на чертеже до вызова команды создания конуса.
• Выбрав параметр Elliptical, вы сможете создать в качестве основания эллипс. В этом случае необходимо задать большую и малую ось эллипса, а при желании еще и указать центр эллиптического основания.
Если вы не выбирали дополнительный параметр, а просто указали центральную точку основания, то появится запрос:
Specify base radius or [Diameter] <0.0000>:
В ответ необходимо ввести радиус или, выбрав параметр Diameter, определить диаметр круга в основании конуса. Появится запрос:
Specify height or [2Point/Axis endpoint/Top radius] <0.0000>:
Задайте высоту или определите пространственное положение конуса, выбрав один из параметров.
• При выборе параметра 2Point высота будет равной расстоянию между двумя указанными точками. Основание конуса будет параллельно плоскости XY.
• Выберите параметр Axis endpoint, чтобы указать координаты верхней точки конуса. Таким образом можно построить прямой конус, наклоненный к плоскости XY.
• Выбрав параметр Top radius, введите знаение радиуса верхнего основания усеченного конуса в ответ на приглашение:
Specify top radius <0.0000>:
Если нажать клавишу Enter, выбрав тем самым значение 0, установленное по умолчанию, то будет построен не усеченный, а полный конус. После указания радиуса верхнего основания программа выдаст запрос:
Specify height or [2Point/Axis endpoint] <0.0000>:
В ответ укажите высоту конуса.
Шар
Построение шара (рис. 11.4) происходит очень просто, так как необходимо указать минимальное количество параметров.
Рис. 11.4. Шар
Чтобы приступить к построению сферы, выполните команду меню Draw Modeling Sphere (Черчение Моделирование Шар) или нажмите кнопку Sphere на вкладке Home (Основная) в группе 3D Modeling (Трехмерное моделирование) ленты. Так вы запустите команду SPHERE, а в командной строке появится первый запрос:
Specify center point or [3P/2P/Ttr]:
Укажите центральную точку шара или выберите один из параметров.
• Выбрав параметр 3P, можно создать шар, указав любые три точки, лежащие на его поверхности.
• Параметр 2P позволяет определить размеры шара, указав координаты двух диаметрально противоположных точек.
• Параметр Ttr предоставляет возможность создать шар путем указания двух касательных к нему и значения радиуса. Касательные должны существовать на чертеже до вызова команды создания шара.
Далее появится следующий запрос:
Specify radius or [Diameter] <0.0000>:
Укажите радиус или выберите параметр Diameter, чтобы задать диаметр шара.
Цилиндр
Еще одной типовой фигурой является цилиндр (рис. 11.5). Как и в случае с конусом, основанием цилиндра может быть как окружность, так и эллипс.
Рис. 11.5. Параметры цилиндра
Построение цилиндра начинается с вызова команды CYLINDER щелчком на одноименной кнопке на вкладке Home (Основная) в группе 3D Modeling (Трехмерное моделирование) ленты или выполнением команды меню Draw Modeling Cylinder (Черчение Моделирование Цилиндр). Внешне цилиндр похож на конус, поэтому при его построении необходимо задать практически те же параметры.
После запуска команды появится приглашение:
Specify center point of base or [3P/2P/Ttr/Elliptical]:
Укажите координаты центральной точки основания цилиндра или выберите один из параметров, чтобы задать конфигурацию основания каким-либо другим способом.
• Выберите параметр 3P, чтобы задать основание цилиндра, путем определения трех точек окружности.
• Параметр 2P позволяет определить размеры основания, указав координаты двух диаметрально противоположных точек окружности.
• Параметр Ttr предоставляет возможность создать круглое основание цилиндра путем указания двух касательных к окружности и значения ее радиуса. Касательные линии должны существовать на чертеже до вызова команды создания цилиндра.
• Выбрав параметр Elliptical, вы сможете создать в качестве основания эллипс. В этом случае необходимо задать большую и малую ось эллипса, а при желании также указать центр эллиптического основания.
Если вы не выбрали дополнительный параметр, а просто указали центральную точку основания, то появится запрос:
Specify base radius or [Diameter] <0.0000>:
Введите радиус или, выбрав параметр Diameter, определите диаметр круга в основании цилиндра. Появится последний запрос:
Specify height or [2Point/Axis endpoint] <0.0000>:
Вы можете указать высоту или определить наклон цилиндра, выбрав один из параметров.
• 2Point – высота будет равной расстоянию между двумя указанными точками, а основание цилиндра параллельно плоскости XY.
• Выберите параметр Axis endpoint, чтобы указать координаты центральной точки верхнего основания. Так можно построить цилиндр, который будет наклонен к плоскости XY.
Пирамида
В более старых версиях программы создать пирамиду можно было только в виде поверхностного примитива, но начиная с AutoCAD 2007 появилась новая команда – PYRAMID, которая позволяет создавать пирамидальные тела различной конфигурации (рис. 11.6). Основанием пирамиды служит правильный многоугольник.
Рис. 11.6. Примеры пирамид
Приступая к созданию пирамиды, щелкните на кнопке Pyramid (Пирамида) на вкладке Home (Основная) в группе 3D Modeling (Трехмерное моделирование) ленты или выполните команду меню Draw Modeling Pyramid (Черчение Моделирование Пирамида).
После запуска команды появится запрос:
Specify center point of base or [Edge/Sides]:
Введите координаты центральной точки основания пирамиды или выберите один из параметров.
• Выберите параметр Edge, если хотите определить конфигурацию основания пирамиды, задав координаты двух угловых соседних точек многоугольника.
• Параметр Sides служит для определения количества сторон многоугольника в основании пирамиды. По умолчанию создается пирамида с квадратом в основании, то есть данному параметру присвоено значение 4.
Если на предыдущем этапе вы указали центр пирамиды, то появится запрос:
Specify base radius or [Inscribed] <0.0000>:






