AutoCAD 2009 Орлов Андрей
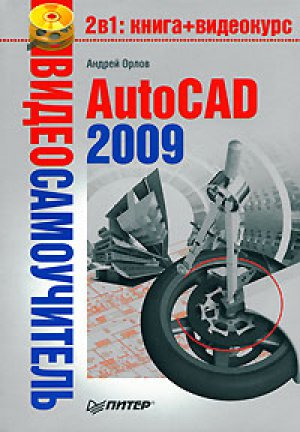
Необходимо указать радиус мнимой окружности, проходящей через все вершины многоугольника основания. Можно также выбрать параметр Inscribed и в ответ на запрос Specify base radius or [Circumscribed] <0.0000>: указать радиус окружности, вписанной в многоугольник, то есть окружности, для которой все стороны многоугольника будут являться касательными.
Последний запрос команды выглядит следующим образом:
Specify height or [2Point/Axis endpoint/Top radius] <0.0000>:
Задайте высоту пирамиды или выберите один из параметров.
• 2Point – высота будет равной расстоянию между двумя указанными точками. При этом основание пирамиды расположится параллельно плоскости XY.
• Выберите параметр Axis endpoint, чтобы указать координаты верхней точки пирамиды.
• Выбрав параметр Top radius, введите значение радиуса верхнего основания усеченной пирамиды в ответ на приглашение Specify top radius <0.0000>:. Обратите внимание, что здесь указывается радиус вписанной или описанной окружности, в зависимости от того, какая окружность была указана для нижнего основания. Если нажать клавишу Enter, выбрав тем самым значение 0, установленное по умолчанию, то будет построена полная пирамида. После указания радиуса верхнего основания программа выдаст запрос:
Specify height or [2Point/Axis endpoint] <0.0000>:
В ответ необходимо указать высоту пирамиды.
Тор
Тор – это тело, которое можно сравнить с обручем или пространственным кольцом (рис. 11.7).
Рис. 11.7. Виды торов
Тор можно построить с помощью команды TORUS, которую вызывают щелчком на кнопке Torus (Тор) на вкладке Home (Основная) в группе 3D Modeling (Трехмерное моделирование) ленты или выполнением команды меню Draw Modeling Torus (Черчение Моделирование Тор).
Появится приглашение:
Specify center point or [3P/2P/Ttr]:
Укажите центральную точку тора или выберите один из параметров.
• Параметр 3P позволяет сразу задать окружность, указав три ее произвольные точки.
• Выбрав параметр 2P, укажите две диаметрально противоположные точки окружности тора.
• Ttr – окружность тора определяется путем задания двух касательных и величины радиуса.
Если на предыдущем этапе был определен центр тора, то появится запрос:
Specify radius or [Diameter] <0.0000>:
Задайте радиус или диаметр тора.
Следующим шагом является определение размеров трубы тора. Появится приглашение:
Specify tube radius or [2Point/Diameter] <10.0000>:
Введите радиус тора или, воспользовавшись параметром Diameter, укажите диаметр трубы тора. Параметр 2Point позволяет задать размеры трубы указанием координат двух внешних точек диаметра.
Путем манипулирования радиусами тора и его трубки можно получить тела, мало напоминающие стандартный бублик.
Полисолид
Еще одной новой фигурой, создаваемой в AutoCAD, является полисолид (рис. 11.8). По сути, данный объект – это полилиния, но имеющая еще ширину и высоту, поэтому и построение его во многом схоже с созданием полилинии.
Рис. 11.8. Полисолид
Кроме того, создать полисолид можно путем преобразования таких объектов, как линия, двухмерная полилиния, окружность и дуга.
Чтобы создать полисолид, вызовите команду POLYSOLID, щелкнув на кнопке Polysolid (Полисолид) на вкладке Home (Основная) в группе 3D Modeling (Трехмерное моделирование) ленты или выполнив команду меню Draw Modeling Polysolid (Черчение Моделирование Полисолид).
В командной строке появится приглашение:
Specify start point or [Object/Height/Width/Justify] <Object>:
Задайте начальную точку или выберите один из предлагаемых параметров.
• Параметр Object позволяет создать полисолид из имеющихся объектов. После выбора этого параметра появится предложение выбрать объект, преобразовываемый в полисолид.
• Если вы собираетесь задать определенную высоту объекта, то следует задать значение параметра Height. Высоту нужно указывать именно на этом этапе.
• Ширину создаваемого объекта задают, выбрав параметр Width. Так же, как и в случае с высотой, переопределить этот параметр в дальнейшем не удастся, поэтому задавать его следует перед началом построения.
• Выбрав параметр Justify, можно определить, где будет расположена начальная точка – на левой, правой кромке или по центру.
Далее программа предложит указать следующую точку:
Specify next point or [Arc/Undo]:
По умолчанию полисолид формируется из прямолинейных объектов, однако, выбрав параметр Arc, можно создать дуговой сегмент.
Появится следующее приглашение:
Specify endpoint of arc or [Close/Direction/Line/Second point/Undo]:
Создайте дугу путем указания ее конечной точки или выберите один из параметров.
• Close – выбор этого параметра завершает построение полисолида путем соединения последней точки текущего сегмента и самой начальной точки. При этом между первой и последней точками не должно быть других сегментов, иначе замкнуть полисолид не удастся.
• Выбрав параметр Direction, вы сможете указать направление дуги в начальной точке.
• Выбрав параметр Line, вы вернетесь к построению прямолинейного сегмента.
• Параметр Second point задает вторую точку дуги.
• Отменить создание последнего как сегмента (прямого или дугообразного) можно с помощью параметра Undo.
После указания всех последующих точек нажмите клавишу Enter, чтобы завершить построение полисолида.
Выдавливание тел
Для получения объемных тел путем выдавливания различных двухмерных объектов применяется команда EXTRUDE. Данную операцию часто называют экструзией. Исходными объектами в данном случае могут быть полилинии, окружности, эллипсы, дуги, эллиптические дуги, кольца, области, сплайны, линии, плоские трехмерные поверхности, плоские грани тел. При этом результат экструзии зависит от того, является ли исходный объект замкнутым или нет. Если форма замкнута, то итогом выдавливания будет тело (рис. 11.9), если же применяется незамкнутый профиль, то получится поверхностный объект.
Рис. 11.9. Тело, полученное выдавливанием окружности вдоль сплайна
Вызовите команду EXTRUDE, выполнив команду меню Draw Modeling Extrude (Черчение Моделирование Экструзия) или воспользовавшись кнопкой Extrude (Экструзия) на вкладке Home (Основная) в группе 3D Modeling (Трехмерное моделирование) ленты.
Появится приглашение:
Select objects to extrude:
Последовательно укажите объекты, которые послужат для выдавливания. За один прием можно выполнить экструзию нескольких объектов, как замкнутых, так и незамкнутых. Главное, чтобы при этом применялись одинаковые параметры. Таким образом, за одну операцию можно получить одновременно и тела, и поверхности. Выделение объектов завершается нажатием клавиши Enter.
Совет
Чтобы выделить для последующей экструзии грань существующего тела, нажмите и удерживайте клавишу Ctrl, а затем щелкните кнопкой мыши на нужном объекте.
Следующий запрос программы предлагает задать высоту экструзии:
Specify height of extrusion or [Direction/Path/Taper angle]:
По умолчанию экструзия осуществляется перпендикулярно к плоскости исходного объекта, но это ограничение можно обойти, воспользовавшись дополнительными параметрами.
• Параметр Direction задает направление выдавливания. Для этого необходимо указать две точки, которые зададут вектор экструзии.
• Воспользовавшись параметром Path, можно выдавить исходную форму вдоль любой направляющей, которой может быть отрезок, окружность, эллипс, дуга, сплайн или полилиния. При этом объект, задающий направление выдавливания, не должен находиться в одной плоскости с профилем экструзии.
• Выбрав параметр Taper angle, можно задать значение угла конусности, введя его в ответ на приглашение:
Specify angle of taper for extrusion <0>:
В этом случае грани создаваемого объекта будут «сходиться», если задан положительный угол. Если же ввести отрицательный угол конусности, то объект будет расширяться. Задав слшком большой положительный угол, можно получить профиль, сходящийся в одну точку.
Тела вращения
С помощью команды REVOLVE можно создать трехмерные объекты путем вращения образующей кривой вокруг заданной оси. Как и в случае экструзии объектов, в качестве образующей кривой используются полилинии, окружности, эллипсы, дуги, эллиптические дуги, кольца, области, сплайны, линии, плоские трехмерные поверхности, плоские грани тел. При этом итоговый объект – тело или поверхность – зависит от того, будет ли исходный объект соответственно замкнутым или разомкнутым.
На рис. 11.10 показан объект, полученный путем поворота прямоугольника вокруг вертикальной оси. Обратите внимание, что тело получилось незамкнутым, так как был указан угол вращения, меньший 360°.
Рис. 11.10. Тело вращения
Чтобы создать объемное тело вращения, щелкните на кнопке Revolve (Вращение) на вкладке Home (Основная) в группе 3D Modeling (Трехмерное моделирование) ленты или выполните в меню команду Draw Modeling Revolve (Черчение Моделирование Вращение).
После запуска команды программа выдаст запрос:
Select objects to revolve:
Необходимо выбрать исходные объекты, предназначенные для создания тел вращения. Нажмите клавишу Enter, после того как завершите выбор объектов.
Появится следующий запрос:
Specify axis start point or defi ne axis by [Object/X/Y/Z] <Object>:
Укажите первую, начальную, а затем и вторую, конечную, точки оси вращения.
• Можно нажать клавишу Enter, выбрав тем самым параметр Object, который позволяет задать в качестве оси вращения линию, полилинию, линейную кромку поверхности или тела. При этом следует помнить, что за начало оси вращения будет принят конец объекта, ближе к которому вы щелкнете кнопкой мыши. Соответственно этому будет задано положительное направление вращения – по часовой стрелке, если смотреть со стороны начала оси вращения.
• Параметры X, Y и Z позволяют задать в качестве оси вращения ось X, Y или Z текущей ПСК соответственно. В этом случае положительное направление оси вращения совпадает с направлением выбранной оси системы координат.
В ответ на запрос Specify angle of revolution or [STart angle] <360>: задайте угол вращения или нажмите клавишу Enter, чтобы принять значение по умолчанию 360°, создав замкнутый объект. Замечу, что определение направления оси вращения имеет значение только тогда, когда задается угол вращения, меньший 360°. Воспользовавшись параметром STart angle, можно задать угол, со смещения на который начнется вращение.
Сложные объемные тела
Вы уже научились создавать твердотельные примитивы, однако реальные объекты обычно имеют более сложную форму. Такие сложные конструкции представляют собой сочетания трехмерных примитивов, созданные путем применения теоретико-множественных операций. По аналогии с логическими функциями эти операции также называют булевыми.
При создании объектов применяются три команды:
• Union – создает тело на основе объединения выделенных объектов;
• Subtract – вычитает одни тела из других;
• Intersect – тело создается на основе общей части выбранных тел.
Совет
После применения перечисленных команд исходные объекты удаляются. Поэтому, если вы планируете использовать эти объекты, предварительно скопируйте их в другое место на чертеже.
Объединение
Чтобы создать тело путем объединения нескольких, воспользуйтесь командой UNION. Если исходные тела соприкасаются или пересекаются, то получится единое тело, а если тела располагаются отдельно, то после применения команды UNION они будут выделяться как один объект.
Результат объединения двух параллелепипедов продемонстрирован на рис. 11.11. Обратите внимание, что на рисунке справа ребра не проходят внутри объекта, так как теперь эта модель представляет собой одно-единственное тело, а не самостоятельные параллелепипеды, как это было до объединения.
Рис. 11.11. Объединение двух параллелепипедов
Итак, щелкните на кнопке Union (Объединение) на вкладке Home (Основная) в группе Solid Editing (Редактирование тел) ленты или выполните команду Modify Solid Editing Union (Редактирование Редактирование тел Объединение). Появится запрос:
Select objects:
Выделите объединяемые объекты. При этом последовательность, в которой будут выбираться тела, не имеет никакого значения: от перемены мест слагаемых сумма не меняется. Нажмите клавишу Enter, чтобы завершить выполнение команды.
Вычитание
Команда SUBTRACT создает новой объект методом вычитания одного множества тел из другого. Мы уже касались данной команды при получении отверстий в областях. Применительно к твердотельным моделям данная команда в основном также используется для создания отверстий, хотя, конечно же, это не догма.
Результатом вычитания цилиндра из параллелепипеда, показанных на рис. 11.12, является тело с круглым отверстием.
Рис. 11.12. Круглое отверстие, полученное путем вычитания
Чтобы вычесть одно тело из другого, щелкните на кнопке Subtract (Вычитание) на вкладке Home (Основная) в группе Solid Editing (Редактирование тел) ленты или выполните команду меню Modify Solid Editing Subtract (Редактирование Редактирование тел Вычитание).
После вызова команды вычитания появится первое приглашение:
Select solids and regions to subtract from ..
Select objects:
Выделите объект, из которого нужно вычесть другие тела, а затем нажмите клавишу Enter.
Появится следующее приглашение:
Select solids and regions to subtract ..
Select objects:
Укажите вычитаемый объект и нажмите клавишу Enter.
Пересечение
Применение команды INTERSECT позволяет создать новое тело, выделив общую часть заданных объектов. При этом исходные тела после использования команды удаляются. Результат применения операции пересечения к цилиндру и параллелепипеду показан на рис. 11.13.
Рис. 11.13. Тело, полученное в результате применения команды INTERSECT
Чтобы начать формирование нового тела с помощью команды INTERSECT, щелкните на кнопке Intersect (Пересечение) на вкладке Home (Основная) в группе Solid Editing (Редактирование тел) ленты или выполните команду Modify Solid Editing Intersect (Редактирование Редактирование тел Пересечение).
Появится приглашение:
Select objects:
Выделите исходные объекты в любой последовательности и нажмите клавишу Enter, чтобы создать новое тело. Обратите внимание: если исходные объекты не будут пересекаться, то есть бдут расположены на расстоянии или даже просто соприкасаться, то они не будут иметь общей части и поэтому результатом применения команды INTERSECT будет удаление выделенных тел.
Основы редактирования трехмерных моделей
Трехмерные объекты, как и двухмерные, можно легко видоизменять с помощью команд редактирования. Все команды редактирования, применяемые на плоскости, так или иначе могут быть использованы и в трехмерном пространстве. Основным отличием является поворот объекта, создание зеркальной копии и трехмерного массива. Во многом эти команды схожи со своими двухмерными аналогами, однако редактирование происходит в трех измерениях. Поэтому, например, зеркальная копия объекта в трехмерном пространстве создается относительно плоскости, а не линии, как это было в двухмерном.
Зеркальное отображение
Если вы собираетесь создать зеркальное отображение трехмерного объекта относительно прямой, лежащей в плоскости XY, то по-прежнему можно воспользоваться командой MIRROR. В противном случае необходимо применить команду 3DMIRROR, создающую отражение объектов относительно плоскости.
На рис. 11.14 показан объект, один элемент которого был получен путем зеркального отражения относительно другого.
Рис. 11.14. Применение команды 3DMIRROR
Чтобы создать зеркальную копию объекта, нажмите кнопку 3D Mirror (Трехмерное зеркало) на вкладке Home (Основная) в группе Modify (Редактирование) или выполните команду меню Modify 3D Operations 3D Mirror (Редактирование Трехмерные операции Трехмерное зеркало).
Появится запрос:
Select objects:
Выделите объекты, для которых требуется создать зеркальную копию. Если выделить объекты до вызова команды, то программа сразу отобразит следующее приглашение:
Specify fi rst point of mirror plane (3 points) or [Object/Last/Zaxis/View/XY/YZ/ZX/3points] <3points>:
В этом запросе AutoCAD предлагает определить плоскость зеркального отражения одним из следующих методов.
• С помощью параметра Object можно выбрать объект на чертеже, который послужит плоскостью отражения.
• Параметр Last возвращает последнюю используемую точку зеркального отражения.
• Zaxis – позволяет определить плоскость отражения, задав некоторую ось Z, путем указания двух точек, принадлежащих данной оси. Отражение в этом случае происходит относительно плоскости XY, которая перпендикулярна заданной оси Z.
• Параметр View определяет плоскость сечения, проходящую через заданную точку параллельно текущему виду.
• Параметры XY, YZ и ZX позволяют определить плоскость, параллельную плоскостям XY, YZ и ZX соответственно и проходящую через заданную точку.
• Параметр 3points, выбранный по умолчанию, создает плоскость отражения по трем указанным точкам.
В ответ на вопрос Delete source objects? [Yes/No] <N>: нажмите клавишу Enter, если желаете сохранить исходные объекты, или выберите параметр Yes, если необходимо зеркально переместить объекты.
Трехмерный массив
Для создания трехмерного массива используется команда 3DARRAY. Как и на плоскости, в трехмерном пространстве можно создать два типа массива – прямоугольный и круговой. Только при формировании прямоугольного массива в качестве дополнительного параметра необходимо указать количество уровней, а при формировании в трехмерном пространстве кругового массива объекты поворачиваются вокруг оси, а не вокруг точки, как это было на плоскости.
Прямоугольный массив
В трехмерном пространстве, кроме строк и столбцов, в прямоугольном массиве добавляются еще и уровни.
Чтобы создать трехмерный прямоугольный массив, нажмите кнопку 3D Array (Трехмерный массив) на вкладке Home (Основная) в группе Modify (Редактирование) ленты или выполните команду Modify 3D Operations 3D Array (Редактирование Трехмерные операции Трехмерный массив). Программа выдаст запрос:
Select objects:
Выделите нужные объекты и нажмите клавишу Enter. Появится следующее приглашение:
Enter the type of array [Rectangular/Polar] <R>:
Выберите параметр Rectangular, так как вы создаете прямоугольный массив. Появится запрос:
Enter the number of rows (–) <1>:
Введите общее количество строк (вдоль оси X) и нажмите клавишу Enter. AutoCAD выдаст следующий запрос:
Enter the number of columns (|||) <1>:
Введите общее количество столбцов и нажмите клавишу Enter. Столбцы задаются вдоль оси Y. Так как массив создается в трех измерениях, программа выдаст приглашение:
Enter the number of levels (...) <1>:
В ответ необходимо задать общее количество уровней – ячеек массива по вертикали. Появится запрос:
Specify the distance between rows (–):
Задайте расстояние между строками. Появится еще один запрос:
Specify the distance between columns (|||):
Введите расстояние между столбцами. Наконец, появится последнее приглашение программы:
Specify the distance between levels (...):
Введите расстояние между столбцами и нажмите клавишу Enter, чтобы завершить формирование трехмерного прямоугольного массива.
На рис. 11.15 показан массив, в котором количество строк и столбцов равно 2, а количество уровней – 3.
Рис. 11.15. Прямоугольный массив
Круговой массив
Чтобы создать круговой трехмерный массив, нажмите кнопку 3D Array (Трехмерный массив) на вкладке Home (Основная) в группе Modify (Редактирование) ленты или выполните команду Modify 3D Operations 3D Array (Редактирование Трехмерные операции Трехмерный массив).
Пример кругового массива из шести объектов приведен на рис. 11.16.
Рис. 11.16. Круговой массив
После запуска команды появится запрос:
Select objects:
Выделите нужные объекты и нажмите клавишу Enter. Если изначально выбрать объекты, а затем вызвать команду 3DARRAY, то данный запрос не появится, а сразу возникнет следующее приглашение:
Enter the type of array [Rectangular/Polar] <R>:
Выберите параметр Polar для создания кругового массива. Появится запрос:
Enter the number of items in the array:
Введите общее количество элементов массива. Программа выдаст следующий запрос:
Specify the angle to fi ll (+=ccw, -=cw) <360>:
Укажите угл массива. Появится приглашение:
Rotate arrayed objects? [Yes/No] <Y>:
Выберите параметр Yes, чтобы повернуть создаваемые объекты массива.
На завершающем этапе выполнения команды необходимо задать ось, вокруг которой будут повернуты объекты. Появится запрос:
Specify center point of array:
Задайте первую точку оси. AutoCAD попросит ввести координаты второй точки оси:
Specify second point on axis of rotation:
Задайте вторую точку. Последовательность указания точек имеет решающее значение для определения направления оси, а следовательно, и для направления угла поворота.
Поворот объектов
Команда 3DROTATE поворачивает заданные объекты вокруг определенной оси. Чтобы повернуть объект, щелкните на кнопке 3D Rotate (Трехмерный поворот) на вкладке Home (Основная) в группе Modify (Редактирование) ленты или выполните команду меню Modify 3D Operations 3D Rotate (Редактирование Трехмерные операции Трехмерный поворот). На рис. 11.17 продемонстрирован перевернутый конус.
Рис. 11.17. Конус перевернут
Как всегда, в ответ на приглашение Select objects: выделите объекты, которые необходимо повернуть, и нажмите клавишу Enter. В итоге на экране появятся три обруча-окружности, расположенные во взаимно перпендикулярных плоскостях. Причем каждая из окружностей по цвету соответствует оси ПСК, вокруг которой будет происходить вращение при выделении данной окружности. Появится следующий запрос:
Specify base point:
Задайте одну точку оси вращения. Программа выдаст запрос:
Pick a rotation axis:
Задайте ось вращения. Для этого необходимо щелкнуть на окружности, в плоскости которой необходимо повернуть объект. Например, если тело следует повернуть вокруг оси Y, то необходимо выделить зеленую окружность, которая расположена в плоскости, перпендикулярной оси Y. Замечу, что при наведении указателя на какую-либо окружность на экране сразу отображается соответствующая ей ось вращения.
После определения оси вращения программа выдаст приглашение:
Specify angle start point:
Введите значение угла с клавиатуры и нажмите клавишу Enter или задайте его с помощью мыши.
Редактирование тел
Для редактирования трехмерных тел предназначена команда SOLIDEDIT. Она имеет несколько уровней параметров. Рассмотрим три основные группы.
• Параметры группы Face позволяют редактировать грани твердотельного объекта. Выбрав один из параметров этой группы, можно перемещать, удалять, поворачивать, копировать, изменять цвет граней и прочее.
• С помощью группы параметров Edge можно копировать ребра и присваивать им новый цвет.
• Параметры группы Body используют для редактирования тела целиком.
Сложности при выполнении данных команд могут возникнуть при выделении редактируемых объектов. Поэтому, чтобы выделить нужную грань или ребро, удерживайте нажатой клавишу Ctrl, а объекты выделяйте щелчками кнопки мыши.
По сути, каждый параметр команды SOLIDEDIT является самостоятельной командой, которую можно запустить из меню Modify Solid Editing (Редактирование Редактирование тел) или воспользовавшись на вкладке Home (Основная) группой Solid Editing (Редактирование тел).
Тела можно редактировать не только с помощью команды SOLIDEDIT. Начиная с версии программы AutoCAD 2007, твердотельные модели стали параметрическими, поэтому теперь изменять геометрические размеры тел можно также с помощью стандартной палитры Properties (Свойства). Чтобы вызвать данную палитру, достаточно выделить редактируемое тело, а затем щелчком правой кнопки мыши вызвать контекстное меню и выбрать в нем пункт Properties (Свойства).
Все основные параметры, влияющие на размеры и положение тела, расположены в разделе Geometry (Геометрия).
Как выглядит палитра Properties (Свойства), например, для параллелепипеда, можно увидеть на рис. 11.18.
Рис. 11.18. Раздел Geometry (Геометрия) палитры Properties (Свойства)






