AutoCAD 2009 Орлов Андрей
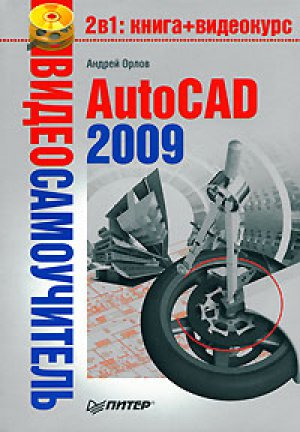
Обратите внимание, что в разделе Geometry (Геометрия) показано не только пространственное расположение параллелепипеда, но также и его линейные размеры по всем трем основным направлениям. Например, чтобы изменить размер объекта по оси X, достаточно ввести новое значение в поле Length (Длина).
Резюме
Создание больших твердотельных конструкций обычно начинается с формирования твердотельных примитивов. Объемные тела можно также создавать, выдавливая или вращая двухмерные профили. Сложные модели обычно создают на основе существующих тел с помощью операций объединения, вычитания и пересечения.
За некоторыми исключениями редактирование трехмерных объектов выполняется с помощью тех же команд, которые применялись для модифицирования двухмерных объектов. Хотя, конечно, существуют и команды редактирования, предназначенные только для твердотельных объектов. Кроме того, такие тела являются параметрическими моделями, поэтому изменять их геометрические размеры можно с помощью палитры свойств.
Глава 12
Тонирование трехмерных объектов
Создание источников света
Работа с материалами
Тонирование
Резюме
Для представления модели в процессе работы применяют различные стили визуализации, которые мы рассмотрели в главе 9. Однако существует способ создать действительно фотореалистичное изображение готовой модели – тонирование, при котором модель отображается с учетом различных оптических эффектов.
Работа по созданию тонированного изображения занимает не так уж и много времени, однако, чтобы создать более реалистичное изображение, необходимо добавить на модель источники света, позволяющие создавать тени, присвоить объектам материалы, добавить эффект тумана и пр. Обычно требуется выполнить несколько пробных вариантов, чтобы получить действительно качественное изображение.
Создание источников света
Все возможности для работы с источниками света предоставляет группа Lights (Освещение) на вкладке Visualize (Визуализация). Кроме того, можно воспользоваться командами меню View Render Light (Вид Тонирование Освещение) или кнопками на панели инструментов Lights (Освещение).
По умолчанию трехмерные модели в программе освещаются двумя удаленными источниками света. Воспользовавшись ползунками Brithness (Яркость) и Contrast (Контраст) на панели Lights (Освещение), можно изменить соответствующие параметры стандартного освещения. Однако в большинстве случаев таких настроек недостаточно, поэтому программа предоставляет возможность работать с различными световыми объектами.
В AutoCAD можно создать следующие основные источники света.
• Point (Точечный) – аналог обычной лампочки, свет от которой распространяется во всех направлениях.
• Spot (Прожектр) – источник света, световой поток от которого идет в заданном направлении.
• Distant (Удаленный) – источник света, размещенный на значительном расстоянии.
При добавлении на чертеж первого источника света программа спрашивает, следует ли отключать освещение, присутствующее по умолчанию. Дело в том, что модель может освещаться только либо созданными пользователем световыми источниками, либо освещением, присутствующим на чертеже по умолчанию.
Источники света разных типов создаются практически одинаково: задаются почти одни и те же параметры. Поэтому сначала мы рассмотрим образование точечного источника света с подробным описанием всех параметров, а при описании оставшихся двух типов источников затронем лишь их индивидуальные настройки.
Точечный источник света
Точечный источник света имитирует обычную лампочку. Свет от такого источника распространяется во всех направлениях. При этом интенсивность светового потока может ослабляться по мере удаления от источника, как это и происходит в природе.
Пример сцены, освещенной точечным источником света, расположенным слева сверху, показан на рис. 12.1.
Рис. 12.1. Объекты, освещенные точечным источником света
Чтобы создать новый точечный источник света, нажмите кнопку Point (Точечный) на вкладке Visualize (Визуализация) в группе Lights (Освещение) ленты, запустив тем самым выполнение команды POINTLIGHT. Появится первый запрос:
Specify source location <0,0,0>:
Укажите расположение точечного источника света. Сделать это можно как путем задания нужных координат в командной строке, так и щелкнув на нужной точке модели. Во втором случае лучше использовать объектную привязку.
Появится следующий запрос:
Enter an option to change [Name/Intensity factor/Status/Photometry/shadoW/Attenuation/fi lterColor/eXit] <eXit>:
Нажмите клавишу Enter, чтобы создать точечный источник света с параметрами по умолчанию, или выберите один из параметров, если вы хотите более тонко настроить новый световой источник.
• Выбрав параметр Name, необходимо ввести название создаваемого точечного источника света. Если вы планируете добавить несколько световых источников, то для каждого из них лучше ввести какое-либо значимое имя, чтобы по названию можно было понять, что это именно точечный источник света. Например, первому точечному источнику по умолчанию будет присвоено название Pointlight1.
• Интенсивность света устанавливают с помощью параметра Intensity factor, после выбора которого в командной строке появляется приглашение:
Enter intensity (0.00 – max fl oat) <1.0000>:
В ответ необходимо задать яркость или интенсивность света.
• После выбора параметра Status предоставляется возможность отключить создаваемый источник света. Для этого в ответ на запрос Enter status [oN/oFf] <On>: выберите параметр oFf. Впоследствии вы сможете легко включить как все световые объекты, так и какой-либо конкретный.
• Начиная с предыдущей версии AutoCAD, появилась возможность создавать еще более реалистичные источники света благодаря параметру Photometry, с помощью которого можно задать используемые на практике параметры источников света. Замечу, что по умолчанию в новой версии программы используются фотометрические источники света. Если вы хотите использовать обычные световые источники, как в предыдущих версиях AutoCAD, то следует изменить значение системной переменной LIGHTINGUNITS на 0. Итак, после появления приглашения Enter a photometric option to change [Intensity/Color/eXit] <I>: выберите один из параметров.
– Выбрав параметр Intensity, вы вызовете запрос:
Enter intensity (Cd) or enter an option [Flux/Illuminance] <1500>:
– В ответ можно ввести силу испускаемого источником света, измеряемую в канделах. С помощью параметра Flux задают световой поток в люменах, а параметр Illuminance предназначен для определения освещенности, которая измеряется в люксах.
– Параметр Color служит для задания цвета источника света. В ответ на приглашение Enter color name or enter an option [?/Kelvin] <D65>: нажмите клавишу Enter, чтобы выбрать источник белого цвета D65. Можно также определить цветовую температуру в кельвинах, выбрав параметр Kelvin.
• В реальной жизни все объекты, на которые падает свет, отбрасывают тени, поэтому использование теней существенно повышает реалистичность изображения. Если вы хотите, чтобы объекты, освещенные создаваемым источником света, отбрасывали тени, выберите параметр shadoW. При этом становятся доступны следующие параметры.
– Off – отключение отображения теней, что значительно ускоряет работу.
– Sharp – тени отображаются с острыми гранями. Такие тени программа создает путем трассировки лучей от источника света – тени вырисовываются там, где прохождение лучей было блокировано каким-либо объектом. В итоге тени, полученные таким образом, имеют контрастные края и могут передавать цвет от прозрачных и полупрозрачных объектов.
– Параметр soFtmapped позволяет создавать тени с размытыми краями на основе точечного рисунка – карты теней. При выборе этого параметра появляется запрос:
Enter map size [64/128/256/512/1024/2048/4096] <256>:
– В ответ необходимо указать размер карты теней в пикселах. Чем больше размер, тем менее зернистой будет выглядеть тень, но это, в свою очередь, замедляет процесс тонирования. Далее появится следующий запрос:
Enter softness (1–10) <1>:
– Задайте мягкость тени. Значение в пределах от 1 до 10, которое предлагает выбрать программа, – это количество переходных пикселов на границе тени и изображения. Обычно используют значения от 2 до 4, так как слишком большое значение делает тень размытой.
– Построение тени с помощью параметра softsAmpled во многом похоже на предыдущий случай, только здесь необходимо выбрать форму и размер тени с помощью параметра Shape и задать зернистость рисунка после выбора параметра sAmples. Параметр Visible определяет, будет ли видна форма тени при тонировании.
Различные виды теней показаны на рис. 12.2.
Рис. 12.2. Типы теней
Тени с мягкими краями программа просчитывает быстрее, чем тени, созданные путем трассировки лучей, но такие тени зависят от цвета прозрачных объектов.
• Параметр Attenuation определяет уменьшение интенсивности света с увеличением расстояния от источника света. Это значит, что объекты, которые будут находиться дальше от точечного источника, будут более темными. Выбор этого параметра приводит к появлению запроса:
Enter an option to change [attenuation Type/Use limits/attenuation start Limit/attenuation End limit/eXit] <eXit>:
В ответ можно настроить ослабление интенсивности светового потока.
Возможны следующие варианты.
– После выбора параметра attenuation Type появится запрос:
Enter attenuation type [None/Inverse linear/inverse Squared] <None>:
– В ответ можно нажать клавишу Enter, выбрав тем самым параметр None. В этом случае затухания не будет, то есть объекты, находящиеся на различном расстоянии от источника, будут освещены с одинаковой интенсивностью.
– При выборе параметра Inverse linear интенсивность светового потока будет убывать обратно пропорционально расстоянию от источника освещения. Например, на расстоянии двух единиц от источника интенсивность равна половине исходной, а на расстоянии четырех она будет составлять четвертую часть максимальной.
– Если выбрать параметр inverse Squared, интенсивность светового потока будет убывать обратно пропорционально квадрату расстояния от источника освещения до объекта. Объект, находящийся на расстоянии двух единиц от источника, будет освещен в четыре раза слабее, а на расстоянии чеырех единиц интенсивность уменьшится уже в 16 раз.
– По умолчанию интенсивность светового потока ослабляется во всех точках пространства модели. Однако освещаемые объекты могут находиться на таком большом расстоянии от источника света, что уменьшение интенсивности не будет заметно, в то время как на расчет ослабления света будут тратиться ресурсы. Чтобы такого не происходило, воспользуйтесь параметром attenuation End limit, который позволяет задать предельное расстояние от источника света, дальше которого интенсивность убывать не будет.
– С помощью параметра attenuation start Limit задают расстояние от источника света, начиная с которого уменьшается интенсивность светового потока. По умолчанию этот параметр равен нулю, то есть интенсивность начинает убывать с точки, в которой расположен световой источник.
• Параметр fi lterColor позволяет задать цвет фильтра, «накладываемого» на источник света. При этом результирующий цвет будет получен в результате сложения цвета светового источника, который был задан ранее, и цвета фильтра. После выбора параметра появится запрос:
Enter true color (R,G,B) or enter an option [Index color/Hsl/colorBook]<255,255,255>:
В ответ необходимо задать цвет светового потока, что можно сделать несколькими способами.
– По умолчанию для указания цвета программа предлагает воспользоваться моделью RGB, в которой цвет состоит из трех компонентов: красного, зеленого и синего. Таким образом, задавая значение каждого компонента в диапазоне от 0 до 255, можно получить нужный цвет. Если оставить значение по умолчанию – 255,255,255, то свет, испускаемый источником, будет белым.
– Параметр Index color позволяет выбрать один из индексированных цветов в диапазоне от 1 до 255.
– После выбора параметра Hsl появится запрос:
Enter HSL color (H,S,L)<0,0,100>:
– Введите необходимые значения оттенка, яркости и насыщенности цвета, которые определяют цвет в системе HSL. Оттенок или, попросту говоря, цвет задают в диапазоне от 0 до 360, яркость определяется от 0 до 100, и насыщенность также можно определить в интервале от 0 до 100.
– При выборе параметра colorBook появится приглашение:
Enter Color Book Name:
– В ответ необходимо ввести название книги цветов, после чего появится приглашение:
Enter the color name:
– Введите название нужного цвета из выбранной ранее книги цветов.
Совет
Сразу задать нужный цвет с помощью командной строки, скорее всего, получится лишь в том случае, если известны точные значения определяющих параметров, что бывает очень редко. Однако вы можете легко изменить цвет светового потока в процессе редактирования источника света, с помощью соответствующего диалогового окна. Это относится не только к цвету, но и к остальным параметрам.
После настройки всех параметров в очередной раз нажмите клавишу Enter, чтобы точечный источник появился на чертеже. Если вы не отключили световой источник принудительно в процессе его формирования, то увидите на экране результат применения нового освещения.
Создание прожектора
Создание прожектора во многом аналогично формированию точечного источника света. Отличие состоит в том, что свет от прожектора распространяется не во все стороны, а в заданном направлении в виде конуса. Поэтому в данном случае необходимо задать не только расположение самого источника света, но еще и координаты целевой точки. Кроме того, с помощью прожектора можно сформировать две области с различной яркостью – яркое световое пятно, находящееся в центре, и окружающую ее область с меньшей яркостью.
Объекты, освещенные прожектором, который расположен слева сверху, показаны на рис. 12.3.
Рис. 12.3. Объекты, освещенные прожектором
Чтобы создать новый прожектор, щелкните на кнопке Spot (Прожектор), запустив на выполнение команду SPOTLIGHT. Появится приглашение:
Specify source location <0,0,0>:
Укажите расположение точечного источника света. Сделать это можно как путем ввода нужных координат в командной строке, так и щелкнув кнопкой мыши в нужной точке модели. Во втором случае лучше использовать объектную привязку.
Далее появится запрос:
Specify target location <0,0,-10>:
Задайте расположение целевой точки. Появится запрос:
Enter an option to change [Name/Intensity factor/Status/Photometry/Hotspot/Falloff/shadoW/Attenuation/fi lterColor/eXit] <eXit>:
Нажмите клавишу Enter, чтобы создать прожектор с параметрами по умолчанию, или выберите один из параметров для более тонкой настройки.
Рассмотрим настройки, которые необходимо сделать только при формировании прожектора. Диаграмма направленности прожектора представляет собой конус. В вершине конуса расположен прожектор, от которого свет и распространяется в пределах этого мнимого конуса. Поэтому при формировании прожектора, кроме направления диаграммы направленности, которую мы задали на втором шаге, указывая целевую точку, необходимо определить угол раскрытия конуса – объемный угол в вершине конуса. Однако на самом деле таких мнимых конуса от прожектора исходит два: один с меньшим углом раскрытия и максимальной интенсивностью создает на объекте наиболее светлое пятно, а второй, с несколько большим углом раскрытия (углом полного светового конуса) и меньшей интенсивностью, формирует вокруг светлого пятна область с чуть меньшей освещенностью.
Рассмотрим параметры, отвечающие за эти настройки.
• Чтобы определить угол максимальной интенсивности, выберите параметр Hotspot (Яркое пятно). Появится приглашение:
Enter hotspot angle (0.00-160.00) <45.0000>:
Введите нужное значение в интервале от 0 до 160 или нажмите клавишу Enter, чтобы оставить значение по умолчанию.
• После выбора параметра Falloff, служащего для задания угла полного светового конуса, появится запрос:
Enter falloff angle (0.00-160.00) <50>:
Задайте угол в пределах от 0 до 160 или нажмите клавишу Enter, чтобы принять значение по умолчанию 50°.
Угол полного светового потока должен быть больше угла максимальной интенсивности. Поэтому если ошибочно ввести значение параметров Hotspot равным или меньшим Falloff, то программа автоматически изменит углы таким образом, что угол полного светового потока будет на единицу больше угла максимальной интенсивности. Например, если оставить значение Hotspot по умолчанию равным 45, а параметру Falloff присвоить значение 30 (30 < 45), то в итоге будет создан прожектор с углом максимальной интенсивности 29° (29 = 30 – 1).
Чтобы завершить создание прожектора и увидеть результаты его освещения на чертеже, нажмите клавишу Enter.
Создание удаленного источника света
Исходя из названия удаленного источника света предполагается, что он расположен на большом расстоянии и, следовательно, все лучи, исходящие от него, в пределах модели идут параллельно. Кроме того, предполагается, что такой источник освещает все объекты модели с одинаковой интенсивностью. При создании удаленного источника света его точные координаты не указываются, необходимо лишь задать направление светового потока. Обратите внимание на равномерно освещенную горизонтальную поверхность при использовании удаленного источника света (рис. 12.4.).
Рис. 12.4. Объекты, освещенные удаленным источником света
Если вы собираетесь создавать удаленный источник света, лучше отключить фотометрические параметры. Для этого следует присвоить системной переменной LIGHTINGUNITS значение 0.
Итак, чтобы создать новый удаленный источник света, введите в командной строке команду DISTANTLIGHT.
Чтобы создать новый удаленный источник света, необходимо запустить на выполнение команду DISTANTLIGHT. На ленте соответствующей кнопки по умолчанию нет, поэтому можно выполнить команду меню View Render Light New Distant Light (Вид Тонирование Освещение Новый удаленный источник света) или ввести команду DISTANTLIGHT.
Как уже говорилось, сначала необходимо задать направление лучей, исходящих от удаленного источника света. После вызова команды появится первый запрос:
Specify light direction FROM <0,0,0> or [Vector]:
Укажите координаты первой точки, от которой будет исходить свет. Не следует думать, что это координаты удаленного источника света.
Появится следующий запрос:
Specify light direction TO <1,1,1>:
Задайте вторую точку, в направлении которой свет будет распространяться от первой заданной точки. Замечу, что если координаты первой точки могли быть произвольными, то именно расположение второй точки относительно первой определяет направление распространения светового потока.
Программа выдаст следующий запрос:
Enter an option to change [Name/Intensity/Status/shadoW/Color/eXit] <eXit>:
Выберите один из параметров, чтобы более точно настроить удаленный источник света, или нажмите на клавишу Enter, если хотите применить настройки, заданные по умолчанию. Чтобы завершить создание прожектора и увидеть результаты его освещения на чертеже, нажмите клавишу Enter.
Подключение солнца и неба
Примером удаленного источника света может служить солнце. Этот световой источник присутствует во всех моделях. Чтобы быстро включить или отключить его, щелкните на кнопке Sun Status (Состояние солнца), расположенной на вкладке Visualize (Визуализация) в группе Sun (Солнце) ленты. В природе освещенность объектов, находящихся под открытым небом, зависит не только от солнца, но и от состояния воздуха (неба). Например, в ясную погоду свет будет ярким, а при повышенной облачности может приобретать сероватые или голубые оттенки. Поэтому в предыдущей версии программы появилась возможность подключить небо к освещенности модели. Для этого необходимо щелкнуть на кнопке Sky Off (Выключить небо) на вкладке Visualize (Визуализация) в группе Sun (Солнце) ленты и выбрать из появившегося списка нужный вариант.
Как известно, освещенность настоящим солнцем зависит от географических координат, в которых расположен объект, и от времени суток. Поэтому в AutoCAD также присутствует возможность настройки солнечного освещения в зависимости от этих параметров. Такой прием обычно используют для архитектурных и топографических моделей.
Щелкните на кнопке Location (Местоположение) на вкладке Visualize (Визуализация) в группе Time & Location (Время и местоположение). Откроется диалоговое окно (рис. 12.5), предлагающее задать месторасположение модели одним из трех способов.
• Импорт из внешнего файла с расширением KML или KMZ.
• Выбор координат в программе Google Earth.
• Использование диалогового окна Geographic Location (Географическое местоположение).
Рис. 12.5. Настройка географического положения
Если выбрать третий способ задания географических координат, тогда на экране появится диалоговое окно Geographic Location (Географическое местоположение) (рис. 12.6).
Рис. 12.6. Диалоговое окно Geographic Location (Географическое местоположение)
Данное окно предназначено для указания географического расположения модели, что впоследствии отразится на освещении модели солнцем.
В полях Latitude (Широта) и Longitude (Долгота) указывают соответственно широту и долготу, в которых расположена модель. В области North direction (Направление на север) можно определить угол отклонения направления на север. По умолчанию направлению на север соответствует направление оси Y. Кроме того, в соответствующих списках нужно выбрать полушарие – North (Северное) или South (Южное), East (Восточное) или West (Западное). Если долгота и широта точно не известны, то можно выбрать город, рядом с которым расположена модель. Для этого щелкните на кнопке Use Map (Использовать карту), чтобы открыть окно для выбора местоположения на карте (рис. 12.7).
Рис. 12.7. Выбор местоположения на карте
Установите флажок Nearest Big City (Ближайший крупный город) и выберите нужный город из списка Nearest City (Ближайший город). Можно также щелкнуть кнопкой мыши на карте – при этом красный крестик переместится к крупному городу, ближайшему к указанному месту. Имейте в виду, что список городов и рисунок, отображаемый на карте, зависят от выбранных материка или страны в раскрывающемся списке Region (Регион). В зависимости от пункта, выбранного в списке Time Zone (Часовой пояс), автоматически будет установлен часовой пояс.
Изменить дату и время можно с помощью инструментов Adjusts date (Установать дату) и Adjusts time (Установить время) на вкладке Visualize (Визуализация) в группе Time & Location (Время и местоположение). При этом текущие дата и время отображаются рядом в соответствующих полях.
Редактирование источников света
Конечно же, существующие источники света можно редактировать. Для этого предназначены специальные палитры, работать с которыми значительно удобнее, чем создавать источники света в режиме командной строки.
Палитру Lights In Model (Источники света в модели) (рис. 12.8), оторая содержит список всех имеющихся на чертеже источников света, можно открыть, выполнив команду меню View Render Light Light List (Вид Тонирование Освещение Список источников света) или щелкнув на кнопке Lights in Model (Cвет в модели) на вкладке Visualize (Визуализация) в группе Lights (Освещение) ленты.
Рис. 12.8. Список источников света, имеющихся на чертеже
Непосредственно на этой палитре можно удалить ненужный источник света. Кроме того, выбрав в контекстном меню источника команду Properties (Свойства), вы получите доступ к одноименной палитре (рис. 12.9), на которой можно изменять все настройки выбранного источника света. Эту палитру можно также открыть, выбрав соответствующий пункт в контекстном меню выделенного источника света в пространстве модели.
Рис. 12.9. Окно настройки точечного источника света
Здесь можно изменить все параметры, заданные при создании источника. Кроме того, на палитре присутствуют дополнительные настройки отображения теней. Поэтому, если вам привычнее работать с диалоговыми окнами, чем с командной строкой, можно сначала создать источник света с параметрами по умолчанию, а затем без особых проблем изменить его настройки, что займет меньше времени.
Возможно, вы обратили внимание на то, что в списке источников света отсутствует такой источник, как солнце, хотя он присутствует на всех моделях. Поэтому, чтобы получить доступ к настройкам солнца и неба, выполните команду меню View Render Light Sun Properties (Вид Тонирование Освещение Свойства солнца) или щелкните на кнопке Sun Properties (Настройки солнца) на вкладке Visualize (Визуализация) в группе Sun (Солнце) ленты. Откроется палитра Sun Properties (Свойства солнца) (рис. 12.10).
Рис. 12.10. Настройка солнца и неба
Эта палитра во многом схожа с предыдущей. Отличительной особенностью является то, что здесь вы сможете изменить дату и время, а также просмотреть текущее географическое расположение модели.
Работа с материалами
Материал является свойством объекта, отвечающим за его внешний вид: цвет, отражающую способность, прозрачность и т. п.
По умолчанию в программе содержится библиотека с более чем 300 образцами материалов, основные из которых расположены на нескольких вкладках палитры Tool Palletes (Инструментальные палитры) (рис. 12.11). Данная палитра появляется при нажатии сочетания клавиш Ctrl+3 или автоматически при переключении в пространство 3D Modeling (Трехмерное моделирование).
Рис. 12.11. Палитра, содержащая образцы материалов
Все основные средства работы с материалами расположены на вкладке Visualize (Визуализация) в группе Materials (Материалы) ленты, а также на палитре Materials (Материалы) (рис. 12.12), которую можно вызвать щелчком на одноименной кнопке на вкладке Visualize (Визуализация) в группе Materials (Материалы) ленты. Кроме того, можно ввести с клавиатуры команду MATERIALS.
Рис. 12.12. Палитра Materials (Материалы)
В верхней части палитры расположена область Available Materials in Drawing (Материалы, доступные на чертеже), где отображаются образцы материалов, подключенные к чертежу. Ниже, в области Material Editor (Редактор материала), отображаются настройки выбранного материала. По умолчанию на чертеже присутствует только один образец материала – Global (Глобальный). Однако после добавления на чертеж новых материалов все они отображаются в этом окне. Чтобы выбрать какой-либо материал для дальнейшего редактирования, щелкните на нем кнопкой мыши, при этом вокруг рисунка появится желтая рамка.
Представление образцов материалов в виде маленьких рисунков не слишком информативно, но с помощью кнопки Toggle Display Mode (Переключить способ показа), расположенной в верхнем правом углу палитры, можно быстро растянуть образец материала на все окно, что увеличит детальность его отображения (это удобно при редактировании).
Ниже области с образцами материалов расположены две группы кнопок, позволяющие работать с материалом. С левой стороны находятся три кнопки.
• По умолчанию образцы материалов отображаются в виде шара. Однако при желании можно изменить форму образца материала с помощью кнопки Swatch Geometry (Геометрия образца), которая позволяет выбрать один из трех вариантов: куб, цилиндр или шар. Например, если в дальнейшем вы собираетесь применить материал к параллелепипеду, то лучше выбрать куб, чтобы заранее увидеть, как будет выглядеть подобный объект с новым материалом.
• После нажатия кнопки Checkered Underlay Off (Пестрое основание выключено) (при этом она изменит свое название на Checkered Underlay On (Пестрое основание включено)) выбранный образец материала отображается на пестром фоне, что очень удобно для настройки непрозрачности материала.
• Кнопка Preview Swatch Lighting Model (Просмотр образца освещенности модели) позволяет увидеть, как будет выглядеть материал при освещенности с одной или с нескольких сторон.
Справа расположены следующие кнопки.
• Процесс создания нового материала достаточно прост. Щелчок на кнопке Create New Material (Создать новый материал) вызывает небольшое одноименное окно. Задав название и описание создаваемого материала в полях Name (Название) и Description (Описание) соответственно, щелкните на кнопке OK.
• Purge from Drawing (Очистить чертеж) – удаляет выбранный материал с чертежа. Однако удалить можно только материалы, которые не присвоены объекту или слою. Кроме того, удалению не поддается материал Global (Глобальный).
• После нажатия кнопки Indicate Material in Use (Указать используемые материалы) изменяется отображение материалов, которые используются в чертеже, – в правом нижнем углу чертежа появляется небольшой рисунок, свидетельствующий о том, что данный образец материала присвоен какому-либо объекту.
• Кнопка Apply Material to Objects (Применить материал к объектам) позволяет назначить выбранный материал какому-либо объекту на чертеже. После щелчка на ней указатель приобретает вид кисточки. Чтобы назначить материал каким-либо объектам, выберите их, а затем нажмите клавишу Enter.
• Использование кнопки Remove Materials from Selected Objects (Удалить материалы из выбранных объектов) не отличается от использования кнопки Apply Material to Objects (Применить материал к объектам), но с ее помощью вы удалите материалы из объектов. Если быть более точным, то в результате объектам будет присвоен материал Global (Глобальный), используемый по умолчанию.
Редактирование материала
Хотя в AutoCAD присутствует большая библиотека материалов, если вас по каким-либо причинам полностью не устраивает ни один из них, то можно создать собственный материал, взяв за основу готовый.
Отредактировать основные свойства материала можно с помощью элементов управления, расположенных в области Material Editor (Редактор материала) палитры Materials (Материалы) (см. рис. 12.12).
Наиболее радикально изменить внешний вид материала позволяет раскрывающийся список Type (Тип), в котором выбирают один из четыре типов элементов. Для каждого типа материала будут доступны свои настройки. Рассмотрим параметры для типа Realistic (Реалистичный).
• Из списка Template (Шаблон) выбирают один из шаблонов материалов. По сути, шаблон является сохраненным набором параметров, позволяющим создать иллюзию какого-либо материала: стекла, металла, дерева и пр.
• Параметр Color (Цвет) позволяет назначить материалу цвет.
• С помощью ползунка Shininess (Блеск) можно настроить количество бликов на поверхности. Чем меньше это значение (минимум – 0), тем больше бликов будет на поверхности объекта. Если установить максимальное значение – 100 единиц, – на материале вообще не будет бликов.
• Opacity (Непрозрачность) – определяет области непрозрачности и прозрачности.
• Чем больше различаются значения параметра Refraction index (Коэффициент преломления) для двух различных сред, тем сильнее будет преломляться свет на их границе. Например, для воздуха коэффициент преломления можно принять равным 1. В итоге, если смотреть на объекты сквозь материал с большим коэффициентом преломления (в программе он изменяется от 1 до 3), то изображение за объектом получается сильно искаженным, что легко заметить, если включить в качестве фона пестрое основание.
• Чем больше значение параметра Translucency (Светопроницаемость), тем с меньшим ослаблением проходит световой поток сквозь материал и тем лучше будут освещены объекты, находящиеся за ним. Значение светопроницаемости задается в процентах: 0 – материал непрозрачен, 100 – прозрачен, насколько это возможно.
• Установив переключатель в положение Self-Illumination (Само свечение) и передвинув соответствующий ползунок вправо, вы создадите светящийся материал. Объекты, которым он будет назначен, будут как бы испускать легкое свечение. Того же эффекта можно добиться, установив переключатель в положение Luminance (Яркость), только в этом случае необходимо задать яркость свечения в кд/м2.
На поверхность трехмерного объекта можно наложить двухмерный растровый рисунок, что позволяет создать иллюзию, например, плитки или дерева. Такие настройки производятся в области Maps (Карты). В AutoCAD доступны следующие типы карт наложения.
• Карта Diffuse map (Рассеянная карта) позволяет назначать материалу в качестве цвета образец или текстуру. Это наиболее общий способ наложения текстур.
• Opacity map (Карта непрозрачности) – определяет области непрозрачности и прозрачности.
• Bump map (Карта микрорельефа) – создает на поверхности объекта рельефный эффект или эффект барельефа. Использование карты микрорельефа значительно увеличивает время расчета, но делает модели более реалистичными.
На один объект можно наложить несколько различных видов текстур. В принципе, проецирование различных типов карт происходит по одному и тому же алгоритму.
Чтобы наложить карту на материал, сначала необходимо выбрать нужный вариант в раскрывающемся списке Map type (Тип карты). Если выбран элемент Texture Map (Карта текстуры), то, щелкнув на кнопке Select Image (Выбор рисунка), вы сможете выбрать рисунок, который будет наложен на материал. В AutoCAD по умолчанию присутствует большое количество файлов, которые могут вам пригодиться. Однако при желании можно использовать рисунок из другого файла, имеющего один из следующих форматов: TGA, BMP, PNG, JFIF, TIFF, GIF или PCX. В раскрывающемся списке Map type (Тип карты) можно также выбрать какой-либо другой элемент, имитирующий определенный материал.
Масштаб карты наложения можно настроить в области Materrial Scalling & Tilling (Масштаб и смещение материала).
Если в раскрывающемся списке Scale units (Единицы масштаба) выбрать элемент None, тогда в полях ввода со счетчиком напротив раскрывающихся списков U Tile (U-плитка) и V Tile (V-плитка) можно задать масштаб плитки в направлении оси U и V соответственно. Оси U и V, так же как и оси X, Y, взаимно перпендикулярны, но могут иметь произвольное направление и начало координат. Если же в списке Scale units (Единицы масштаба) заданы какие-либо единицы измерения, тогда в полях ввода со счетчиком напротив раскрывающихся списков Weight (Ширина) и Height (Высота) указывают абсолютный размер плитки в выбранных единицах измерения. При желании можно щелкнуть на изображении замочка, что позволит сохранить пропорции между осями.
Если в раскрывающемся списке выбрать элемент Tile (Плитка), то вся поверхность объекта покроется растровым рисунком, как будто вымостится плиткой. При этом размеры каждой ячейки, а следовательно, и их количество будут зависеть от настроек масштаба.
Наконец, в самой нижней области, Material Offset & Preview (Смещение и предварительный просмотр материла), можно увидеть поверхность материала и определить расположение растрового рисунка на ней.
Чтобы наблюдать за всеми изменениями в режиме реального времени, установите флажок Auto-regen (Автоматическое обновление). Действие ползунков U Tile (U-плитка) и V Tile (V-плитка) аналогично одноименным спискам, рассмотренным выше. Кроме того, в полях U Offset (U-смещение) и V Offset (V-смещение) задают смещение начала координат вдоль осей U и V соответственно. Еще один параметр, который может пригодиться, – угол поворота, который вводят в поле Rotation (Поворот).
Выполнив все настройки, можно применять материал к объектам модели. Конечно, в таком количестве настроек легко запутаться, однако, немного попрактиковавшись с настройкой материала, вы сможете создавать очень интересные поверхности.
Способы наложения карт
Возможны следующие четыре типа проектирования картинки на объект, которые можно выбрать в зависимости от основной формы объекта:
• Box (Параллелепипед) – тип проектирования, используемый по умолчанию;
• Planar (Плоский) – картинка проектируется без искажения;
• Spherical (Сферическое) – проектируемая текстура загибается по вертикали и горизонтали;
• Cylindrical (Цилиндрическое) – для образования цилиндра загибаются горизонтальные края.
Чтобы настроить тип проектирования картинки на объект, введите команду MATERIALMAP. Появится запрос:
Select an option [Box/Planar/Spherical/Cylindrical/copY mapping to/Reset mapping]<Box>:
С помощью одного из параметров выберите тип проектирования карты наложения на объект. Параметр Reset mapping возвращает координатам карты наложения значение, заданное по умолчанию.
Совет
Чтобы быстро выбрать нужный тип проектирования текстуры, не вызывая команду MATERIALMAP, щелкните на соответствующей кнопке на вкладке Visualize (Визуализация) в группе Materials (Материалы) ленты. В итоге команда MATERIALMAP запустится с одним из параметров: Box, Planar, Spherical или Cylindrical.
Появится следующий запрос:
Select faces or objects:
Выберите объекты, для которых необходимо изменить способ наложения карты. Это может быть твердотельная модель, грань или двумерный объект с толщиной. Чтобы перейти к следующему шагу, нажмите клавишу Enter. Появится приглашение:
Accept the mapping or [Move/Rotate/reseT/sWitch mapping mode]:
В ответ можно изменить положение карты наложения. Нажмите клавишу Enter, чтобы завершить работу без дополнительных настроек, или выберите один из параметров.
• С помощью параметра Move можно перемещать карту наложения подобно тому, как перемещаются объекты с помощью команды 3DMOVE.






