AutoCAD 2009 Орлов Андрей
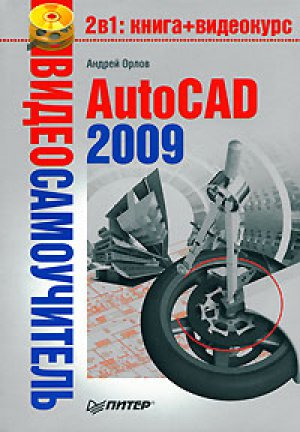
Object Snap (Объектная привязка) в строке состояния.
Рис. 2.12. Окно настройки объектной привязки
Флажок Object Snap On (F3) (Включить объектную привязку (F3)) позволяет включать или отключать объектную привязку. Быстро включить/отключить объектную привязку можно с помощью клавиши F3 или кнопки Object Snap (Объектная привязка), расположенной в строке состояния. Эта возможность значительно упрощает процесс редактирования и создания новых объектов.
С помощью переключателей, находящихся в области Object Snap modes (Режимы объектной привязки), устанавливают способ объектной привязки. Перечислю возможные методы объектной привязки, из названия которых понятно, к какой точке объекта они устанавливают привязку: Endpoint (Конечная точка), Midpoint (Середина), Center (Центр), Node (Узел), Quadrant (Квадрант), Intersection (Пересечение), Extension (Продолжение), Insertion (Точка вставки), Perpendicular (Перпендикуляр), Tangent (Касательная), Nearest (Ближайшая), Apparent intersection (Кажущееся пересечение), Parallel (Параллельно). Рядом с каждым элементом расположен небольшой рисунок, демонстрирующий, как будет выглядеть маркер при включении данного режима объектной привязки.
Кнопки Select All (Выбрать все) и Clear All (Очистить все) позволяют соответственно включить или отключить сразу все режимы объектной привязки.
В большинстве случаев объектная привязка значительно упрощает создание чертежей, однако бывают такие ситуации, когда постоянное притягивание указателя к той или иной точке лишь мешает работе над чертежом. Тогда лучше отключить привязку, нажав клавишу F3 или щелкнув на кнопке Object Snap (Объектная привязка) в строке состояния. Если все же изредка необходима привязка к точкам на чертеже, тогда можно использовать разовую объектную привязку. Суть данного метода состоит в том, что вы включаете конкретный режим объектной привязки только для того, чтобы указать с ее помощью расположение одной точки. По этой причине, когда программа предложит задать координаты очередной точки, щелкните правой кнопкой мыши на графической области, при этом удерживая нажатой клавишу Shift. На экране появится контекстное меню (рис. 2.13), из которого можно выбрать нужный режим объектной привязки для указания координат только одной точки.
Рис. 2.13. Контекстное меню для выбора типа привязки
В этом меню есть режим Mid Between 2 Points (Между двумя точками), позволяющий указать две точки и задать таким образом привязку к третьей точке, расположенной на одинаковом расстоянии от двух первых.
Чтобы лучше понять принцип работы объектной привязки, построим отрезок, один конец которого будет совпадать с концом другого отрезка, а второй – с серединой еще одного, третьего, отрезка.
1. Предварительно создайте два отрезка, расположив их произвольным образом.
2. Щелкните правой кнопкой мыши на кнопке Object Snap (Объектная привязка) в строке состояния и выполните в появившемся меню команду Settings (Настройки), чтобы вызвать диалоговое окно Drafting Settings (Режимы рисования) (см. рис. 2.12). Проследите за тем, чтобы был установлен флажок Endpoint (Конечная точка) и снят флажок Midpoint (Середина).
3. Установите флажок Object Snap On (F3) (Включить объектную привязку (F3)), чтобы включить объектную привязку, и закройте окно, щелкнув на кнопке OK.
4. Вызовите команду LINE и в ответ на запрос Specify fi rst point: наведите указатель на конечную точку верхнего отрезка. Когда точка будет помечена красным маркером в виде квадрата, щелкните кнопкой мыши так, чтобы задать первую точку создаваемого отрезка.
5. Нажмите клавишу Shift и, щелкнув правой кнопкой мыши, выберите режим Mid Between 2 Points (Между двумя точками).
6. Подведите указатель к середине второй линии и в тот момент, когда появится красный треугольник, отмечающий среднюю точку, щелкните кнопкой мыши. Линия построена.
Отслеживание объектной привязки
Режим объектного отслеживания позволяет создавать новые объекты, расположенные в заданной позиции относительно уже созданных объектов. При использовании отслеживания объектной привязки практически отпадает необходимость во вспомогательных построениях, так как новые точки задаются в интерактивном режиме исходя из расположения выбранных объектов.
Чтобы включить режим отслеживания объектной привязки, необходимо нажать кнопки Object Snap (Объектная привязка) и Object Snap Tracking (Объектное отслеживание) в строке состояния. Настройка отслеживания объектной привязки выполняется в диалоговом окне Drafting Settings (Режимы рисования) (см. рис. 2.12).
На рис. 2.14 показано, как с помощью режима отслеживания объектной привязки задать расположение точки, «привязанной» к концам двух отрезков.
Рис. 2.14. Использование режима объектного отслеживания
Прямоугольник и многоугольник
Команда RECTANGLE позволяет создавать прямоугольники. Обычно для этого следует указать две противоположные угловые точки. Однако при необходимости прямоугольник можно создать и несколько иным способом, воспользовавшись дополнительными параметрами.
Для создания прямоугольника вызовите команду RECTANGLE, щелкнув на кнопке Rectangle (Прямоугольник) на вкладке Home (Основная) в группе Draw (Черчение) ленты. Можно также нажать эту кнопку на панели инструментов Draw (Черчение) или выполнить команду меню Draw Rectangle (Черчение Прямоугольник), если вы работаете с классическим интерфейсом AutoCAD.
Если необходимо создать простой прямоугольник, укажите любым известным вам способом координаты первого угла в ответ на запрос:
Specify fi rst corner point or [Chamfer/Elevation/Fillet/Thickness/Width]:
Параметры, предоставляемые командой, позволяют создавать прямоугольники нестандартной конфигурации.
• С помощью параметров Chamfer и Fillet можно создать прямоугольник с фаской или скруглением.
Примечание
Создание фаски и скругления углов подробно рассматривается в главе 6.
• Параметры Elevation и Thickness пригодятся, когда вы начнете работать в трехмерном пространстве. С помощью параметра Elevation создается обычный прямоугольник. Однако он строится в плоскости, параллельной XY, на определенном расстоянии, которое и задается с помощью параметра Elevation. Параметр Thickness позволяет задать толщину прямоугольника – размер по вертикали.
Примечание
Лучше понять суть параметров Elevation и Thickness вы сможете, когда познакомитесь с трехмерным пространством.
• После выбора параметра Width появится запрос:
Specify line width for rectangles <0.0000>:
В ответ необходимо задать ширину линии прямоугольника.
После определения координат первого угла появится запрос:
Specify other corner point or [Area/Dimensions/Rotation]:
Указав расположение второй угловой точки, вы создадите прямоугольник (рис. 2.15).
Рис. 2.15. Создание прямоугольника
Кроме того, можно выбрать один из параметров.
• Параметр Area предназначен для создания прямоугольника заданной площади. При его выборе появится запрос:
Enter area of rectangle in current units <100.0000>:
После ввода площади прямоугольника появится следующий запрос:
Calculate rectangle dimensions based on [Length/Width] <Length>:
Если вам известна длина стороны прямоугольника, нажмите клавишу Enter, а если вы хотите в последующем указать ширину прямоугольника, выберите параметр Width. В ответ на запрос Enter rectangle length <10.0000>: введите длину прямоугольника. Если же вы выбрали параметр Width (Ширина), тогда программа попрсит указать не длину, а ширину прямоугольника. В любом случае после нажатия клавиши Enter прямоугольник будет сформирован – размеры недостающей стороны программа подсчитает самостоятельно исходя из данных, указанных ранее.
• Параметр Dimensions позволяет создать прямоугольник, зная его линейные размеры. При его выборе появляется запрос:
Specify length for rectangles <10.0000>:
После ввода длины прямоугольника появится следующий запрос:
Specify width for rectangles <10.0000>:
Задайте ширину прямоугольника. После нажатия клавиши Enter вам необходимо будет задать одно из четырех возможных положений прямоугольника.
• Прежде чем окончательно сформировать прямоугольник, вы сможете задать угол его поворота, воспользовавшись параметром Rotation. Появится запрос:
Specify rotation angle or [Pick points] <0>:
Введя значение угла поворота, нажмите клавишу Enter, чтобы вернуться к предыдущему запросу и задать размеры создаваемого прямоугольника.
Мы рассмотрели создание прямоугольника, который является частным случаем многоугольника. Многоугольник – это примитив, представляющий собой замкнутый контур с ребрами равной длины. Команда POLYGON позволяет создать правильный многоугольник – многоугольник, имеющий равные стороны.
Чтобы начертить многоугольник, щелкните на кнопке Polygon (Многоугольник) на вкладке Home (Основная) в группе Draw (Черчение) ленты. Можно также нажать эту же кнопку на панели инструментов Draw (Черчение) или выполнить команду Draw Polygon (Черчение Многоугольник), если вы работаете с классическим интерфейсом AutoCAD. В первую очередь программа предложит указать количество сторон правильного многоугольника:
Enter number of sides <4>:
Введите нужное количество сторон (от 3 до 1024) или сразу нажмите клавишу Enter, чтобы принять значение, предлагаемое по умолчанию. Появится запрос:
Specify center of polygon or [Edge]:
С помощью параметра Edge вы сможете создать многоугольник указанием координат двух конечных точек одной из его сторон (соседних углов многоугольника). При выборе данного параметра появится запрос:
Specify fi rst endpoint of edge:
После определения координат угла команда выдаст следующий запрос:
Specify second endpoint of edge:
Задайте координаты второй точки, определив тем самым размеры и ориентацию многоугольника на чертеже.
После указания центра многоугольника программа попросит вас выбрать нужный параметр:
Enter an option [Inscribed in circle/Circumscribed about circle] <C>:
• Параметр Inscribed in circle позволяет сформировать многоугольник, указав радиус мнимой окружности, описанной около него, то есть окружности, проходящей через все вершины многоугольника (рис. 2.16, а).
• Выбрав параметр Circumscribed about circle, вы сможете создать многоугольник, указав радиус окружности, вписанной в многоугольник, для которой все стороны многоугольника будут являться касательными (рис. 2.16, б).
Рис. 2.16. Построение многоугольника и окружности, описанной около него (а) и вписанной в него (б)
Задайте радиус вспомогательной окружности в ответ на запрос:
Specify radius of circle:
Если ввести числовое значение радиуса с клавиатуры и нажать клавишу Enter, то многоугольник будет ориентирован так, что одна из его сторон будет параллельна оси X. Воспользовавшись мышью, вы можете не только задать радиус, но и сориентировать многоугольник необходимым образом.
Прямая и луч
Нередко для создания чертежа приходится строить прямые, называемые еще линиями построения. Благодаря линиям построения можно увидеть соответствие между различными проекциями одного и того же объекта (рис. 2.17), а точку пересечения линий построения можно использовать для объектной привязки. Для этих же целей можно применять отрезки, построение которых мы рассмотрели в начале главы, но основное преимущество прямых состоит в том, что они имеют бесконечную длину. Если быть более точным, то длина прямых в AutoCAD ограничена графической областью.
Рис. 2.17. Применение прямых для связи различных проекций одной детали
Вспомогательные прямые удобно создавать на отдельном слое, чтобы впоследствии можно было манипулировать ими вместе, например быстро удалить после завершения работы над чертежом.
Чтобы построить прямую, введите команду XLINE или щелкните на кнопке Construction Line (Линия построения) на вкладке Home (Основная) в группе Draw (Черчение) ленты либо нажмите эту же кнопку на панели инструментов Draw (Черчение).
Появится приглашение командной строки:
Specify a point or [Hor/Ver/Ang/Bisect/Offset]:
Укажите первую точку, через которую должна проходить прямая, или выберите один из параметров.
• Параметры Hor и Ver предназначены для создания соответственно горизонтальной и вертикальной прямых с наименьшими усилиями. После выбора одного из параметров появится запрос:
Specify through point:
После указания точки, принадлежащей новой прямой, выполнение команды успешно завершится.
• Параметр Ang позволяет построить прямую с определенным углом наклона. После выбора данного параметра появится запрос:
Enter angle of xline (0) or [Reference]:
Введите угол наклона создаваемой прямой. По умолчанию этот угол отсчитывается от прямой X декартовой системы координат, однако с помощью параметра Reference можно указать объект (линию, прямую, луч или полилинию), от которого будет вестись отсчет угла. При выборе этого параметра команда выдаст запрос:
Specify through point:
Чтобы создать линию построения, задайте в ответ нужную точку.
• Параметр Bisect служит для построения биссектрисы угла – прямой, делящей угол пополам. Если вы выберете данный параметр, команда выдаст запрос:
Specify angle vertex point:
Необходимо задать любую точку, принадлежащую будущей прямой. Обычно удобнее всего задавать вершину угла. Затем появится следующий запрос:
Specify angle start point:
Задайте точку, принадлежащую одной из сторон угла. Появится запрос:
Specify angle end point:
После указания точки, принадлежащей второй стороне угла, в ответ на данный запрос биссектриса появится на чертеже. Продолжая указывать следующие точки, вы можете построить биссектрисы различных углов, базой для которых послужит первая указанная сторона угла.
• С помощью параметра Offset создаются линии построения, параллельные какому-либо прямолинейному объекту чертежа. При этом можно за один прием создать несколько прямых, параллельных различным объектам. При выборе этого параметра появится прилашение:
Specify offset distance or [Through] <1.0000>:
В ответ задайте расстояние, на котором будет расположена параллельная прямая. Выбрав параметр Through, можно указать на чертеже точку, через которую должна пройти прямая.
Появится следующий запрос:
Select a line object:
Щелчком кнопки мыши выберите объект, параллельно которому должна быть расположена создаваемая прямая. Команда выдаст запрос:
Specify side to offset:
Щелкните кнопкой мыши на чертеже, указав, в какую сторону от выбранного объекта должна быть смещена создаваемая прямая.
Если вы не использовали ни один из перечисленных параметров, то после указания первой точки, через которую должна проходить прямая, появится запрос:
Specify through point:
В ответ на него задайте вторую точку прямой, завершив ее построение. Вы можете создать сколько угодно таких линий, задавая различные точки. Чтобы завершить выполнение команды, нажмите клавишу Enter или Esc.
Кроме прямой, вы можете построить луч, который отличается от прямой тем, что имеет точку, ограничивающую его длину с одной стороны. Использование лучей вместо прямых помогает визуально разгрузить чертеж.
Чтобы создать луч, вызовите команду RAY, нажав кнопку Ray (Луч) на вкладке Home (Основная) в группе Draw (Черчение) ленты или выполнив команду меню Draw Ray (Черчение Луч). Появится запрос:
Specify start point:
Задайте начальную точку луча. Команда выдаст следующее приглашение:
Specify through point:
Укажите вторую произвольную точку, принадлежащую лучу. Вы можете построить несколько лучей, выходящих из первой заданной точки. Завершите команду нажатием клавиши Enter или Esc.
Примечание
Хотя теоретически прямая является бесконечно длинным объектом, она имеет так называемую концептуальную середину – это та первая точка, которую вы указывали при создании прямой. Поэтому вы смело можете привязываться к ней в будущем.
Луч не имеет середины, зато у него есть начальная точка, которую вы также можете использовать при объектной привязке.
Окружность
Окружность является криволинейным примитивом, который часто используется на чертежах самого различного назначения.
Параметры, задаваемые при построении окружности, показаны на рис. 2.18.
Рис. 2.18. Параметры окружности
Для создания окружности используется команда CIRCLE, которую можно вызвать щелчком на одноименной кнопке на вкладке Home (Основная) в группе Draw (Черчение) ленты. Щелкнув на стрелке справа от кнопки, вы можете выбрать нужные параметры окружности. Активизировать инструмент Circle (Окружность) можно также на панели инструментов Draw (Черчение). Если вы работаете с классическим интерфейсом AutoCAD, выбрав одну из команд в меню Draw Circle (Черчение Окружность), вы начнете построение окружности с определенным параметром.
Появится приглашение команды:
Specify center point for circle or [3P/2P/Ttr (tan tan radius)]:
Укажите центральную точку окружности или выберите один из предложенных параметров.
• Однозначно задать конфигурацию окружности можно с помощью параметра 3P, указав три точки, принадлежащие ей. Последовательность задания точек не имеет значения. Обратите внимание: чтобы выбрать данный параметр, его необходимо набрать полностью – 3P.
• Параметр 2P позволяет создать окружность, задав расположение двух диаметрально противоположных точек. При выборе этого параметра программа предложит указать расположение первой точки:
Specify fi rst end point of circles diameter:
Затем попросит задать вторую точку:
Specify second end point of circles diameter:
В ответ следует ввести координаты второй точки окружности. Замечу, что нужно обязательно задавать такие две точки окружности, через которые можно было бы провести диаметр.
• С помощью параметра Ttr можно создать окружность, определив две касательные к ней и радиус. При выборе данного параметра появится запрос:
Specify point on object for fi rst tangent of circle:
Щелкните кнопкой мыши на том объекте, который послужит касательной к создаваемой окружности. Появится приглашение:
Specify point on object for second tangent of circle:
Задайте вторую касательную, после чего команда выдаст следующий запрос:
Specify radius of circle <10.0000>:
Введите радиус окружности.
Примечание
Команда CIRCLE имеет еще один параметр. Выбрав в меню кнопки Circle (Окружность) команду Tan, Tan, Tan, вы сможете построить окружность, касательную к трем объектам, последовательно задав их с помощью указателя (рис. 2.19).
Рис. 2.19. Пример использования команды Tan, Tan, Tan
Задайте радиус окружности в ответ на приглашение:
Specify radius of circle or [Diameter] <10.0000>:
При выборе параметра Diameter вы сможете построить окружность, указав ее диаметр.
Дуга
Дуга представляет собой некоторую часть окружности. Следовательно, при построении дуги следует задать еще и ту часть окружности, которую нужно оставить. В AutoCAD существует возможность создать дугу одним из множества способов. Такое количество параметров может запутать неискушенного пользователя. Однако, разобравшись в терминологии и сути процесса, вы сможете выбрать наиболее подходящий способ вычерчивания дуги в каждой конкретной ситуации. Разобраться с параметрами построения дуги вы сможете, взглянув на рис. 2.20.
Рис. 2.20. Параметры, используемые при построении дуги
Чтобы вызвать команду построения дуги ARC, щелкните на одноименной кнопке на вкладке Home (Основная) в группе Draw (Черчение) ленты. Щелкнув на стрелке справа от кнопки, вы можете выбрать нужные параметры дуги. Активизировать инструмент Arc (Дуга) можно также на панели инструментов Draw (Черчение). Если вы работаете с классическим интерфейсом AutoCAD, выбрав одну из команд в меню Draw Arc (Черчение Дуга), вы начнете построение дуги с конкретным параметром.
Уже на первом шаге программа предлагает выбрать один из двух принципиальных способов построения дуги:
Specify start point of arc or [Center]:
Нажав клавишу Enter, вы начнете формировать дугу с указания начальной точки, а выбрав параметр Center, сможете создать часть окружности, определив координаты ее центра.
В качестве примера рассмотрим создание дуги с указанием ее центра – этот cпособ является, наверное, одним из наиболее наглядных.
1. Щелкнув на стрелке справа от кнопки Arc (Дуга), выберите способ построения дуги – Center. Появится приглашение:
Specify center point of arc:
2. Задайте координаты центральной точки окружности, частью которой является формируемая дуга. Появится запрос:
Specify start point of arc:
3. Задайте координаты первой граничной точки дуги. Команда выдаст следующий запрос:
Specify end point of arc or [Angle/chord Length]:
4. Завершите построение дуги, указав расположение второй граничной точки, или выберите один из параметров.
– Используйте параметр Angle, чтобы построить дугу с указанием угла приращения, который следует задать в ответ на запрос:
Specify included angle:
– Параметр chord Length позволяет завершить создание дуги. При его выборе появится приглашение:
Specify length of chord:
В ответ укажите длину хорды.
Эллипс и эллиптическая дуга
Как и окружность, эллипс представляет собой криволинейный замкнутый примитив. Только у эллипса можно выделить два взаимно перпендикулярных направления, в одном из которых он имеет максимальный размер, а в другом – минимальный.
Вычерчивание эллипса
Чтобы создать эллипс (рис. 2.21), вызовите команду ELLIPSE, щелкнув на одноименной кнопке на вкладке Home (Основная) в группе Draw (Черчение) ленты. Можно также активизировать эту кнопку на панели инструментов Draw (Черчение) либо выбрать нужный пункт в меню Draw Ellipse (Черчение Эллипс), если вы работаете с классическим интерфейсом AutoCAD.
Рис. 2.21. Параметры, используемые при построении эллипса
Появится приглашение команды:
Specify axis endpoint of ellipse or [Arc/Center]:
Задайте первую конечную точку одной из осей эллипса – малой или большой. Кроме того, вы можете выбрать один из параметров.
• Параметр Arc позволяет создать эллиптическую дугу, построение которой мы рассмотрим чуть ниже.
• Воспользовавшись параметром Center, можно начертить эллипс, зная координаты его центра. При выборе данного параметра появится приглашение:
Specify center of ellipse:
Укажите расположение центральной точки эллипса. Дальнейшее построение эллипса происходит точно так же, как если бы вы задали координаты первой граничной точки оси эллипса.
Укажите расположение второй конечной точки оси эллипса, когда появится запрос:
Specify other endpoint of axis:
Следующим шагом является задание длины второй оси эллипса. Появится запрос:
Specify distance to other axis or [Rotation]:
Введите числовое значение длины второй оси эллипса и нажмите клавишу Enter, чтобы завершить вычерчивание эллипса.
Выберите параметр Rotation, чтобы создать малую ось эллипса путем задания угла вращения окружности, радиус которой равен большой оси эллипса. Как известно, если смотреть на круглый объект не перпендикулярно, а под углом, то контуры такого предмета будут представлять собой эллипс. Основываясь на данном эффекте, можно построить эллипс и в программе AutoCAD. При выборе параметра Rotation появится приглашение:
Specify rotation around major axis:
Введите значение угла поворота окружности вокруг большой оси эллипса в диапазоне от 0 до 89,4°. При угле 0° будет создана окружность с диаметром, равным длине большой оси эллипса, которую вы определили на предыдущем этапе. При угле 90° эллипс принял бы вид отрезка, поэтому возможный диапазон углов и ограничен значением 89,4°.
Создание эллиптической дуги
Так же, как обычная дуга является частью окружности, эллиптическая дуга представляет собой часть эллипса, поэтому процесс ее построения во многом аналогичен созданию эллипса: сначала формируется сам эллипс, а затем указывается, какую его часть следует оставить (рис. 2.22).
Рис. 2.22. Параметры, используемые при построении эллиптической дуги
Чтобы начертить эллиптическую дугу, на вкладке Home (Основная) в группе Draw (Черчение) на ленте из меню кнопки Ellipse (Эллипс) выберите пункт Elliptical Arc (Эллиптическая дуга). Можно также выполнить команду меню Draw Ellipse Arc (Черчение Эллипс Дуга), если вы работаете с классическим интерфейсом AutoCAD. Еще один способ – в командную строку ввести команду ELLIPSE, а затем выбрать параметр Arc. Появится запрос:
Specify axis endpoint of elliptical arc or [Center]:
Как уже говорилось, сначала необходимо сформировать эллипс, определяющий конфигурации будущей дуги. Поэтому в ответ на данный запрос задайте координаты первой конечной точки одной из осей или выберите параметр Center, чтобы указать центральную точку создаваемой эллиптической дуги. Появится приглашение:
Specify other endpoint of axis:
В ответ укажите координаты второй конечной точки оси. Команда выдаст запрос:
Specify distance to other axis or [Rotation]:
Задайте длину оси эллипса.
Далее вам предложат указать начальный угол дуги:
Specify start angle or [Parameter]:
Введите числовое значение угла или выберите параметр Parameter. Появится запрос:
Specify end angle or [Parameter/Included angle]:
Укажите конечный угол, чтобы завершить формирование дуги.
При выборе параметра Included angle введите значение внутреннего угла в ответ на запрос Specify included angle for arc <180>:, чтобы таким образом создать эллиптическую дугу.
Примечание
Следует знать, что и начальный, и конечный углы эллиптической дуги отсчитываются от большой оси полного эллипса. Сначала это может показаться непривычным, однако на практике данный способ использовать гораздо удобнее, чем если бы углы были привязаны к ПСК. А вот внутренний угол, естественно, отсчитывается от начального угла.
Кольца и точки






