AutoCAD 2009 Орлов Андрей
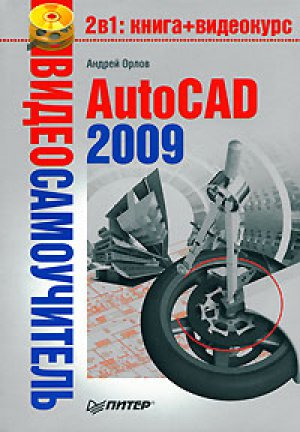
Кольцо
Кольцо представляет собой примитив, ограниченный двумя концентрическими окружностями различного диаметра (рис. 2.23).
Рис. 2.23. Параметры, используемые при построении кольца
Команда, создающая кольцо, имеет два наименования: DONUT и DOUGHNUT. Поэтому, чтобы начертить кольцо, введите одну из команд или на вкладке Home (Основная) в группе Draw (Черчение) ленты нажмите кнопку Donut (Кольцо). Можно также выполнить команду меню Draw Donut (Черчение Кольцо). Появится запрос:
Specify inside diameter of donut <0.5000>:
Введите величину внутреннего диаметра кольца. Задав нулевой внутренний диаметр, вы создадите заполненную окружность. Если же в ответ наэто приглашение щелкнуть кнопкой мыши на графической области, то появится предложение ввести вторую точку:
Specify second point:
После определения второй точки программа сможет принять в качестве внутреннего диаметра кольца расстояние между этими двумя точками. Появится запрос:
Specify outside diameter of donut <1.0000>:
Точно таким же образом укажите внешний диаметр кольца. Наконец, появится следующее приглашение:
Specify center of donut or <exit>:
В ответ задайте координаты центра кольца.
Вы можете расположить на чертеже несколько колец одинаковой конфигурации, пока не завершите команду с помощью контекстного меню либо нажав клавишу Enter или Esc.
Настроить внешний вид кольца можно с помощью системной переменной FILLMODE. По умолчанию ее значение равно 1, а кольца при этом заполняются сплошным цветом (рис. 2.24, слева). Если этой переменной присвоить значение 0, тогда пространство кольца будет заполнено радиальными линиями (рис. 2.24, справа).
Рис. 2.24. Вид кольца при различных значениях переменной FILLMODE
Чтобы отключить сплошную заливку, введите команду FILL. Появится приглашение:
Enter mode [ON/OFF] <ON>:
Выберите параметр OFF, что равносильно присвоению системной переменной значения 0.
Точка
В AutoCAD 2009 присутствует возможность задавать координаты точек различными способами, в том числе используя такие вспомогательные методы, как объектная привязка. Поэтому порой бывает необходимо создать вспомогательные объекты, к которым в последующем можно было бы установить привязку. Иногда для этих целей используют точки.
В меню Draw Point (Черчение Точка) можно найти две команды: Single Point (Единственная точка) и Multiple Point (Несколько точек). Первая из них позволяет создать только одну точку, а вторая предлагает размещать точки до тех пор, пока вы не нажмете клавишу Esc. Кроме того, разместить на чертеже одну точку можно, введя команду POINT с клавиатуры.
Щелкнув на кнопке Multiple Point (Точка) на вкладке Home (Основная) в группе Draw (Черчение) ленты, вы сможете за один сеанс выполнения команды создать несколько точечных объектов.
В любом случае вы увидите приглашение:
Current point modes: PDMODE=0 PDSIZE=0.0000
Specify a point:
Задайте координаты точки с клавиатуры или укажите расположение точечного объекта с помощью мыши.
Системная переменная PDMODE позволяет изменить стиль точки, а переменная PDSIZE определяет размеры точки. В принципе, изменить значение этих системных переменных, а следовательно, и внешний вид точек можно и с помощью командной строки. Однако для этих целей лучше воспользоваться диалоговым окном Point Style (Стиль точки) (рис. 2.25), которое можно вызвать командой Format Point Style (Форма Стиль точки).
Рис. 2.25. Настройка внешнего вида точки
В этом окне можно выбрать один из двадцати стилей точки. Для этого необходимо щелкнуть кнопкой мыши на изображении, которое вам подходит.
Совет
Если необходимо вывести чертеж на печать без точек, то их не обязательно удалять – достаточно выбрать второй рисунок слева в первом ряду, что позволит спрятать точечные объекты. В будущем, выбрав иной стиль, вы сможете вернуть точки на экран.
Введите размер точки в текстовое поле Point Size (Размер точки). Причем, установив переключатель в положение Set Size in Absolute Units (Установка размера в абсолютных единицах), вы сможете задать реальный размер точечного объекта, что сохранит соотношение размеров точки и других объектов при масштабировании, а также позволит управлять размерами точки при выводе чертежа на печать. Если же оставить переключатель в положении Set Size Relative to Screen (Установка размера относительно экрана), то точка будет сохранять постоянные размеры независимо от масштаба представления чертежа, что удобно, если вы собираетесь использовать объектную привязку.
Чтобы завершить работу по настройке внешнего вида точек, щелкните на кнопке OK.
Полилиния
Полилиния представляет собой единый объект, который может состоять из произвольного количества отрезков и дуг (рис. 2.26).
Рис. 2.26. Примеры полилиний
Чтобы создать полилинию, запустите команду PLINE, щелкнув на кнопке Polyline (Полиния) на вкладке Home (Основная) в группе Draw (Черчение) ленты. Выполните команду меню Draw Polyline (Черчение Полилиния), если работаете с классическим интерфейсом AutoCAD. Программа попросит задать расположение точки, с которой начнется построение полилинии:
Specify start point:
По умолчанию AutoCAD дает возможность создавать полилинии из прямолинейных отрезков. Появится следующий запрос:
Specify next point or [Arc/Halfwidth/Length/Undo/Width]:
Указав координаты второй точки в ответ на этот запрос, вы создадите первый прямолинейный сегмент полилинии. Кроме того, можно выбрать один из параметров.
• Как несложно догадаться из названия, параметр Arc позволяет создать дугу. При выборе этого параметра появится запрос:
Specify endpoint of arc or [Angle/CEnter/CLose/Direction/Halfwidth/Line/Radius/Second pt/Undo/Width]:
Используя различные параметры, вы можете сформировать дугу одним из множества способов.
• Параметр Halfwidth дает возможность задать толщину полилинии, указав величину половины ее толщины. Задав разные значения начальной толщины в ответ на запрос Specify starting half-width <0.0000>: и конечной в ответ на приглашение командной строки Specify ending half-width <0.0000>:, вы сможете в дальнейшем сформировать сужающийся или расширяющийся сегмент полилинии.
• Выбрав параметр Length, вы сможете создать прямолинейный фрагмент полилинии, лишь введя его длину. При этом отрезок будет направлен в ту же сторону, что и предыдущий прямолинейный участок полилинии, или, если на предыдущем этапе была сформирована дуга, отрезок пройдет по касательной к ней.
• Параметр Undo, как обычно, отменяет формирование последнего участка.
• Воспользовавшись параметром Width, можно указать начальную и конечную толщину следующих участков.
Сплайн
Сплайн представляет собой гладкую кривую, которая в AutoCAD формируется на основе заданных пользователем точек.
Вызовите команду SPLINE, щелкнув на кнопке Spline (Сплайн) на вкладке Home (Основная) в группе Draw (Черчение) ленты. Команду Spline (Сплайн) можно также активизировать на панели инструментов Draw (Черчение) или выполнив команду меню Draw Spline (Черчение Сплайн). Программа попросит задать начальную точку спайна:
Specify fi rst point or [Object]:
Затем появится следующий запрос:
Specify next point:
В ответ укажите расположение второй точки.
Координаты третьей и последующих точек сплайна указываются в ответ на приглашение, которое позволяет выбрать один из дополнительных параметров:
Specify next point or [Close/Fit tolerance] <start tangent>:
• Параметр Close создает замкнутый сплайн.
• С помощью параметра Fit tolerance определяется, насколько близко к заданным точкам должен быть проведен сплайн. При выборе этого параметра появляется запрос:
Specify fi t tolerance <0.0000>:
Как видно, по умолчанию это значение равно 0, то есть сплайн проходит строго через указанные точки. Если же ввести какое-то другое число, программа сможет провести сплайн, не выходя за указанное расстояние, чтобы линия была менее угловатой.
Задав все необходимые точки для построения сплайна, нажмите клавишу Enter, чтобы выбрать параметр start tangent. Появится запрос:
Specify start tangent:
Укажите касательную к начальной точке сплайна. При этом конфигурация линии сплайна будет изменяться в зависимости от положения мыши. Чтобы зафиксировать результат, щелкните кнопкой мыши. Точно таким же образом измените конфигурацию сплайна, задав направление касательной к его конечной точке в ответ на запрос:
Specify end tangent:
Если вы формируете замкнутый сплайн, то потребуется задать направление только одной касательной:
Specify tangent:
Свойства объектов и слои
До сих пор для вычерчивания объектов мы использовали линии одного типа и цвета. Но чтобы чертеж «читался», лучше представлять объекты разными линиями. Например, на архитектурных чертежах стены вычерчивают линиями одного цвета, а мебель и коммуникации – другими, а в машиностроительных моделях различными цветами обычно обозначают линии разных типов. Поэтому, чтобы как-то разгруппировать объекты, используют слои. Слой подобен некой прозрачной поверхности, на которой происходит черчение. Каждый объект чертежа принадлежит определенному слою, и при этом каждый слой имеет такие характеристики, как цвет, тип и толщина линий.
В только что созданном чертеже всегда появляется слой 0. До сих пор построения всех объектов происходили именно на слое 0, который присутствует во всех чертежах и который нельзя удалить. Однако можно изменить свойства этого слоя, назначенные по умолчанию. Кроме того, вы можете создать новые слои с заданными им свойствами.
Параметры слоя
Управлять слоями удобно в диалоговом окне Layer Properties Manager (Менеджер свойств слоя) (рис. 2.27), которое открывается после щелчка на кнопке Layer Properties (Свойства слоя) на вкладке Home (Основная) в группе Layers (Слои) ленты или после выполнения команды Format Layer (Формат Слой).
Рис. 2.27. Диалоговое окно Layer Properties Manager (Менеджер свойств слоя), вызываемое в режиме Model (Модель)
Как видите, данное окно состоит из двух частей: слева находится список фильтров слоев, а справа перечислены непосредственно сами слои. Так как мы еще не создали ни одного слоя, то в этом списке присутствует только слой 0.
Создать новый слой очень просто: достаточно щелкнуть на кнопке New Layer (Новый слой) или нажать сочетание клавиш Alt+N. При этом программа предложит ввести имя нового слоя: по умолчанию это Layer1 (Слой 1), но лучше задать какое-либо значимое имя, чтобы в будущем можно было легко ориентироваться в списке слоев. Рассмотрим свойства, которые можно назначить слою.
• В столбце Status (Статус) отображается статус слоя: рядом с текущим слоем стоит галочка, используемый слой отображается с помощью синего листа, а неиспользуемый – серого. В списке также может присутствовать фильтр слоев, представленный в виде стопки листов.
• У вас может не получиться с первой попытки изменить имя слоя. Дело в том, что щелчок на этом столбце просто выделяет слой. Чтобы назначить слою новое имя, нужно нажать клавишу F2.
• Если для слоя установлено свойство On (Вкл.), то он отображается на экране. В противном случае, когда присвоено значение Off (Выкл.), объекты данного слоя невидимы на экране и не выводятся на печать.
• Свойство Freeze (Замороженный), подобно Off (Выкл.), делает слой невидимым и недоступным для печати. Кроме того, объекты замороженного слоя нельзя удалить. Слой со статусом Thaw (Размороженный) имеет противоположные свойства.
• Когда слою присвоено свойство Lock (Заблокированный), то он остается видимым на экране, но все его объекты не поддаются редактированию. Данную настройку полезно использовать, когда вы хотите обезопасить себя от случайных изменений объектов слоя.
• Обратите внимание на столбец New VP Freeze (Заморозить на новом плавающем видовом экране), который позволяет сделать слой замороженным на всех вновь создаваемых видовых экранах в пространстве листа. Щелкнув в этом столбце напротив нужного слоя, вы сделаете его невидимым и недоступным для печати на всех плавающих видовых экранах, которые будут созданы в будущем. При этом на существующие видовые экраны изменение этого свойства не повлияет.
• Чтобы изменить цвет слоя, щелкните кнопкой мыши на цветном квадратике в столбце Color (Цвет). На экране появится диалоговое окно Select Color (Выбор цвета) (рис. 2.28).
Рис. 2.28. Диалоговое окно Select Color (Выбор цвета)
На первой вкладке, Index Color (Номер цвета), можно выбрать один из 256 стандартных цветов AutoCAD. Для этого достаточно щелкнуть на соответствующем цвете. Если этих цветов недостаточно, тогда на вкладке True Color (Вся палитра) можно настроить цвет с помощью цветовой модели HSL или RGB. На вкладке Color Books (Книги цветов) можно выбрать цвет на палитре планшетных цветов.
• После щелчка на столбце Linetype (Тип линии) открывается диалоговое окно Select Linetype (Выбор типа линии) (рис. 2.29), где по умолчанию присутствует всего один шаблон линии – Continuous (Сплошная).
Рис. 2.29. Диалоговое окно Select Linetype (Выбор типа линии)
Чтобы загрузить дополнительные типы линий, щелкните на кнопке Load (Загрузить). На экране появится диалоговое окно Load or Reload Linetypes (Загрузить или перезагрузить типы линий) (рис. 2.30).
Рис. 2.30. Диалоговое окно Load or Reload Linetypes (Загрузить или перезагрузить типы линий)
• Щелчок на столбце Lineweight (Толщина линии) вызывает одноименное диалоговое окно (рис. 2.31), где можно назначить слою определенную толщину линии.
Рис. 2.31. Диалоговое окно Lineweight (Толщина линии)
• Столбец Plot Style (Стиль печати) служит для назначения слою стиля печати, которые мы рассмотрим в главе 8.
• Если вы не хотите печатать объекты какого-либо слоя, тогда щелкните кнопкой мыши на столбце Plot (Печать), чтобы значок принтера стал перечеркнутым.
• Наконец, в столбце
Кроме диалогового окна Layer Properties Manager (Менеджер свойств слоя), слоями можно управлять с помощью кнопок, расположенных на вкладке Home (Основная) в группе Layers (Слои) на ленте, либо используя панель инструментов Layers (Слои) (рис. 2.32).
Рис. 2.32. Панель инструментов для управления слоями
В частности, с помощью раскрывающегося списка можно сделать какой-либо слой текущим.
Палитра свойств
Как уже говорилось, объекты чертежа имеют три свойства: цвет, тип и толщина линий. По умолчанию данные свойства присваиваются объекту в зависимости от того, на каком слое он находится. Однако каждому объекту можно назначить и индивидуальные свойства.
Чтобы изменить свойства объекта, его необходимо предварительно выделить секущей рамкой или щелчком кнопки мыши (более подробно выделение объектов рассматривается в следующей главе). Затем необходимо вызвать контекстное меню, щелкнув правой кнопкой мыши, и выбрать в нем пункт Properties (Свойства), тем самым вызвав палитру свойств (рис. 2.33).
Рис. 2.33. Палитра свойств
На данной палитре можно изменять свойства выбранного объекта путем настройки нужных параметров.
Резюме
Прочитав эту главу, вы усвоили основные приемы создания новых объектов: часто используемых (отрезок, окружность, прямоугольник) и достаточно экзотических (эллипс, сплайн и т. п.).
Кроме того, из этой главы вы узнали о том, что все объекты в зависимости от их свойств лучше группировать на различных слоях, чтобы в дальнейшем было лучше управлять ими.
Глава 3
Выделение, перемещение и копирование объектов
Выделение объектов
Добавление и удаление объектов из набора
Выделение объектов с помощью фильтров
Перемещение объектов
Копирование объектов
Резюме
Целью данной главы является дальнейшее освоение базовой техники работы c объектами в системе AutoCAD 2009. Вы должны освоить:
• различные способы выделения одного или группы объектов;
• перемещение объектов;
• копирование объектов.
Выделение объектов
Многообразие инструментов быстрого редактирования и трансформации объектов с минимальными усилиями является одним из ключевых средств повышения вашей продуктивности при работе в AutoCAD 2009.
В предыдущей главе мы говорили о создании новых объектов. Однако при формировании примитивов можно запросто ошибиться, например задав не те координаты, и поэтому нередко возникает необходимость видоизменить существующую модель. Если при традиционном черчении вы должны были стереть линию и затем нарисовать заново в нужном месте, то в AutoCAD достаточно просто отредактировать существующую графическую информацию.
Чтобы изменить какой-либо объект (группу объектов), мы должны указать их, то есть выделить примитивы, которые нуждаются в редактировании. Выделение примитивов в большинстве случаев интуитивно понятно и не вызывает затруднений. Но, кроме простейших методов выделения, в AutoCAD существует много других способов выбора объектов. Нередко бывает так, что воспользоваться, например, таким инструментом, как фильтр выделения, намного проще, чем множество раз щелкать кнопкой мыши на нужных примитивах, чтобы добавить их в набор выделения.
Рассмотрим различные способы выделения объектов в контексте их редактирования. Все основные инструменты редактирования находятся на вкладке Home (Основная) в группе Modify (Редактирование) ленты (рис. 3.1), а также в меню Modify (Редактирование) или на панели инструментов Modify (Редактирование).
Рис. 3.1. Группа Modify (Редактирование)
Существует два подхода к редактированию объектов:
• запуск команды редактирования и последующее выделение объектов, которые вы хотите изменить (метод verb/noun (глагол/существительное));
• выбор объектов для изменения и последующий запуск команды редактирования (метод noun/verb (существительное/глагол)).
Терминология noun/verb (существительное/глагол) может сначала показаться слегка обескураживающей, но если вы будете считать, что существительные представляют объекты (линии, круги, текст и т. д.), а глаголы – действия (переместить, копировать, вращать и т. п.), то она приобретет следующий смысл:
• noun – начерченный объект;
• verb – команда редактирования.
Выбором режима noun/verb (существительное/глагол) и другими свойствами выделения объектов можно управлять на вкладке Selection (Выделение) диалогового окна Options (Настройки), показанного на рис. 3.2.
Рис. 3.2. Параметры настройки вкладки Selection (Выделение) окна Options (Настройки)
Вы можете открыть диалоговое окно Options (Настройки) следующими способами:
• щелкнуть на кнопке меню с буквой «А» и выполнить команду меню Tools Options (Инструменты Настройки);
• щелкнуть правой кнопкой мыши на области командной строки и выбрать в контекстном меню команду Options (Настройки);
• щелкнуть правой кнопкой мыши на графическом экране при отсутствии выделенных объектов и выбрать в контекстном меню команду Options (Настройки).
При использовании метода verb/noun (глагол/существительное), когда сначала вызывается команда редактирования, требуется набор выделения, для указания которого программа AutoCAD выводит в командной области следующее приглашение:
Select objects:
Теперь ваша очередь начать выделение объектов для редактирования на чертеже. AutoCAD повторяет приглашение Select objects:, пока вы не завершите выделение, нажав клавишу Enter. Такой подход позволяет создать набор выделения, используя разнообразные методы выделения, от выбора отдельных объектов с помощью мыши до различных вариантов группового выделения объектов.
В режиме выделения программа AutoCAD заменяет перекрестье указателя маленьким прямоугольником, который называется отборочной рамкой (Pickbox). Отборочная рамка, размер которой регулируется в настройках, помогает выбрать объект щелчком кнопки мыши, не прибегая к точным манипуляциям.
Совет
Вы можете управлять размером отборочной рамки с помощью ползунка Pickbox Size (Размер отборочной рамки), расположенного на вкладке Selection (Выделение) диалогового окна Options (Настройки), которое показано на рис. 3.2.
При выборе одного или более объектов программа обычно выделяет их пунктирными линиями. Группа объектов, выбранная для работы, называется выбранным множеством, или набором выделения.
Операции выделения можно разделить на индивидуальные (выделение одного объекта) и групповые, или множественные (выделение сразу целой совокупности объектов). Для индивидуального выделения достаточно простого щелчка кнопки мыши на объекте.
Рассмотрим основные способы группового выделения объектов для дальнейшей обработки в ответ на приглашение Select objects: в командной области. Варианты выделения объектов включают следующие режимы:
• Window (Рамка);
• Crossing (Пересечение);
• Window Polygon (Рамка-многоугольник);
• Fence (Линия выбора);
• Previous (Предыдущий);
• Last (Последний);
• All (Все);
• Multiple (Несколько).
• Window (Рамка). Этот режим служит для выделения объектов, полностью попадающих внутрь прямоугольной рамки. Рамку определяют указанием начальной точки в любом месте области рисования и перемещением указателя мыши вправо. При этом в командном окне выводится приглашение указать противоположный угол:
Specify opposite corner:
Направление, в котором вы перемещаете указатель мыши (влево или вправо) для указания второго угла, играет существенную роль. Так вот, чтобы воспользоваться режимом выделения Window (Рамка), необходимо задать второй угол правее первого. Обратите внимание на то, что в этом режиме выделения рамка имеет синий цвет.
Если какой-нибудь объект выделяемого набора не полностью находится внутри прямоугольной области, то этот объект не будет включен в набор выделения. Выбирать можно только отображаемые на экране объекты. На рис. 3.3 в набор выделения попадут только треугольник и отрезок, а окружность и пятиугольник останутся невыделенными, поскольку части этих двух фигур находятся за пределами прямоугольной рамки.
Рис. 3.3. Выделение объектов с использованием режима Window (Рамка)
В результате выделения получится набор, изображенный на рис. 3.4. Обратите внимание на то, что выделились только примитивы, полностью попавшие в рамку.
Рис. 3.4. Результат выделения в режиме Window (Рамка)
Crossing (Пересечение). Как и предыдущий, этот режим позволяет выделять все объекты, полностью находящиеся внутри прямоугольной рамки, а также объекты, имеющие какое-либо пересечение с рамкой. Рамка, имеющая зеленый цвет (это сигнализирует о применении режима выделения Crossing (Пересечение)), определяется расположением первой угловой точки в нужном месте и перемещением указателя мыши влево от первой точки. В этом случае AutoCAD также выводит приглашение указать противоположный угол:
Specify opposite corner:
На рис. 3.5 в набор выделения входят треугольник, отрезок, окружность и пятиугольник, хотя каждая фигура лишь частично попадает в прямоугольную рамку.
Рис. 3.5. Выделение объектов с использованием режима Crossing (Пересечение)
В результате выделения получится набор, изображенный на рис. 3.6. Выделенными оказались все объекты, которые хоть как-то были затронуты рамкой.
Рис. 3.6. Результат выделения в режиме Crossing (Пересечение)
Window Polygon (Рамка-многоугольник). Этот режим подобен режиму Window (Рамка), но в отличие от него позволяет указывать область в виде многоугольника. Многоугольник формируется путем последовательного выбора точек около объектов, которые вы хотите выделить. Форма многоугольника может быть произвольной, но его стороны не должны пересекаться между собой. Если все точки, определяющие многоугольник, выбраны, нажмите клавишу Enter. Выделятся только объекты, которые полностью находятся внутри многоугольника.
Для выбора режима Window Polygon (Рамка-многоугольник) в ответ на приглашение Select objects: введите команду wp и нажмите клавишу Enter. Параметр Undo позволяет отменить выбор самой последней точки многоугольника.
Crossing Polygon (Пересечение с многоугольником). Данный режим похож на Window Polygon (Рамка-многоугольник), но выделяет все объекты, находящиеся внутри или имеющие пересечение с границей многоугольника. То есть если часть объекта находится внутри области многоугольника, то весь объект включается в набор выделения.
Для выбора режима Crossing Polygon (Пересечение с многоугольником) в ответ на приглашение командной области Select objects: введите команду сp и нажмите клавишу Enter. Параметр Undo (Отменить) позволяет отменить выбор самой последней точки многоугольника.
Совет
Все варианты группового выделения объектов, которые опираются на множество точек, располагают параметром Undo, позволяющим отменить только что выбранные точки, поэтому вы можете переставить ошибочную точку, не отменяя и не повторяя выбор правильных точек. Для использования возможности Undo введите команду U в ответ на приглашение ввести следующую точку, и последняя выбранная точка будет удалена из набора выделения.
Fence (Линия выбора). Режим Fence (Линия выбора) напоминает режим Crossing Polygon (Пересечение с многоугольником), но в отличие от него последнее звено ломаной линии, замыкающей границу многоугольника, отсутствует. В этом режиме выделяются только те объекты, которые пересекаются линией выбора (рис. 3.7). В отличие от режимов Window Polygon (Рамка-многоугольник) и Crossing Polygon (Пересечение с многоугольником) линия выбора может пересекаться сама с собой и иметь совпадающие участки.
Рис. 3.7. Выделение объектов с использованием режима Fence (Линия выбора)
Для выбора режима Fence (Линия выбора) в ответ на запрос Select objects: введите команду F и нажмите клавишу Enter.
В результате выделения получится набор, изображенный на рис. 3.8.
Рис. 3.8. Результат выделения в режиме Fence (Линия выбора)
Previous (Предыдущий). Программа AutoCAD запоминает последний набор выделения и позволяет использовать его повторно с помощью режима Previous (Предыдущий). То есть режим предоставляет возможность выполнения нескольких операций над одним и тем же набором объектов. Например, если вы скопировали набор объектов и теперь хотите еще переместить их куда-нибудь, нужно вызвать команду MOVE и в ответ на приглашение Select objects: ввести команду p, чтобы снова использовать тот же набор выделения.
Для выбора режима Previous (Предыдущий) в ответ на запрос Select objects: введите команду P и нажмите клавишу Enter.
Last (Последний). Этот режим является простым способом выделения последнего созданного объекта, видимого в данный момент. Если в режиме Last (Последний) в процессе выделения был включен более чем один объект, применение команды Undo удалит из набора выделения все объекты, которые были выбраны в этом режиме.
Для выбора режима Last (Последний) в ответ на приглашение Select objects: введите команду L и нажмите клавишу Enter.
All (Все). Данный режим выделяет все объекты рисунка, включая объекты, находящиеся на выключенных слоях.
Для выбора режима All (Все) в ответ на запрос Select objects: введите команду ALL и нажмите клавишу Enter. Команда All (Все) должна быть введена полностью, без сокращений, в отличие от команд других режимов выделения. Кроме того, чтобы выделить все объекты, вы можете воспользоваться сочетанием клавиш Ctrl+A, как и в других приложениях Windows.
Multiple (Несколько). Программа AutoCAD выполняет полное сканирование экрана каждый раз, когда происходит выделение объекта. Режим Multiple (Несколько) позволяет выделить несколько объектов без задержки, и при нажатии клавиши Enter все точки будут выбраны за одно сканирование экрана.
Если рисунок достаточно загроможден, выделение одного или более объектов может быть затруднительным. Часто это невозможно сделать с помощью перечисленных режимов. Например, при тесном взаимном расположении двух объектов программа выделяет только один объект при многократном выборе точки, касающейся обоих объектов. Режим Multiple (Несколько) исключает повторное выделение объекта, уже включенного в набор выделения. Во многих случаях использование режима Multiple (Несколько) является оптимальным вариантом.
Для включения режима Multiple (Несколько) в ответ на приглашение командной области Select objects: введите команду M и нажмите клавишу Enter.
Добавление и удаление объектов из набора
Выбирая новые объекты каким-либо способом в ответ на приглашение Select objects:, мы добавляем их к выделенным объектам. Так происходит, пока не будет нажата клавиша Enter. Однако, кроме добавления объектов в набор выделения, мы можем и исключить ошибочно выделенные объекты из набора.
Существует возможность переключения между режимами добавления и удаления объектов из набора выделения с помощью команд A (Add (Добавить)) и R (Remove (Удалить)). Если вы введете команду R и нажмете клавишу Enter в ответ на запрос Select objects:, программа AutoCAD перейдет в режим удаления объектов и запрос примет вид:
Remove objects:
После этого выделяемые объекты будут удаляться из набора выделения, поэтому признаки их выделения будут исчезать.
Программа AutoCAD остается в режиме удаления, пока вы не введете команду A и не нажмете клавишу Enter в ответ на запрос Remove objects: для переключения в режим добавления объектов в набор выделения. При этом запрос примет обычный вид:
Select objects:
При выделении отдельных объектов существует возможность так изменить режим выделения, чтобы использовать клавишу Shift для добавления объектов в существующий набор выделения. Если вы установите флажок Use Shift to add to selection (Использовать клавишу Shift для добавления к набору выделения) в области Selection Modes (Режимы выделения) на вкладке Selection (Выделение) диалогового окна Options (Настройки) (см. рис. 3.2), то для выделения более одного объекта нужно будет удерживать нажатой клавишу Shift.
Выделение предыдущих объектов отменяется, если вы пытаетесь выделить несколько объектов без использования клавиши Shift при установленном флажке Use Shift to add to selection (Использовать клавишу Shift для добавления к набору выделения). По умолчанию данный флажок снят.
Вы можете выделять объекты, которые находятся друг поверх друга, удерживая нажатой клавишу Ctrl на клавиатуре перед выбором объекта в ответ на запрос Select objects:. После выбора одного объекта следует отпустить клавишу Ctrl и начать работу в циклическом режиме, позволяющем быстро выбирать одно и то же место, прокручивая различные объекты, которые перекрывают друг друга, и выделяя каждый объект в отдельности. Во время циклического режима программа AutoCAD выдает следующий запрос:
Select objects: <Cycle on>
Когда объект, который вы хотите выбрать, выделен, нажмите клавишу Enter для выхода из циклического режима. Появится следующее приглашение:
Select objects: <Cycle off>
Это вернет вас в обычный режим выделения, поэтому необходимо нажать клавишу Enter еще один раз для подтверждения набора выделения.
Выделение объектов с помощью фильтров






