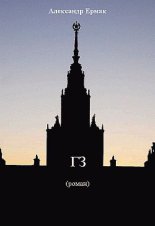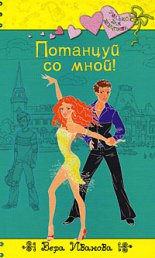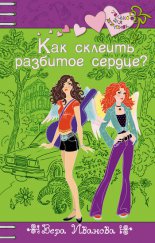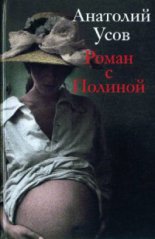«1С. Управление небольшой фирмой 8.2». Управленческий учет в малом бизнесе Селищев Николай
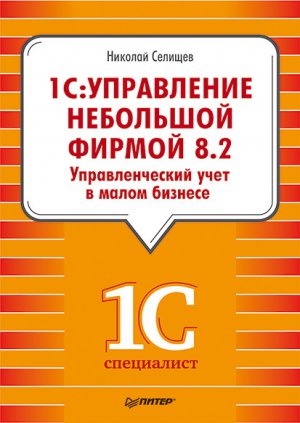
Для открытия отчета Заказы покупателей необходимо на Панели разделов выбрать Маркетинг и продажи и на Панели действий в группе Отчеты щелкнуть мышью на Заказы покупателей. Появится окно отчета Заказы покупателей, в котором расположены команды управления отчетом и поля ввода «быстрых» пользовательских настроек.
Отчет может формироваться в двух вариантах – Ведомость и Остатки.
Для получения отчета необходимо указать вид отчета в поле Вариант отчета, установить параметры отбора и нажать на кнопку Сформировать. В нижней части окна отчета Заказы покупателей появится сводная информация, полученная для выбранных настроек (рис. 4.23).
В колонке Заказано указывается количество каждой номенклатурной позиции по документу Заказ покупателя, в колонке Выполнено – количество номенклатурных позиций в документах Расходная накладная или Акт выполненных работ, сформированных на основании заказа. В колонках Нач. ост. (начальный остаток) и Кон. ост. (конечный остаток) отображается количество номенклатурных позиций по еще не выполненному Заказу покупателя.
Рис. 4.23. Отчет Заказы покупателей
Для редактирования полного перечня текущих настроек нажмите на кнопку Настройка. На экране появится диалог Настройки отчета, в котором можно указать дополнительные настройки отбора, сортировки, группировки данных и отображения информации в отчете.
Если в окне отчета Заказы покупателей в поле Вариант отчета выбрать значение Остатки, в отчет будут выводиться остатки по заказам на выбранную дату.
Отчет Анализ выполнения заказов покупателей позволяет оценить и проанализировать ход выполнения заказов.
Для открытия отчета Анализ выполнения заказов покупателей необходимо на Панели разделов выбрать Маркетинг и продажи и на Панели действий в группе Отчеты щелкнуть мышью на Анализ выполнения заказов покупателей. Появится окно отчета Анализ выполнения заказов покупателей.
Вариант отчета существует только один – Основной.
Для получения отчета необходимо настроить фильтр, в соответствии с которым данные будут отбираться в отчет, и нажать на кнопку Сформировать. В нижней части окна отчета Анализ выполнения заказов покупателей появятся данные (рис. 4.24).
Рис. 4.24. Отчет Анализ выполнения заказов покупателей
Данные в отчете сгруппированы по заказам. Для каждого заказа рассчитывается недостающее, то есть не обеспеченное источниками количество позиций номенклатуры. Таким образом, с помощью отчета можно определить потребность в закупке или изготовлении позиции номенклатуры, необходимой для выполнения заказа.
Потребность в номенклатуре может быть удовлетворена:
• резервированием на складах,
• размещением в заказе поставщику,
• размещением в заказе на комплектацию, производство.
Факт резервирования регистрируется самим заказом покупателя. Факт размещения регистрируется документами, сформированными на основании документа Заказ покупателя.
В отчет выводятся сведения об оплате контрагентами выставленных счетов.
Для открытия отчета Анализ счетов на оплату необходимо на Панели разделов выбрать Маркетинг и продажи и на Панели действий в группе Отчеты щелкнуть мышью на Анализ счетов на оплату. Появится окно отчета Анализ счетов на оплату.
Для получения отчета необходимо установить параметры отбора и нажать на кнопку Сформировать. В нижней части окна отчета Анализ счетов на оплату появятся данные, полученные с учетом установленного фильтра отбора (рис. 4.25).
Рис. 4.25. Отчет Анализ счетов на оплату
Данные отчета группируются по покупателям и договорам. Информация в графах Запланировано и Осталось оплатить появляется, если в документе Счет на оплату установлен флажок Запланировать оплату и заполнена вкладка Платежный календарь.
4.4. Планирование продаж и расходная накладная
Программа «1С: Управление небольшой фирмой 8.2» включает в себя средства контроля продаж, начиная с планирования продаж, которое фиксируется документом План продаж, и заканчивая отчетами, благодаря которым можно контролировать выполнение плана по продажам, взаиморасчеты с покупателями, задолженность по срокам и многое другое.
Рассмотрим процедуру оформления продажи.
4.4.1. План продаж
Документ План продаж предназначен для хранения информации по предполагаемому объему продаж за определенный период, называемый периодом планирования. Планирование происходит по суммовым и количественным показателям.
Чтобы открыть журнал документов Планы продаж, необходимо на Панели разделов выбрать Маркетинг и продажи и на Панели навигации щелкнуть мышью на Дополнительно\Планы продаж (рис. 4.26).
Рис. 4.26. Журнал документов Планы продаж
Значение интервала дат для отбора документов можно задать, щелкнув мышью на кнопку на панели инструментов. В качестве интервала можно выбрать вариант стандартного периода в параметре Период дат. Или установите вручную требующиеся дату начала и дату конца периода.
Для поиска документов в журнале документов по значениям полей необходимо щелкнуть мышью на кнопку Найти на панели инструментов и задать требуемое значение.
Для просмотра и редактирования существующего документа необходимо сделать активным требуемый документ и дважды щелкнуть на нем мышью либо щелкнуть мышью на кнопку на панели инструментов.
Для создания нового документа План продаж:
• На панели списка документов нажмите на кнопку. Будет создан новый документ План продаж (рис. 4.27).
Рис. 4.27. Документ План продаж
• Заполните поля шапки документа:
• Организация. В данном поле указывается организация, от имени которой оформляется документ. Выбирается из справочника организаций.
• Подразделение. Указывается собственное подразделение, для которого производится планирование продаж. Выбирается из справочника Структурные единицы компании. Выбор значения производится среди элементов справочника с типом Административно-управленческое подразделение. Поле необязательно для заполнения.
• Период планирования. В данном поле указывается период планирования, который определяет периодичность, начало и окончание планового периода продаж. Выбирается из справочника Периоды планирования (рис. 4.28). Справочник предназначен для хранения периодов планирования, например продаж, а также реализации различных сценариев планирования, например: оптимистичный, реалистичный и пессимистичный. Непосредственно переход к списку элементов справочника Периодов планирования производится из Панели навигации. Необходимо щелкнуть мышью на См. Также\Периоды планирования (рис. 4.28). Элемент справочника содержит следующие поля:
• Дата начала. Дата начала периода планирования.
• Дата окончания. Дата окончания периода планирования.
• Периодичность. Используется для указания периодичности планирования: день, неделя, декада, месяц, квартал, полугодие, год. Таким образом можно, например, реализовать период планирования на год с разбивкой по кварталам.
• В справочнике находится предопределенный элемент для регистрации в системе фактических данных – Фактический. Элемент справочника Фактический недоступен для редактирования.
Рис. 4.28. Справочник Периоды планирования
• В окне документа План продаж расположена кнопка для редактирования цены и валюты. Эта кнопка вызывает диалог редактирования видов цен и валюты данного документа.
• Заполните поля вкладки Запасы. Для добавления новой строки нажмите кнопку Добавить на панели инструментов табличной части.
• В поле Номенклатура вводится элемент справочника Номенклатура.
• В поле Характеристика указывается характеристика номенклатурной позиции, выбираемая из справочника Характеристики номенклатуры. Поле доступно только в том случае, если при настройке параметров учета указано ведение учета по характеристикам номенклатуры.
• В поле Количество вводится количество запланированного товара в единицах измерения, указанных в поле Ед.
• В поле Цена вводится значение цены.
• Заказ покупателя – источник потребности. Выбирается документ Заказ покупателя. Поле заполнять не обязательно.
• Дата планирования – начало планового периода. При вводе данных значение этого поля автоматически устанавливается на начало планового периода, определенного периодом планирования.
• Для осуществления подбора запасов в табличную часть по справочнику Номенклатура необходимо нажать на кнопку Подобрать на панели инструментов табличной части. В открывшемся окне подбора необходимо выбрать требуемые номенклатурные единицы запасов, дважды щелкнув мышью на строке с товаром указать количество. После окончания подбора для переноса подобранной номенклатуры в документ необходимо нажать на кнопку OK.
• С помощью кнопок и можно поменять местами строки табличной части.
• Для сохранения и проведения документа необходимо нажать на кнопку Провести и закрыть. Чтобы просто сохранить введенную информацию, не закрывая окно документа, нажмите на кнопку .
Нажатием на кнопку в списке документов можно создать новый документ копированием существующего документа.
Чтобы пометить документ на удаление, необходимо установить курсор на удаляемый документ и щелкнуть мышью на кнопку на панели инструментов.
Чтобы сформировать и посмотреть отчет по движениям документа по регистрам, необходимо щелкнуть мышью на кнопке на панели инструментов журнала документов Планы продаж либо в окне документа.
4.4.2. Расходная накладная
Для отражения в учете различных операций по реализации (отгрузке) запасов стороннему контрагенту предназначен документ Расходная накладная.
Чтобы перейти к журналу документов, необходимо на Панели разделов выбрать Маркетинг и продажи и на Панели навигации щелкнуть мышью на Продажи\Расходные накладные (рис. 4.29).
Рис. 4.29. Журнал документов Расходные накладные
Для эффективной работы в журнале документов возможен быстрый отбор документов по следующим полям:
• Контрагент;
• Склад;
• Ответственный;
• Организация.
Значение для отбора выбирается из соответствующего справочника при нажатии на кнопку справа от поля.
Для очистки поля необходимо нажать на кнопку , расположенную рядом с полем.
Значение интервала дат для отбора документов можно задать, щелкнув мышью на кнопку на панели инструментов. В качестве интервала можно выбрать вариант стандартного периода в параметре Период дат. Период можно задать вручную.
Для поиска документов в журнале документов по значениям полей необходимо щелкнуть мышью на кнопку Найти на панели инструментов и задать требуемое значение.
Для просмотра и редактирования существующего документа необходимо сделать активным требуемый документ и дважды щелкнуть на нем мышью либо щелкнуть мышью на кнопку на панели инструментов.
Для создания нового документа Расходная накладная:
• В журнале документов нажмите на кнопку Создать либо на панели действий выберите Создать\Расходная накладная. Будет создан новый документ Расходная накладная (рис. 4.30).
Рис. 4.30. Документ Расходная накладная
В зависимости от установленного вида операции с помощью данного документа может быть зафиксирована реализация (отгрузка) запасов по различным операциям:
• Продажа покупателю,
• Передача на комиссию,
• Передача в переработку,
• Передача на ответственное хранение,
• Возврат поставщику,
• Возврат комитенту,
• Возврат из переработки,
• Возврат с ответственного хранения.
Документ может быть сформирован на основании Заказа покупателя. По форме эти два документа очень похожи. В Расходной накладной, в отличие от Заказа покупателя, отсутствует поле Проект и колонка Дата отгрузки, но добавлено поле Основание для указания Счета на оплату или Приходной накладной, на основании которой создана Расходная накладная.
Если в параметрах учета переключатель Указывать заказ покупателя в документах отгрузки установлен в положение В шапке, то в окне документа появляется поле Заказ для указания документа Заказ покупателя.
Документ Расходная накладная может быть введен на основании документов:
• Проходная накладная,
• Счет на оплату,
• Заказ покупателя,
• Заказ Поставщику.
Распечатать Расходную накладную можно либо из журнала документов, либо из окна документа, щелкнув мышью на кнопку Печать и выбрав значение из открывающегося списка. Для документа Расходная накладная существуют печатные формы:
• Расходная накладная.
• Расходная накладная с услугами.
• Товарная накладная (ТОРГ-12).
• Товарная накладная (ТОРГ-12) с услугами.
• Акт об оказании услуг.
• Товарно-транспортная накладная.
• Накладная на отпуск материалов на сторону.
• Бланк товарного наполнения.
Чтобы сформировать и посмотреть отчет по движениям документа по регистрам, необходимо щелкнуть мышью на кнопке на панели инструментов журнала документов Расходная накладная либо в окне документа.
На основании существующего документа Расходная накладная можно сформировать документы:
• Поступление в кассу;
• Поступление на счет;
• Приходная накладная;
• Расходный ордер;
• Расходная накладная;
• Счет-фактура;
• Поступление денег (план);
• Счет на оплату;
• Событие.
Для создания документа на основании расходной накладной необходимо нажать на кнопку Создать на основании в журнале документов либо в окне документа и выбрать вид создаваемого документа.
Для создания документа Счет-фактура необходимо в окне документа Расходная накладная нажать на гиперссылку Ввести Счет-фактуру. На экране откроется новый документ Счет-фактура с заполненными данными из документа основания (см. рис. 4.19), который необходимо записать, нажав на кнопку Провести и Закрыть.
4.4.3. Отчеты по продажам и расчетам
Программа «1С: Управление небольшой фирмой 8.2» содержит целый ряд отчетов, позволяющих анализировать эффективность торговой деятельности.
В отчете Планы продаж отображаются данные о планируемых продажах номенклатуры, сгруппированные по подразделениям. Отчет формируется на основании регистра Планы продаж, данные в который попадают при проведении документа План продаж. Для каждой позиции номенклатуры, планируемой к продаже, в отчет выведено количество и сумма.
Для открытия отчета Планы продаж необходимо на Панели разделов выбрать Маркетинг и продажи и на Панели действий в группе Отчеты щелкнуть мышью на Планы продаж. Появится окно отчета (рис. 4.31). В окне расположены команды управления отчетом, средства настройки отчета.
Вариант отчета существует только один – Основной.
Для получения отчета необходимо установить параметры отбора и нажать на кнопку Сформировать. На экране появится окно отчета Планы продаж со сформированными по заданным параметрам данными (см. рис. 4.31).
В отчет попадают позиции номенклатуры, у которых в документах План продаж поле Дата планирования попадает в заданный интервал, независимо от периода планирования.
Рис. 4.31. Отчет Планы продаж
Для редактирования полного перечня текущих настроек нажмите на кнопку Настройка. На экране появится диалог Настройки отчета.
В диалоге настройки отчета есть возможность, помимо «быстрых» пользовательских настроек, указать дополнительно выводимые поля, отбор, сортировку и группировку отчета и надо ли выводить в табличный документ заголовок и параметры отчета.
Отчет отображает сведения о проданных позициях номенклатуры в количественном и суммовом выражении за определенный период времени. В варианте отчета Валовая прибыль отображается также себестоимость проданной продукции, валовая прибыль и рентабельность продаж.
В отчете предусмотрена группировка информации по заказам.
Для открытия отчета Продажи необходимо на Панели разделов выбрать Маркетинг и продажи и на Панели действий в группе Отчеты щелкнуть мышью на Продажи. Появится окно отчета. В окне отчета расположены команды управления отчетом и средства «быстрой» настройки.
Отчет может формироваться в двух вариантах – Валовая прибыль и Основной.
Для получения отчета необходимо в поле Вариант отчета указать нужное значение, установить параметры отбора и нажать на кнопку Сформировать. В нижней части окна отчета Продажи появятся результаты отчета (рис. 4.32).
Рис. 4.32. Вариант Валовая прибыль отчета Продажи
Для редактирования полного перечня текущих настроек нажмите на кнопку Настройка. На экране появится диалог Настройки отчета.
При выборе варианта Основной в отчет будут выводиться только колонки Количество и Сумма.
Отчет План-фактный анализ продаж предназначен для анализа соотношения планируемых и фактических продаж. В отчете отражается разница между количеством и суммой планируемого к продаже и проданного товара с указанием величины процентного отклонения, которое эта разница составляет по сравнению с плановыми данными.
Для открытия отчета План-фактный анализ продаж необходимо на Панели разделов выбрать Маркетинг и продажи и на Панели действий в группе Отчеты щелкнуть мышью на План-фактный анализ продаж. В окне отчета расположены команды управления отчетом поле и поля «быстрых» пользовательских настроек.
Вариант формирования отчета только один – Основной.
Для получения отчета необходимо установить параметры отбора и нажать на кнопку Сформировать. В нижней части окна появится отчет План-фактный анализ продаж со сформированными по заданным параметрам данными (рис. 4.33).
Рис. 4.33. Отчет План-фактный анализ продаж
Отчет Взаиморасчеты отображает состояние и динамику взаиморасчетов с контрагентами (покупателями, поставщиками) за выбранный период времени.
Данные группируются по контрагентам и договорам.
Для открытия отчета Взаиморасчеты необходимо на Панели разделов выбрать Маркетинг и продажи и на Панели действий в группе Отчеты щелкнуть мышью на Взаиморасчеты. В окне отчета расположены команды управления и средства «быстрых» пользовательских настроек.
Отчет можно сформировать в двух вариантах – Ведомость и Остатки.
Для получения отчета необходимо выбрать вариант отчета, установить параметры отбора и нажать на кнопку Сформировать. В нижней части окна отчета Взаиморасчеты появятся результаты (рис. 4.34).
Рис. 4.34. Вариант Ведомость отчета Взаиморасчеты
В варианте Остатки в отчет выводятся только данные об остатках взаиморасчетов на выбранную дату.
Отчет Расчеты с покупателями отображает состояние и динамику расчетов с покупателями за выбранный период времени. Данные группируются по контрагентам и договорам.
Для открытия отчета Расчеты с покупателями необходимо на Панели разделов выбрать Маркетинг и продажи и на Панели действий в группе Отчеты щелкнуть мышью на Расчеты с покупателями.
Отчет может формироваться в двух вариантах – Ведомость и Остатки.
Для получения отчета необходимо выбрать вариант отчета, установить параметры отбора и нажать на кнопку Сформировать. В нижней части окна отчета появятся результаты (рис. 4.35).
Рис. 4.35. Вариант Ведомость отчета Расчеты с покупателями
В режиме Остатки в отчет выводятся только данные об остатках взаиморасчетов на выбранную дату.
Отчет Дебиторская задолженность по срокам отображает суммы задолженностей контрагентов перед компанией с указанием сроков задолженности:
• менее недели,
• от 1 до 2 недель,
• 2 недели – месяц,
• от 1 до 2 месяцев,
• более двух месяцев.
Для открытия отчета Дебиторская задолженность по срокам необходимо на Панели разделов выбрать Маркетинг и продажи и на Панели действий в группе Отчеты щелкнуть мышью на Дебиторская задолженность по срокам.
Отчет формируется в разрезе контрагентов на определенную дату. Вариант формирования отчета только один – Основной.
Для получения отчета необходимо установить параметры отбора и нажать на кнопку Сформировать. В нижней части окна отчета появятся результаты (рис. 4.36).
Рис. 4.36. Отчет Дебиторская задолженность по срокам
4.5. Передача товара на комиссию
Для оформления передачи товара нашей организацией (комитентом) на комиссию контрагенту (комиссионеру) необходимо, чтобы в настройках учетной политики в разделе Маркетинг и продажи был установлен флажок Использовать передачу товаров на реализацию по договору комиссии.
4.5.1. Расходная накладная
Передача товаров на комиссию осуществляется с помощью документа Расходная накладная с видом операции Передача на комиссию (рис. 4.37).
Порядок оформления документа в этом случае такой же, как и при оформлении документа Расходная накладная с видом операции Продажа покупателю (см. выше).
При проведении документа регистрируется факт передачи товаров контрагенту на комиссию. На вкладке Запасы и услуги указывается перечень передаваемых товаров и документ заказа, в рамках которого производится передача.
Рис. 4.37. Документ Расходная накладная с видом операции Передача на комиссию
4.5.2. Оформление отчета комиссионера
Документ Отчет комиссионера предназначен для регистрации факта продажи комиссионером запасов, которые организация передала на комиссию.
Чтобы перейти к журналу документов Отчеты комиссионера, необходимо на Панели разделов выбрать Маркетинг и продажи и на Панели навигации щелкнуть мышью на Дополнительно\Отчеты комиссионера.
Для создания нового документа Отчет комиссионера:
• В журнале документов нажмите на кнопку Создать. Будет создан новый документ Отчет комиссионера (рис. 4.38).
В шапке нового документа необходимо заполнить поля:
• Организация. В данном поле указывается организация, от имени которой оформляется документ. Выбирается из справочника организаций.
• Контрагент. В данном поле указывается информация о комиссионере. Выбирается из справочника Контрагенты.
• Договор. В данном поле указывается договор контрагента, в рамках которого оформляется документ. Выбирается из справочника Договоры контрагентов.
• В нижней части окна документа находится кнопка , при нажатии на которую может быть вызван диалог редактирования видов цен, валюты способа налогообложения данного документа.
• На вкладке Запасы для добавления новой строки необходимо нажать на кнопку Добавить на панели инструментов табличной части.
Рис. 4.38. Документ Отчет комиссионера
• В новой строке заполните следующие поля:
• В поле Номенклатура введите позицию номенклатуры, за реализацию которой комиссионер отчитывается перед организацией. Отметим, что для таких номенклатурных позиций в справочнике Номенклатура следует в поле Тип выбрать значение Запас.
• В поле Характеристика укажите характеристику номенклатурной позиции, выбрав значение из справочника Характеристики номенклатуры. Поле доступно только в том случае, если при настройке параметров учета указано ведение учета по характеристикам номенклатуры.
• В поле Количество введите количество реализованной номенклатуры, за которую отчитывается комиссионер, в единицах измерения, указанных в поле Ед.
• В поле Цена введите цену, по которой номенклатурная позиция была реализована комиссионером.
• Ставка НДС – ставка налога на добавленную стоимость. Выбирается из справочника Ставки НДС.
• Цена передачи – цена, по которой номенклатурная позиция была передана комиссионеру.
• Сумма вознаграждения – сумма комиссионного вознаграждения, рассчитанная исходя из условий договора с комиссионером и с учетом параметров вкладки Дополнительно.
• Заказ покупателя – заказ покупателя, в рамках которого передавались запасы комиссионеру. Выбирается из журнала документов Заказ покупателя. Это поле заполнять необязательно.
Для удаления ошибочно введенной строки используется кнопка панели инструментов табличной части.
Для осуществления подбора запасов в табличную часть по справочнику Номенклатура необходимо нажать на кнопку Подобрать на панели инструментов табличной части.
С помощью кнопок и можно поменять местами строки табличной части.
• Заполните поля на вкладке Дополнительно:
• Способ расчета комиссионного вознаграждения. Указывается способ расчета комиссионного вознаграждения. Можно выбрать один из следующих вариантов:
• Не рассчитывается (такой способ расчета означает, что сумма комиссионного вознаграждения указывается индивидуально).
• Процент от суммы продажи (под суммой продаж понимается та сумма, по которой комиссионер продал запасы).
• Процент от разности сумм продажи и поступления (под суммой продаж понимается та сумма, по которой комиссионер продал запасы, а под суммой поступления понимается та сумма, по которой запасы были переданы комиссионеру на реализацию).
• Процент комиссионного вознаграждения. Указывается процент для расчета комиссионного вознаграждения.
• Ставка НДС с комиссионного вознаграждения. Указывается ставка налога на добавленную стоимость с комиссионного вознаграждения.
• Удержать комиссионное вознаграждение. Указывается признак удержания комиссионного вознаграждения.
• Сохраните и проведите документ с помощью кнопки Провести и закрыть.