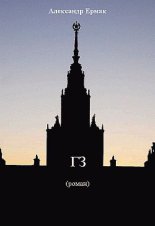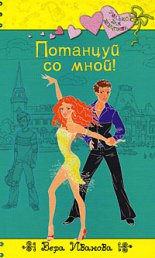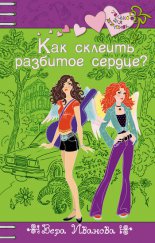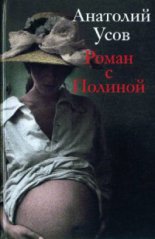«1С. Управление небольшой фирмой 8.2». Управленческий учет в малом бизнесе Селищев Николай
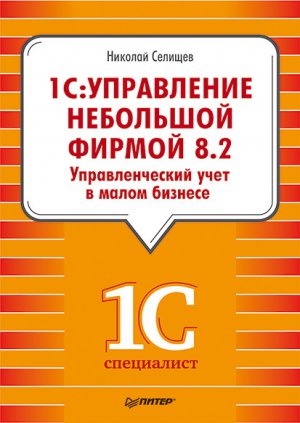
Для вида цены задается валюта вида цены, метод и порядок округления, формат представления цены.
Для вида цены может быть задана любая валюта, определенная в справочнике валют, задание валюты не зависит от способа формирования цены.
Предусмотрена возможность хранения цен, включающих в себя налог на добавленную стоимость (НДС). Для этого в диалоге предусмотрен флажок Цена включает НДС.
Порядок округления может быть задан произвольным образом для каждого вида цены. Округление цен может производиться в большую сторону или по арифметическим правилам.
Например, если в окне элемента справочника Виды цен номенклатуры (см. рис. 4.2) установлен флажок Округлять в большую сторону, то при точности округления 5 цена товара 16 рублей будет округлена до 20 рублей. Если же флажок Округлять в большую сторону сброшен, то это означает, что выбран метод округления по арифметическим правилам, то цена товара 16 рублей при точности округления 5 будет округлена до 15 рублей.
Для установки или изменения формата представления цены необходимо в группе элементов Формат цены нажать на кнопку Изменить. Откроется окно Конструктор форматной строки (рис. 4.3).
Рис. 4.3. Окно Конструктор форматной строки
Формат представления задается с помощью элементов управления окна Конструктора форматной строки. Для записи настройки следует нажать кнопку OK.
Результат выбора настройки можно посмотреть в разделе Пример окна элемента справочника Виды цен номенклатуры (см. рис. 4.2). В нижней части окна расположена область, где выводится форматная строка, сформированная с использованием заданных настроек.
Если какое-либо значение в окне Конструктора форматной строки не выбрано, то оно выбирается из настроек, устанавливаемых по умолчанию.
Вид отпускной цены, подставляемый по умолчанию в документы реализации, определяется в Настройках пользователя.
Вид цены для конкретного контрагента может быть также указан в договоре с контрагентом.
Для дополнительной классификации номенклатуры служат Ценовые группы.
Каждую номенклатурную позицию можно отнести к одной ценовой группе. Для этого в справочнике Номенклатура необходимо выбрать нужную ценовую группу в поле Ценовая группа.
По ценовым группам можно задавать различные виды цен продажи.
Чтобы перейти к списку ценовых групп номенклатуры, необходимо на Панели разделов выбрать Маркетинг и продажи и на Панели навигации щелкнуть мышью на Цены и Скидки\Ценовые группы (рис. 4.4).
Рис. 4.4. Справочник Ценовые группы
Для просмотра и редактирования существующей записи справочника необходимо нажать на кнопку , для ввода новой ценовой группы – нажать на кнопку Создать.
Ценовые группы можно использовать для группировки, сортировки и отбора позиций номенклатуры в отчетах. Сортировку по ценовым группам в отчетах можно выполнять как по наименованию ценовых групп, так и по порядку сортировки. Порядок сортировки определяется для каждой ценовой группы в справочнике Ценовые группы в поле Порядок. При вводе новой ценовой группы в справочник этой ценовой группе автоматически присваивается порядок. Если элементы в справочнике объединены в группы, то свой порядок соблюдается внутри каждой группы. Автоматически присвоенный порядок можно изменить с помощью кнопок и в командной панели справочника.
4.1.2. Виды скидок и наценок
Справочник Виды скидок и наценок предназначен для хранения списка видов скидок и наценок, например «за наличную оплату», «распродажа товаров» и т. д.
Чтобы перейти к списку видов скидок и наценок, необходимо на Панели разделов выбрать Маркетинг и продажи и на Панели навигации щелкнуть мышью на Цены и Скидки\Виды скидок, наценок (рис. 4.5).
Для просмотра и редактирования существующей записи справочника необходимо нажать на кнопку , для ввода нового варианта скидки или наценки – нажать на кнопку Создать.
Рис. 4.5. Список и элемент справочника Виды скидок, наценок
Редактирование информации о скидке (наценке) производится в отдельном диалоговом окне:
• Величина скидки (наценки) задается в процентах.
• Скидка в справочник вводится со знаком плюс, а наценка – со знаком минус.
• Наименование – название типа скидки.
• Процент – величина скидки (наценки), выраженная в процентах. Этот процент будет по умолчанию устанавливаться в документе продажи при выборе данного типа скидок.
• Комментарий – указывается любой произвольный комментарий, например условия предоставления скидки.
Возможность использования скидок и наценок в документах продаж определяется в Настройке параметров учета. В документах продажи вид скидки (наценки) проставляется в диалоговом окне Цены и валюта.
Вид скидок, наценок для конкретного контрагента может быть также указан в договоре с контрагентом.
4.1.3. Прайс-лист
Обработка Прайс-лист компании предназначена для просмотра и редактирования цен компании.
Чтобы перейти к обработке, необходимо на Панели разделов выбрать Маркетинг и продажи и на Панели навигации щелкнуть мышью на Цены и Скидки\Прайс-лист (рис. 4.6).
Рис. 4.6. Обработка Прайс-лист компании
Для эффективной работы с обработкой Прайс-лист компании возможен быстрый отбор цен номенклатуры по:
• виду цен;
• ценовой группе;
• номенклатуре;
• активности.
Также есть возможность получить цены номенклатуры на любую заданную дату.
Значение вида цен для отбора выбирается из справочника Виды цен, при нажатии на кнопку справа от поля Вид цен. Для очистки поля, чтобы отменить отбор по виду цен, необходимо нажать на кнопку . Для просмотра выбранного для отбора элемента справочника необходимо нажать на кнопку справа от поля Вид цен. Если Вид цен не выбран для отбора, то прайс-лист формируется по всем отпускным ценам, по которым заданы значения хотя бы по одному элементу номенклатуры, удовлетворяющему другим критериям отбора, что очень удобно для визуального сравнения цен.
Значение ценовой группы для отбора выбирается из справочника Ценовые группы, при нажатии на кнопку справа от поля Ценовая группа. Для очистки поля необходимо нажать на кнопку . Для просмотра выбранного для отбора элемента справочника необходимо нажать на кнопку справа от поля Ценовая группа. При выборе ценовой группы в прайс-лист попадают только те позиции номенклатуры, которые относятся к заданной ценовой группе.
Значение номенклатуры для отбора выбирается из справочника Номенклатура, при нажатии на кнопку справа от поля Номенклатура. Для очистки поля необходимо нажать на кнопку . Для просмотра выбранного для отбора элемента справочника необходимо нажать на кнопку справа от поля Номенклатура. Следует отметить, что выбирать можно только элемент справочника. Группу элементов выбирать нельзя.
В поле На дату указывается дата, на которую необходимо получить значения цен. Поскольку цены хранятся в периодическом регистре сведений с периодичностью один день, на любой день существует только одно значение цены.
У каждой записи регистра сведений Цены номенклатуры существует признак актуальности. По этому признаку осуществляется отбор при установке флажка А.
Для просмотра и редактирования существующего значения цены необходимо дважды щелкнуть мышью на изменяемом значении либо установить курсор на строку с изменяемым значением и щелкнуть мышью на кнопку Изменить на панели инструментов.
Чтобы установить значение цены для элемента справочника Номенклатура (независимо от того, присутствует элемент в прайс-листе либо нет), необходимо щелкнуть мышью на кнопку Добавить. Откроется окно новой записи регистра сведений Цены номенклатуры (рис. 4.7).
Рис. 4.7. Новый элемент регистра сведений Цены номенклатуры
Необходимо заполнить поля в окне Цена номенклатуры (см. рис. 4.7) и нажать на кнопку Записать и закрыть.
Нажатием на кнопку панели инструментов обработки Прайс-лист можно создать новый элемент цен номенклатуры копированием существующего элемента (курсор в этом случае должен стоять на копируемом значении). В этом случае все данные копируемого документа кроме даты будут перенесены в новый элемент справочника Цены номенклатуры.
Для удаления значения цены необходимо установить курсор на удаляемый элемент и щелкнуть мышью на кнопку на панели инструментов.
Кнопка Отображать заголовок управляет выводом заголовка над таблицей с ценами.
Для вывода сформированного прайс-листа на печать необходимо щелкнуть мышью на кнопку . Откроется стандартное окно Windows выбора принтера.
Для просмотра истории изменения цен конкретной номенклатурной позиции необходимо установить курсор на позицию и нажать на кнопку . Откроется окно История изменения цен номенклатуры, в котором также можно создать, изменить или удалить значения цен.
Для настройки содержания и оформления внешнего вида формы Прайс-лист компании необходимо нажать на кнопку (рис. 4.8).
Рис. 4.8. Окно Настройка формы
С помощью настроек можно:
• скрыть ненужные поля, сняв флажки рядом с названиями элементов (исключение – корневой элемент формы и кнопка настройки формы);
• добавить новые поля – кнопка Добавить поля;
• изменить взаиморасположение полей – кнопки и ;
• объединить поля в группы – кнопка Добавить группу;
• изменить различные свойства элементов формы.
4.1.4. Установка цен номенклатуры
Для удобства расчета и установки цен номенклатуры предназначена обработка Формирование цен, которая вызывается при нажатии на кнопку Формирование цен.
При нажатии на кнопку Формирование цен в окне прайс-листа компании открывается обработка Формирование цен (рис. 4.9). Обработка предназначена для массового расчета, изменения и удаления цен номенклатуры.
Рис. 4.9. Обработка Формирование цен
Для групповой установки цен номенклатуры необходимо:
• выбрать вид цен из справочника Виды цен с помощью кнопки , расположенной справа от поля Вид цен. Для просмотра выбранного для отбора элемента справочника необходимо нажать на кнопку ;
• заполнить список элементов номенклатуры, для которых будут устанавливаться цены. Если в прайс-листе был выбран вид цен, обработка откроется сразу с текущими значениями выбранного вида цен номенклатуры. Заполнить список элементов номенклатуры можно, нажав на кнопку Заполнить номенклатуру и выбрав значение из открывающегося списка:
• Заполнить по ценовым группам;
• Добавить по ценовым группам;
• Заполнить по группам номенклатуры;
• Добавить по группам номенклатуры;
• Заполнить по виду цен;
• Заполнить по приходной накладной;
• Добавить по приходной накладной.
Если выбран вариант, начинающийся со слова Заполнить, то список предварительно будет очищен. Если выбран вариант заполнения, начинающийся со слова Добавить, то информация будет добавлена в список.
Чтобы вручную добавить элемент номенклатуры в список, необходимо нажать на кнопку Добавить и из справочника Номенклатура выбрать требуемую позицию.
Нажатием на кнопку можно создать новый элемент списка копированием существующего элемента.
Чтобы удалить элемент списка, необходимо установить курсор на удаляемый элемент и щелкнуть мышью на кнопку на панели инструментов.
С помощью кнопок и можно переместить выбранную строку списка выше или ниже.
• Установите флажки рядом с наименованиями тех позиций номенклатуры, цены которых требуется изменить. Можно сбросить или установить все флажки с помощью соответствующих кнопок панели инструментов табличной части обработки.
Значение цены, которое необходимо установить, можно ввести непосредственно в таблицу, дважды щелкнув мышью на изменяемом значении. Либо воспользоваться одним из вариантов группового изменения цены в разделе Изменить цены обработки. В зависимости от варианта изменения вид окна обработки Формирование цен может изменяться, будут появляться те или иные поля для заполнения.
• По ценам. При выборе этого варианта формирования цен будет выполнено заполнение актуальными ценами по выбранному виду цен на указанную дату. Окно обработки будет иметь вид, представленный на рис. 4.9.
• По ценам контрагента. При выборе варианта По ценам контрагента в окне обработки появляется дополнительное поле – Контрагент. Будет выполнено заполнение актуальными ценами, указанными для выбранного контрагента, по выбранному виду цен на указанную дату.
• По документу. В случае выбора этого варианта формирования цен в окне обработки появляется поле Приходная накладная. Если номенклатура присутствует в документе, указанном в поле Приходная накладная, то будет установлена цена, указанная в документе.
• Рассчитать. В окне обработки появляются поля База и %. В этом случае будет выполнено заполнение цен по базовому виду цен на указанную дату и увеличение на заданный процент.
• Изменить на %. В окне обработки появляется поле со списком для выбора знака изменения цены (в большую сторону «+», в меньшую сторону «–») и поле ввода процента. Цены будут увеличены или уменьшены на указанный процент.
• Изменить на сумму. В окне обработки появляется поле со списком для выбора знака изменения цены (в большую сторону «+», в меньшую сторону «–») и поле Сумма. Цены будут увеличены или уменьшены на указанную сумму в валюте выбранного вида цены.
• Округлить. При указании этого варианта формирования цены появляется поле Порядок округления и флажок Округлять в большую сторону. Отмеченные в таблице цены будут округлены по указанным правилам (порядку и варианту округления).
• Удалить. Для помеченной номенклатуры в таблице будет удалена цена на указанную дату по выбранному виду цен. Таким образом, на дату, указанную в окне обработки, будет действовать предпоследняя цена.
• Снять актуальность. С указанной даты для отмеченной номенклатуры будут отсутствовать цены по выбранному виду цен.
• Для изменения цен примените настройки, нажав на кнопку Выполнить в группе элементов Шаг 3: Изменить цены. В колонке Цена изменятся значения для номенклатурных позиций, рядом с которыми установлен флажок.
• Запишите цены: в поле На дату группы элементов Шаг 4: Записать цены установите дату и нажмите на кнопку Установить. Будут установлены отмеченные цены номенклатуры по выбранному виду цен на указанную дату.
4.1.5. Регистрация цен контрагентов
Информация о ценах на товары и услуги поставщиков или конкурентов, история изменений цен хранится в регистре сведений Цены номенклатуры контрагентов.
Регистр сведений вызывается для ввода и редактирования информации на Панели навигации элемента справочника Номенклатура. Для открытия списка История изменения цен номенклатуры контрагентов номенклатурной единицы необходимо:
• на Панели разделов выбрать Склад и производство;
• на Панели навигации выбрать Номенклатура;
• в списке Номенклатура найти требуемую номенклатурную позицию и открыть окно этой позиции для просмотра и редактирования, щелкнув мышью на кнопку ;
• на Панели навигации элемента справочника выбрать Цены контрагентов. Откроется список История изменения цен номенклатуры контрагентов.
Для просмотра и редактирования существующей позиции необходимо нажать на кнопку , для ввода нового значения цены – нажать на кнопку Создать. Откроется окно Цена номенклатуры контрагентов (рис. 4.10).
Для формирования нового значения цены необходимо ввести либо скорректировать значения полей:
• Период – дата, начиная с которой будет действовать вновь устанавливаемая цена.
• Контрагент, для которого устанавливается цена. Выбирается из справочника контрагентов, при нажатии на кнопку , справа от названия поля.
• Вид цен контрагента. Одна позиция номенклатуры может иметь несколько видов цен контрагента.
• Номенклатура – выбирается из справочника номенклатуры, при нажатии на кнопку , справа от названия поля. По умолчанию поле принимает значение текущего элемента справочника Номенклатура.
• Характеристика – характеристика номенклатуры.
• Цена – вводится новое значение цены.
Рис. 4.10. Окно Цена номенклатуры контрагентов
Для сохранения введенной информации необходимо нажать на кнопку Записать и закрыть.
Цены номенклатуры контрагентов могут использоваться для формирования отпускных цен в обработке Формирование цен.
4.2. Регистрация событий
Для эффективной работы с контрагентами необходимо отражение всех этапов взаимодействия с клиентом в программе.
Документ Событие предназначен для регистрации запланированных событий пользователем и хранения уже совершившихся событий.
Это могут быть запланированные телефонные звонки, поездки, отправка писем, проведение встреч и другие события, требующие планирования времени.
Документ Событие может быть введен в журнале документов События или в окне Рабочий календарь.
4.2.1. Создание события
Чтобы перейти к журналу документов События, необходимо на Панели разделов выбрать Маркетинг и продажи и на Панели навигации щелкнуть мышью на Продажи\События (рис. 4.11).
Рис. 4.11. Журнал документов События
Значение интервала дат для отбора документов можно задать, щелкнув мышью на кнопку на панели инструментов. В качестве интервала можно выбрать вариант стандартного периода в параметре Период дат. Или установите вручную требующиеся дату начала и дату конца периода.
Для поиска документов в списке документов по значениям полей необходимо щелкнуть мышью на кнопку Найти на панели инструментов и задать требуемое значение.
Для просмотра и редактирования существующего документа необходимо установить курсор на документ и дважды щелкнуть на нем мышью либо щелкнуть мышью на кнопке на панели инструментов журнала документов.
Для создания нового документа Событие:
• На панели журнала документов нажмите на кнопку Создать либо на панели действий выберите Создать\Событие. Будет создан новый документ Событие (рис. 4.12).
Для возможности отбора событий все события делятся по своему назначению на группы:
• телефонный звонок;
• личная встреча;
• электронное письмо;
• почтовое письмо;
• прочее.
Рис. 4.12. Документ Событие
Событие каждой группы дополнительно рассматривается как Входящее или как Исходящее.
Исходящие события – это события, определяющие действия менеджера, которые менеджер сам должен провести, например написать письмо, позвонить, организовать встречу.
Входящие события – это события, которые со стороны менеджера требуют простого контроля, например проверить, что пришло письмо по электронной почте, проверить, что клиент, обещавший перезвонить, действительно перезвонил.
Событие можно классифицировать на три категории:
• событие Запланировано;
• событие Завершено;
• событие Отменено.
Такая классификация ведется пользователем вручную.
В событии следует указать, с каким видом объектов оно будет связано – с контрагентами и контактными лицами контрагентов либо с прочими контактными лицами. Поле Контрагент не обязательно, а таблица Контактные лица обязательна для заполнения.
В таблице контактных лиц поля Представление контакта и Как связаться заполняются произвольным образом, а Контактное лицо выбирается из справочника контактных лиц. Для добавления новой строки в список контактных лиц необходимо нажать на кнопку Создать. Чтобы удалить элемент списка, необходимо установить курсор на удаляемый элемент и щелкнуть мышью на кнопку на панели инструментов.
С помощью кнопок и можно переместить выбранную строку списка выше или ниже.
Для каждого события можно указать Тему, Содержание события, интервал времени, отведенный на проведение события (Начало и Окончание события) и Ответственного за проведение события.
Для сохранения и закрытия окна документа необходимо нажать на кнопку Провести и закрыть. Чтобы просто сохранить введенную информацию, не закрывая окно документа, необходимо нажать на кнопку .
На основании существующего документа Событие можно сформировать документы:
• Задание на работу;
• Заказ покупателя;
• Заказ поставщику;
• Заказ-наряд;
• Событие;
• Счет на оплату поставщика;
• Счет на оплату.
Для создания документа на основании документа Событие необходимо нажать на кнопку Создать на основании в журнале документов либо в окне документа и выбрать вид создаваемого документа.
4.2.2. Рабочий календарь
Обработка Рабочий календарь предназначена для анализа запланированных событий, графика производства, загрузки сотрудников и ключевых ресурсов.
Чтобы открыть Рабочий календарь, необходимо на Панели разделов выбрать Маркетинг и продажи и на Панели навигации щелкнуть мышью на Рабочий календарь (рис. 4.13).
Календарь имеет три варианта отображения информации: Менеджер контактов, График производства и Загрузка ресурсов. Данные выводятся списком, по дням, по неделе или по месяцу. С использованием календаря можно вводить новые документы:
• Событие, если вариантом отображения Рабочего календаря является Менеджер контактов;
• Заказ-наряд и Заказ на производство – для варианта отображения информации График производства;
• Задание на работу – для варианта Загрузка ресурсов.
Рис. 4.13. Вариант Менеджер контактов, режим По дням обработки Рабочий календарь
Исходные данные и внешний вид календаря могут быть настроены с помощью кнопки и кнопки Настройка панели окна. В окне Настройка можно установить следующие параметры:
• Выводить в режиме День один или два дня.
• Выводить в режиме Неделя 5, 6 или 7 дней.
• Какие из документов Событие, Заказ покупателя, Заказ поставщику выводить в календаре в варианте Менеджер контактов.
• Какие из документов Заказ-наряд, Заказ на производство выводить в календаре в варианте График производства и работ.
За какой день, неделю или месяц будет отображаться информация в Рабочем календаре, определяется выбором даты, которая должна находиться внутри требуемого периода.
4.3. Выполнение заказов покупателей
Документ Заказ покупателя предназначен для оформления предварительной договоренности с покупателем о намерении приобрести товары.
Параметры, по которым происходит контроль отгрузки и оплаты по заказу, устанавливаются в договоре с контрагентом.
В заказе можно указать способ, предполагаемую дату оплаты и банк или кассу, куда должны поступить денежные средства по оплате заказа. Эта информация используется для планирования входящих платежей.
Заказ может быть оформлен от покупателя или от комиссионера. Для кого оформляется заказ – для покупателя или для комиссионера – определяется видом договора, который выбран в документе.
Оформление заказов покупателей по торговым операциям не является обязательным. Торговые операции могут оформляться и в том случае, когда учет заказов не ведется.
Заказ будет считаться исполненным, если все количество товара, указанное в документе, будет отгружено заказчику.
4.3.1. Оформление заказа
Документ Заказ покупателя предназначен для оформления намерений покупателя приобрести товары, работы, услуги.
Для открытия журнала документов Заказы покупателей необходимо на Панели разделов выбрать Маркетинг и продажи и на Панели навигации щелкнуть мышью на Продажи\Заказы покупателей (рис. 4.14).
Рис. 4.14. Журнал документов Заказы покупателей
Для эффективной работы в журнале документов возможен быстрый отбор документов по:
• контрагенту;
• ответственному;
• состоянию;
• организации;
• актуальности.
Значение контрагента для отбора выбирается из справочника Контрагенты при нажатии на кнопку справа от поля Контрагент.
Значение ответственного для отбора выбирается из справочника Сотрудники при нажатии на кнопку справа от поля Ответственный.
Значение состояния для отбора выбирается из списка состояний при нажатии на кнопку справа от поля Состояние.
Значение организации для отбора выбирается из справочника Организации при нажатии на кнопку справа от поля Организация.
Значение актуальности для отбора выбирается из открывающегося списка Актуальность.
Для очистки поля, по которому установлен отбор в журнале документов, необходимо нажать на кнопку , которая находится рядом с этим полем.
Значение интервала дат для отбора документов можно задать, щелкнув мышью на кнопку на панели инструментов. В качестве интервала можно выбрать вариант стандартного периода в параметре Период дат. Даты начала и конца периода могут быть установлены вводом с клавиатуры или с использованием Календаря.
Для создания нового Заказа покупателя:
• В журнале документов нажмите на кнопку Создать либо на панели действий выберите Создать\Заказ покупателя. Будет создан новый документ Заказ покупателя (рис. 4.15).
Рис. 4.15. Вкладка Товары, услуги документа Заказ покупателя с видом операции Заказ на продажу
В шапке нового документа необходимо заполнить поля:
• Организация. В данном поле указывается собственная организация, от имени которой оформляется документ. Выбирается из справочника организаций.
• Вид операции. Указывается вид операции документа. В новом документе по умолчанию Вид операции принимает значение Заказ на продажу. Также Вид операции может принимать значение Заказ на переработку.