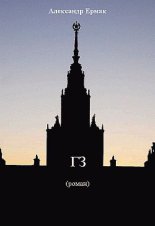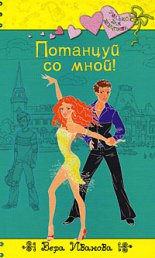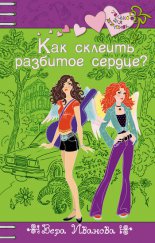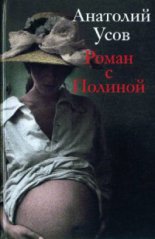«1С. Управление небольшой фирмой 8.2». Управленческий учет в малом бизнесе Селищев Николай
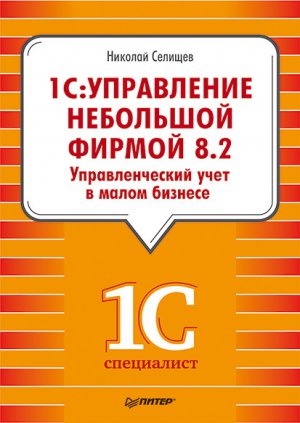
Достаточно заполнить только шапку документа. Проводить документ не следует.
Система может сама сформировать необходимые документы, для этого в окне документа Ввод начальных остатков (см. рис. 2.21) следует установить флажок Автоформирование.
Перед вводом остатков по расчетам с персоналом необходимо оформить документы, регистрирующие прием сотрудников на работу.
2.3. План счетов
В программе существует предустановленный управленческий план счетов, который может быть дополнен новыми счетами и субсчетами. План счетов Управленческий аналогичен бухгалтерскому плану счетов. Каждая операция оформляется проводкой, которая изменяет показатели двух взаимосвязанных счетов. Названия счетов отражают управленческую политику фирмы.
Команда для вызова окна плана счетов (рис 2.22) находится на Панели навигации вкладки Финансы в группе команд Смотри также и в области Настройки окна Навигация вкладки Рабочий стол.
Рис. 2.22. Окно План счетов
Вы можете создавать новые счета и субсчета. Предположим, вам необходимо счет Зарплата производственного персонала разделить более детально на два субсчета Зарплата постоянных сотрудников и Зарплата по временным договорам.
• Дважды щелкните мышью на строке Зарплата производственного персонала. Откроется окно счета Зарплата производственного персонала (рис. 2.23).
• Измените значение поля Тип счета на Группа счетов и нажмите кнопку Записать и закрыть. Окно счета закроется, в плане счетов появится новая группа счетов.
• Нажмите кнопку Создать панели инструментов окна плана счетов. Откроется окно нового счета.
• В полях Код и Порядок укажите значение 20.03.1. В поле Подчинен счету выберите из плана счетов созданную группу Зарплата производственного персонала. В поле наименование введите значение Зарплата постоянных сотрудников.
• Нажмите кнопку Записать и закрыть. Новый субсчет создан и помещен в указанную группу.
Рис. 2.23. Окно счета Зарплата производственного персонала
Создайте еще один субсчет с наименованием Зарплата по временным договорам с порядком и кодом 20.03.2 и подчините этот субсчет группе Зарплата производственного персонала.
2.4. Краткая характеристика подсистем конфигурации
В этом разделе главы мы кратко опишем функции программы, сгруппированные на отдельных вкладках. Названия вкладок соответствуют разделам программы.
2.4.1. Настройка Панели навигации
На каждой вкладке слева расположена Панель навигации, которая содержит команды открытия справочников, журналов документов для быстрого перехода к необходимой информации. Если щелкнуть мышью на выбранной команде, справочник или другая форма списка будет открыта в рабочей области вкладки. При выборе другой команды будет открыт другой журнал документов или справочник, замещая предыдущий. Напомним, что можно открыть какую-либо форму списка в отдельном окне.
• Щелкните правой кнопкой мыши на команде Панели навигации вкладки. На экране появится контекстное меню.
• Выберите команду Открыть в новом окне из контекстного меню. Откроется окно выбранной формы списка.
Все команды Панели навигации разделены на группы: важные, обычные и вспомогательные. Команды группы Важное расположены сверху и выделены жирным шрифтом. Вспомогательные команды находятся в группе Смотри также и обычно редко используются. Вы можете изменить содержимое Панели навигации.
• Щелкните правой кнопкой мыши на любой команде Панели навигации. На экране появится контекстное меню.
• Выберите команду Настройка панели навигации из контекстного меню. На экране откроется диалог Настройка панели навигации (рис. 2.24).
Рис. 2.24. Диалог Настройка панели навигации
С помощью кнопок Добавить, Удалить, Добавить в группу, Переместить в группу вы можете настроить содержимое Панели навигации любой вкладки, удалив, например, команды, которые вы не планируете использовать.
Выше рабочей области вкладки расположены панели действий, такие как Создать, Отчеты или Сервис. На Панелях действий находятся кнопки для быстрого создания документов, элементов справочников, отчетов и других объектов. Видимость и порядок кнопок Панели действий также можно изменить.
• Щелкните правой кнопкой мыши на любом месте Панели действий. Откроется контекстное меню.
• Выберите команду Настройка панели действий из контекстного меню. На экране появится диалог Настройка панели действий.
Панель действий настраивается так же, как и Панель навигации.
Кнопка панели действий открывает список других кнопок этой панели. Размеры панелей навигации и действий можно изменять, пользуясь разделителем.
В программе «1С: Управление небольшой фирмой 8.2» можно сохранять команды открытия вкладок, справочников, журналов документов и любых других объектов базы данных с помощью механизма избранных команд перехода и ссылок. Рассмотрим такую возможность на примере.
• Перейдите на вкладку Маркетинг и продажи и щелкните мышью на команде панели навигации Контрагенты. В рабочей области вкладки откроется справочник Контрагенты.
• Нажмите кнопку панели инструментов в верхней строке окна программы. Откроется меню Избранное.
• Выберите команду меню Добавить в избранное. В меню появится команда перехода на открытый в данный момент объект.
Вы можете добавить в меню Избранное любое количество команд. При последующем нажатии на кнопку вы можете воспользоваться этими командами для открытия объектов.
Приведем пример использования механизма ссылок.
• Откройте какой-нибудь документ, справочник или любой другой объект.
• Нажмите кнопку панели инструментов окна программы или объекта, если объект открыт в отдельном окне, например окно элемента справочника. Откроется диалог Получение ссылки (рис. 2.25).
Рис. 2.25. Диалог Получение ссылки
В приведенном примере получена ссылка на элемент справочника Контрагенты.
• Нажмите кнопку Добавить в избранное. Ссылка на объект будет добавлена в меню Избранное.
С помощью кнопки Копировать в буфер вы можете скопировать ссылку в буфер обмена. Кнопка предназначена для открытия диалога Переход по ссылке (рис. 2.26).
Рис. 2.26. Диалог Переход по ссылке
В примере в строке ввода диалога расположена ссылка, скопированная в буфер обмена. Чтобы вставить в строку ссылку из буфера обмена, воспользуйтесь кнопкой Вставить из буфера. Вы можете также ввести наименование ссылки с клавиатуры, добавить ссылку, расположенную в строке, в меню Избранное или выполнить переход по ссылке с помощью одноименных кнопок.
2.4.2. Маркетинг и продажи
Содержание вкладки Рабочий стол было описано в начале главы. Рассмотрим вкладку Маркетинг и продажи. Команды на Панели навигации и Панелях действий этой вкладки предназначены для учета существующих и возможных потребителей с помощью справочника Контрагенты, доступа к документам по продажам, учета цен, скидок, ассортимента товаров, а также планирования продаж. Пользуясь кнопками группы Создать, расположенной на Панели действий, вы можете быстро создать документы Заказ покупателя, Расходная накладная, Счет на оплату, добавить новую позицию в справочник Контрагенты. Кнопки панели действий Отчеты предназначены для открытия окон формирования отчетов по продажам, с помощью которых вы можете, например, проанализировать состояние заказов покупателей или задолженностей контрагентов.
В программе полностью отслеживается процесс управления продажами. При этом продажи можно оформлять как по полному циклу оформления продажи, начиная с момента фиксации в программе какого-либо события (например, обсуждения проекта) и заказа, так и без предварительно оформленных заказов клиентов.
Документ Событие позволяет зафиксировать важное запланированное действие, например обсуждение сделки с покупателем. На основании документа Событие может быть создан документ Заказ покупателя. При вводе одного документа на основании другого часть полей нового документа заполняется значениями из документа-основания. Например, при вводе документа Заказ покупателя на основании документа Событие происходит заполнение полей шапки документа: Контрагент и Договор.
По согласованным данным оформляется заказ клиенту. В конфигурации «1С: Управление небольшой фирмой 8.2» заказ является центральным звеном управления всеми последующими действиями по его отработке. Используются статусы заказа, описывающие этапы прохождения заказа: В работе, Выполнен, Заявка. В тех заказах, которые уже закрыты, должен быть установлен флажок Закрыт.
Программа предоставляет возможность указать график оплаты по заказу клиента. В любой момент времени менеджер может получить подробную информацию о состоянии заказа, сформировав один из отчетов с помощью команды группы Отчеты на Панели действий вкладки Маркетинг и продажи.
Заказ может выступать в качестве распоряжения на продажу или переработку. Часто документ Заказ покупателя является основанием для документов Заказ на производство, Расходная накладная, Поступление в кассу, Поступление на счет.
В программе предусмотрено формирование полного комплекта документов, включая Счет на оплату, Расходную накладную, Счет-фактуру.
Для автоматического формирования цен может быть использована обработка, позволяющая задавать цены для выбранных номенклатурных позиций по определенным алгоритмам. Она может быть вызвана с помощью кнопки Формирование цен из окна справочника Прайс-лист компании.
2.4.3. Снабжение и закупки
Для управления закупками и запасами предназначена вкладка Снабжение и закупки. Вы можете проконтролировать ассортиментный перечень товаров и услуг, чтобы своевременно обеспечить предприятие необходимой номенклатурой. На вкладке можно получить доступ к документам по закупкам, создать документы для оформления заказов сторонним поставщикам, документы поступления товаров и услуг и др. С помощью отчетов, которые доступны на вкладке Снабжение и закупки, вы можете получить сведения о состоянии расчетов с поставщиками, плановых поступлениях номенклатуры по заказам, а также выявить потребности в каких-либо материалах.
По заказам покупателей рассчитываются потребности в запасах. Для этого используется отчет Анализ потребностей, по результатам которого можно планировать закупки. Закупки учитываются в разрезе поставщиков, запасов и номенклатуры. Этот отчет предоставляет полную информацию о потребностях и удобен для анализа и вывода на печать. Кроме того, обработка Расчет потребностей в запасах, расположенная на Панели действий в группе Сервис, позволяет проводить анализ потребностей и автоматически формировать документы вида Заказ поставщику для выбранных номенклатурных позиций. Сведения об оборачиваемости запасов можно получить из отчета Оборачиваемость запасов.
Существенно развит механизм резервирования товаров. Система позволяет планировать отгрузки товаров со склада (по заказам на отгрузку) с учетом будущих поступлений на склад (по заказам на поступление), контролируя при этом, чтобы получающийся в результате график остатков товаров не попадал в отрицательный диапазон.
Программа позволяет учитывать дополнительные расходы, повышающие стоимость запасов. Для этого предусмотрен отдельный документ Дополнительные расходы.
Так же как и для документов продажи, при закупке может быть сформирован полный комплект документов: Счет на оплату поставщика, Приходная накладная, Счет-фактура (полученный).
Группа команд Панели навигации, относящаяся к дополнительным возможностям вкладки Снабжение и закупки, позволяет вести учет документов Авансовый отчет, Отчет комитенту, Отчет переработчика, Возврат поставщику.
Расположенная на Панели действий группа команд Отчеты позволяет выполнить всесторонний анализ взаиморасчетов, движения и оборачиваемости запасов и т. д.
2.4.4. Склад и производство
Программа «1С: Управление небольшой фирмой 8.2» позволяет вести многоскладской учет запасов на предприятии. Функции ведения такого учета отражает вкладка Склад и производство. Этот раздел содержит команду открытия справочника Номенклатура, который позволяет хранить информацию о составе и технологии изготовления продукции. В группе Создать, расположенной на Панели действий вкладки Склад и производство, находятся кнопки для создания новых номенклатурных позиций, документов перемещения номенклатуры между структурными единицами фирмы, заказов складу на комплектацию товаров. В любой момент времени вы можете получить информацию о поступлении и количестве запасов на складах, о количестве выпущенной продукции и выполненных работ, используя механизмы отчетов.
Программа позволяет вести учет запасов не только на нескольких складах, но и в разрезе структуры склада. Можно подразделить склад на участки и вести детализацию по участкам. Запасы учитываются также в разрезе розничных торговых точек и в незавершенном производстве. Раздельно ведется учет запасов собственных принятых и переданных на реализацию, принятых и переданных в переработку. Документы для оформления перемещения запасов расположены на вкладке Склад и производство.
Реализован многошаговый процесс инвентаризации товара, включающий формирование приказов на инвентаризацию, выдачу распоряжений на пересчет остатков в местах хранения, раздельное отражение излишков и недостач в учете.
В программе реализована схема ордерного складского учета, когда поступление запасов опережает поступление Приходной накладной, а отгрузка опережает выписку документов Расходная накладная. В этом случае оформляется документ Приходный ордер или Расходный ордер, а сведения о накладной вносятся позднее.
Панель действий вкладки Склад и производство содержит достаточно большую группу Отчеты. Команды этой группы позволяют формировать всевозможные отчеты по запасам в разрезе заказов, номенклатурных позиций, грузовых таможенных деклараций, поставщиков и т. п.
2.4.5. Розничные продажи
Для учета розничных продаж предназначена вкладка Розничные продажи. Вы можете получить информацию о проданных позициях номенклатуры за любой период времени, о движении наличных и безналичных денежных средств.
Оплата розничных продаж может осуществляться через кассу либо через эквайринговый терминал. Для учета розничных продаж с оплатой по кассе используются документы вида Чек ККМ. На вкладке Розничные продажи реализован учет операций по кассе в пределах кассовой смены. То есть перед началом работы следует открыть кассовую смену, выполнить необходимые кассовые операции, после чего закрыть кассовую смену.
Информация, связанная с розничными продажами, может быть получена из отчетов, объединенных в группу Отчеты на Панели действий.
Группа Сервис, расположенная на Панели действий, содержит вспомогательные команды, например Печать этикеток и ценников.
2.4.6. Денежные средства
Вкладка Денежные средства содержит функции программы по управлению денежными средствами предприятия. Программа позволяет вести учет по кассам и банковским счетам. На Панели действий вкладки находятся кнопки создания документов для оформления операций прихода и расхода по кассам и банкам, а также документов по расходованию выданных средств подотчетным лицам. Вы можете получить информацию о достаточности запасов денежных средств в местах хранения. В программе «1С: Управление небольшой фирмой 8.2» включена возможность обмена информацией с банками по электронным каналам с помощью обработки. Команды для вызова обработок расположены на Панели действий в группе Сервис.
Удобным инструментом для финансового планирования является обработка Платежный календарь. Основное назначение платежного календаря – предотвращение нехватки денежных средств для исполнения обязательств перед контрагентом, персоналом или бюджетом. В Платежном календаре отображаются сведения о запланированных поступлениях и о запланированных денежных расходах. Сведения в Платежный календарь могут попадать из заказов. Кроме того, Платежный календарь может быть заполнен с помощью документов Поступление денег (план) и Расход денег (план).
В программе «1С: Управление небольшой фирмой 8.2» имеется возможность обмена данными с банком через программу Клиент-банк. Также можно произвести загрузку курсов валют.
2.4.7. Зарплата и персонал
Вкладка Зарплата и персонал предназначена для ведения кадрового учета сотрудников, учета рабочего времени, а также расчета заработной платы персонала. В этом разделе формируются документы, регистрирующие факты приема, увольнения и кадрового перемещения сотрудников. В программе предусмотрена возможность планирования выполнения какой-либо производственной операции сотрудником или бригадой сотрудников, а в последующем регистрации факта выполнения для начисления заработной платы.
Планирование загруженности персонала осуществляется в форме заданий на работу или сдельных нарядов. Контроль загруженности сотрудников осуществляется с помощью Рабочего календаря. Информация о выполненных заданиях также может быть отражена в учете и использована для оценки эффективности работы сотрудников и для сравнения запланированных и фактических объемов работы. Переменная часть зарплаты, зависящая от результатов работы, также может быть рассчитана. Вы можете получить информацию о задолженности по заработной плате, о начислениях и удержаниях сотрудников.
Предусмотрены документы для ведения кадрового учета: Прием на работу, Кадровое перемещение, Увольнение.
2.4.8. Имущество
Для учета имущества предприятия предназначена вкладка Имущество. На Панели навигации вкладки находится команда открытия справочника Имущество, предназначенного для хранения списка основных средств и нематериальных активов предприятия. А также журнала документов по учету имущества. С помощью этих документов можно оформлять операции по принятию средств на учет, ежемесячного расчета амортизации и факта выбытия в результате продажи или списания.
Амортизация может начисляться линейным способом, когда ежемесячно списывается одна и та же доля начальной стоимости актива, либо по интенсивности использования актива, когда сумма ежемесячного списания рассчитывается пропорционально некоторому параметру интенсивности.
2.4.9. Финансы
В программе «1С: Управление небольшой фирмой 8.2» включена возможность ведения управленческого баланса. Такая возможность реализуется на вкладке Финансы. Финансовый учет ведется с помощью плана счетов и механизма проводок документов. Вы можете получить информацию о прибылях и убытках фирмы за определенный период времени, о расчетах с бюджетом по налогам, а также прогнозируемые прибыль или убытки на основании информации о бюджете предприятия.
На основании информации о доходах, расходах и финансовом результате руководство предприятия имеет возможность детально изучить результаты деятельности. Доходы и расходы могут вычисляться по отгрузке и по оплате, в разрезе различных объектов (подразделений, заказов и др.).
На вкладке Финансы осуществляется доступ к документу Операция, предназначенного для оформления нерегулярных действий, например для отражения финансовых вливаний.
Возможности программы «1С: Управление небольшой фирмой 8.2» позволяют осуществлять финансовое планирование. Финансовые цели предприятия при этом вносятся в документ Бюджет. Контроль эффективного использования ресурсов осуществляется с помощью отчетов, расположенных на вкладке Финансы: Доходы и расходы (прогноз), Финансовый результат (прогноз). Отчет Денежные средства (прогноз) также может быть отнесен к группе прогнозных отчетов, хотя и находится на вкладке Денежные средства. Указанные отчеты могут быть сформированы в различных разрезах, например в разрезе подразделений.
Важным инструментом вкладки Финансы является Монитор руководителя. Монитор руководителя помогает быстро выявлять «слабые места» в деятельности фирмы, отображая следующие показатели:
• остатки денежных средств на счетах и в кассах предприятия,
• дебиторская задолженность: общая, просроченная и по срокам долга,
• кредиторская задолженность: общая, просроченная и по срокам долга,
• прибыли и убытки,
• просроченные обязательства перед покупателями и заказчиками по отгрузке товаров и оказанию услуг,
• просроченные обязательства поставщиков и подрядчиков по поставке товаров и оказанию услуг.
Помимо Монитора руководителя, информацию о текущем состоянии финансов предприятия представляют отчеты группы Показатели деятельности, расположенной на Панели навигации. Графический формат информации, отображаемой в этих отчетах, чрезвычайно удобен для визуального анализа.
2.4.10. Настройка и администрирование
На вкладке Настройка и администрирование собраны все обработки, помогающие выполнить настройку программы. Очень важным объектом, команда открытия которого расположена на вкладке Настройка и администрирование, является Журнал регистрации.
В этой главе мы рассмотрели начальный этап работы с программой «1С: Управление небольшой фирмой 8.2». Мы описали действия, которые несложно выполнить, чтобы настроить работу программы в соответствии с планируемой учетной политикой вашего предприятия. Были представлены основные приемы работы с такими объектами, как справочники и документы.
Глава 3. Обслуживание информационной базы
Прежде чем приступить к ведению учета в программе «1С: Управление небольшой фирмой 8.2», рассмотрим вопросы сохранности информационной базы программы. Этому важному моменту использования программы зачастую уделяется слишком мало внимания со стороны пользователей, но такое отношение может привести к плачевным последствиям: искажению или потере важной информации, необходимости повторного ввода данных или даже необходимости начинать ведение учета в программе заново.
Основными причинами потери или искажения информации в базе данных программы «1С: Управление небольшой фирмой 8.2» являются как проблемы технического характера (например, выход из строя оборудования или сбой при обновлении конфигурации), так и преднамеренное или случайное искажение информации в базе самими пользователями программы.
Основными средствами обеспечения сохранности информации в базе данных программы «1С: Управление небольшой фирмой 8.2» являются сохранение архивной копии информационной базы, управление доступом к информации пользователей, работающих с базой, а также регистрация основных действий пользователей в информационной базе.
3.1. Сохранение и восстановление информационной базы
Как известно, одним из самых надежных способов сохранения информации является создание резервной копии данных, или архивной копии.
В процессе работы с программой «1С: Управление небольшой фирмой 8.2» в информационную базу ежедневно вводятся первичные данные: создаются новые документы, элементы справочников и многое другое. Размер информационной базы при этом постепенно увеличивается.
К сожалению, имеют место ситуации сбоя оборудования: на жестких дисках появляются ошибки вследствие различных сбоев или перепадов напряжения в электросети. Бывают случаи сбоя, после которых восстановление данных невозможно. Вместе с прочими данными может быть потеряна и рабочая база.
Смысл создания архивной копии заключается в следующем. Данные, которые пользователь хочет защитить, сохраняются в отдельном файле. Если в дальнейшем произойдет какой-либо сбой, сопровождающийся потерей информации, можно просто продолжить работу с заранее сохраненными данными. Разумеется, ту часть работы, которая была сделана после создания архивной копии, придется переделывать заново. Но и этот риск можно свести к минимуму, если делать архивные копии регулярно и достаточно часто.
Всегда следует помнить, что архивные копии необходимо создавать не только на регулярной основе по расписанию, но и перед каждым нетривиальным действием с компьютером, на котором ведется работа, или непосредственно с информационной базой. В число таких действий могут входить: обновление информационной базы, добавление новых отчетов или обработок, установка драйверов или сервисного пакета для операционной системы, замена комплектующих и другие подобные случаи.
Для создания архивных копий существует несколько методов. Простейший из них – обычное копирование файла с данными, которое производится средствами операционной системы, такими как Проводник Windows, либо с помощью стороннего файлового менеджера, например, такого, как Total Commander.
Еще один популярный способ – использование специальных программ, которые называются менеджерами резервного копирования. В числе подобных программ можно назвать, например, программу Acronis Backup Manager, широко используемую многими предприятиями.
Третий способ создания архивной копии данных – использование штатных средств той программы, которая, собственно, и работает с этими данными. Мы остановимся на создании архивной копии информационной базы, а затем восстановлении данных именно этим способом.
3.1.1. Сохранение архивной копии информационной базы
Перед созданием архивной копии следует обеспечить целостность данных во время копирования. Для этого обязательно необходимо убедиться, что все пользователи завершили работу с информационной базой. Во время создания архивной копии с базой не следует производить каких-либо иных операций.
Время, которое будет затрачено на создание архивной копии, зависит от размера базы и может быть весьма длительным. Поэтому график копирования следует продумать заранее, с таким расчетом, чтобы не парализовать деятельность предприятия.
Перед копированием необходимо определиться, на какой носитель будет сохранена архивная копия. Если у вас есть дополнительный жесткий диск, помимо того, на котором сейчас размещена информационная база, имеет смысл сохранять архивную копию на этом диске. Это позволит снизить риск потери одновременно и информационной базы, и самой архивной копии в результате отказа оборудования. Еще лучшим вариантом является выделение под архивные копии отдельного жесткого диска. В определенных случаях, когда информационная база относительно невелика и при этом архивные копии делаются достаточно часто, возможно, имеет смысл хранить часть архивных копий, например, на DVD-диске.
Размер информационной базы может быть велик, и поэтому архивные копии могут занимать на диске значительное пространство. Чтобы уменьшить размер архивной копии, иногда бывает целесообразно воспользоваться архиватором, например, программы WinRAR или бесплатной программы 7Zip. Преимущество программы WinRAR в возможности добавить к архиву информацию для восстановления, позволяющую распаковать сжатый файл, даже если архив был незначительно поврежден. Конечно, в случае серьезных проблем с архивным файлом эта информация мало поможет. Преимущества же программы 7Zip – несколько большая эффективность сжатия и возможность бесплатного использования.
Рассмотрим создание архивной копии информационной базы с помощью встроенных средств программы «1С: Управление небольшой фирмой 8.2».
• Запустите программу «1С: Управление небольшой фирмой 8.2». Откроется окно запуска программы.
• Выберите мышью строку с названием базы, для которой необходимо создать архивную копию.
• Нажмите кнопку Конфигуратор. Откроется окно конфигуратора.
• Выберите команду меню Администрирование\Выгрузить информационную базу. Откроется стандартный диалог операционной системы Сохранить как (рис. 3.1).
Рис. 3.1. Диалог Сохранить как
• Выберите путь для сохранения архивной копии информационной базы, в поле Имя файла введите имя файла. Рекомендуется название сохраняемой копии задавать как можно информативнее и включать в него дату создания резервной копии.
• Нажмите кнопку Сохранить диалога Сохранить как. В строке состояния появится сообщение программы Выгрузка информационной базы, и после некоторой паузы, во время которой и происходит сохранение копии информационной базы, появится диалог с сообщением о завершении выгрузки информационной базы в файл (рис. 3.2).
Рис. 3.2. Диалог Конфигуратор с сообщением о завершении выгрузки информационной базы в файл
• Нажмите кнопку OK диалога с сообщением о завершении выгрузки информационной базы в файл. Диалог закроется.
Описанная процедура позволяет создавать архивные копии информационной базы, которые можно сохранять как на локальных дисках компьютера, так и на серверах компьютерной сети или съемных носителях информации. Можно также создавать резервные копии сохраненной архивной копии информационной базы, скопировав архивную копию средствами операционной системы.
На следующем этапе мы рассмотрим, как восстановить информационную базу из сделанной нами архивной копии.
3.1.2. Восстановление базы из архивной копии
Перед тем как восстанавливать информационную базу из архивной копии, следует убедиться, что с базой не проводится никаких других операций и все пользователи завершили работу с данной базой.
• Запустите программу «1С: Управление небольшой фирмой 8.2» в режиме «Конфигуратор».
• Выберите команду меню Администрирование\Загрузить информационную базу. Откроется стандартный для операционной системы Windows диалог Открыть. Структура этого диалога аналогична структуре диалога Сохранить как.
• С помощью диалога Открыть выберите папку, в которой находится архивная копия информационной базы. Обратите внимание, что в данном диалоге Открыть отображаются только файлы с расширением dt.
• Выберите файл с архивной копией, щелкнув на нем мышью, и нажмите кнопку Открыть. На экране появится предупреждение о возможной потере данных при загрузке, которое вы можете видеть на рис. 3.3.
Рис. 3.3. Предупреждение о возможной потере данных
• Нажмите на кнопку Да. Предупреждение закроется, и на экране появится диалог, который вы видите на рис. 3.4.
Рис. 3.4. Диалог с сообщением об успешной загрузке информационной базы
• Нажмите кнопку Да также и в этом диалоге. Конфигуратор программы «1С: Управление небольшой фирмой 8.2» будет перезапущен.
Как вы заметили, процесс архивирования и восстановления информационных баз не представляет собой никаких трудностей. Но именно этот простой процесс позволит избежать многих проблем.
Всегда следует помнить, что архивация должна выполняться регулярно. Как правило, архивы создаются ежемесячно, еженедельно и ежедневно. Ежемесячные и еженедельные архивы желательно хранить на надежном носителе в безопасном месте. Они помогут уберечь предприятие от тотальной потери данных в случае серьезных проблем с компьютерной техникой. Однако перспектива восстанавливать вручную все документы, которые были изменены или созданы за такое длительное время, – малоприятная процедура.
Поэтому рекомендуется выполнять ежедневную архивацию данных. Таким образом, имея свежий архив, в самом худшем случае данные будут потеряны за один рабочий день, восстановить которые не составит большого труда.
3.2. Управление доступом к информации
Если наличие архивной копии позволяет восстановить информационную базу после утраты или повреждения, то грамотное разграничение доступа к базе – это один из самых эффективных способов предупредить внештатную ситуацию.
Смысл ограничения доступа состоит в том, чтобы у пользователей были лишь те возможности, которые требуются им для работы в соответствии с их обязанностями. Таким образом, уменьшается вероятность повреждения информационной базы в результате неквалифицированных действий пользователя, а также снижается риск попадания информации в чужие руки, например к конкурентам.
Ограничить доступ к базе можно в два этапа.
• На первом этапе администратор «1С: Управление небольшой фирмой 8.2» создает список пользователей, допущенных к работе с информационной базой.
• На втором этапе администратор с помощью списка пользователей определяет, какими правами на доступ к базе обладает тот или иной пользователь.
3.2.1. Создание списка пользователей
Для создания списка пользователей выполните следующие шаги:
• Запустите программу «1С: Управление небольшой фирмой 8.2» в режиме конфигуратора.
• Выберите команду меню Администрирование\Пользователи. Откроется окно Список пользователей (рис. 3.5).
Рис. 3.5. Окно Список пользователей
В верхней части окна Список пользователей, как и в любом другом окне программы, располагается панель действий и меню Действия. Команды данного меню дублируют кнопки, но, кроме того, в меню находятся команды Вывести список и Настройка списка. В нижней части окна Список пользователей расположены строки Отбор, где указывается, по какому признаку фильтруется список, и Количество, с указанием числа пользователей, имеющих доступ к информационной базе.
Основную часть окна занимает непосредственно список пользователей, организованный в виде таблицы. По умолчанию данная таблица содержит только две колонки: Имя и Полное имя. В колонке Имя содержатся имена, под которыми пользователи входят в программу, а колонка Полное имя предназначена для расшифровки данных имен. Например, Имя пользователя может быть Борисова (секретарь), а Полное имя – Борисова Мария Андреевна.
Разумеется, есть возможность включить отображение и других колонок таблицы. В качестве примера рассмотрим добавление в список пользователей колонки Запрещено изменять пароль. После того как эта колонка будет добавлена в таблицу, администратору будет сразу видно, кому из пользователей было запрещено изменять пароли на вход в программу.
Итак, добавляем в таблицу со списком пользователей колонку Запрещено изменять пароль.
• Выполните команду меню Действия\Настройка списка. Откроется окно Настройка списка (рис. 3.6).
Рис. 3.6. Окно Настройка списка
Как видно из рисунка, данное окно содержит две вкладки: Колонки и Прочее. Основную часть вкладки Колонки занимает список из десяти возможных колонок. Для отображения колонки в списке пользователей нужно установить флажок рядом с названием нужной колонки. Две кнопки, расположенные у правого верхнего угла списка колонок, позволяют отметить все возможные колонки или, наоборот, отменить выбор всех уже отмеченных. Также в правой части вкладки Колонки находится группа элементов управления Колонка, позволяющая настроить внешний вид таблицы со списком пользователей.
Другая вкладка окна Настройка списка, которая называется Прочие, позволяет настроить режим просмотра данного списка. С помощью открывающегося списка на этой вкладке можно выбрать, на какую позицию списка пользователей попадет пользователь при открытии окна Список пользователей.
Вернемся к добавлению колонки Запрещено изменять пароль.
• На вкладке Колонки установите флажок Запрещено изменять пароль.
• Нажмите кнопку Применить в нижней части окна Настройка списка. В таблице со списком пользователей, которая находится в окне Список пользователей, появится колонка Запрещено изменять пароль.
• Закройте окно Настройка списка, нажав кнопку OK. Обратите внимание, что вы можете нажать кнопку OK вместо кнопки Применить, если хотите, применив внесенные вами изменения, сразу закрыть окно.
• В любой момент времени внесенные изменения можно отменить. Для этого вновь откройте окно Настройка списка и нажмите кнопку Стандартная настройка. При этом все внесенные вами изменения будут отменены. В частности, в списке пользователей будут отображаться только две колонки: Имя и Полное имя.
Теперь рассмотрим, как добавить в список нового пользователя.
• Нажмите кнопку Добавить в окне Список пользователей. Откроется окно Пользователь (рис. 3.7).
Рис. 3.7. Окно Пользователь
Для открытия окна Пользователь можно также выполнить команду меню Действия\Добавить.
• В поле ввода Пользователь укажите имя, под которым пользователь будет идентифицироваться в системе.
• В поле ввода Полное имя можно указать настоящие фамилию, имя, отчество данного пользователя.
Обратите внимание, что элементы управления, расположенные в диалоге Пользователь между полем Полное имя и кнопками OK, Отмена и Справка, образуют две группы. Это означает, что на выбор предлагается два способа аутентификации пользователя в программе «1С: Управление небольшой фирмой 8.2». Мы можем воспользоваться одним из них или обоими сразу. Первый способ, предлагаемый по умолчанию, – это аутентификация средствами самой программы «1С: Управление небольшой фирмой 8.2». Второй – аутентификация средствами операционной системы Windows. Так как второй способ менее безопасен, по умолчанию данный способ отключен. Мы будем использовать первый способ.
• В поле Пароль введите пароль для пользователя. На экране введенный вами пароль отображается символами «*». Поэтому следующим шагом в поле Подтверждение пароля введите пароль еще раз.
По мере ввода программа оценивает вводимый пароль на безопасность и выводит справа от поля результат проверки, например «простой». А справа от поля Подтверждение пароля указывается, совпал ли пароль, который указали в данном поле, с тем, что вы ввели в поле Пароль.
• Если в целях безопасности необходимо, чтобы пользователь не мог менять свой пароль, установите флажок Пользователю запрещено изменять пароль.
• Если вы хотите, чтобы имя данного пользователя не отображалось при входе пользователей в программу «1С: Управление небольшой фирмой 8.2», сбросьте флажок Показывать в списке выбора.
• Перейдите на вкладку Прочие диалога Пользователь (рис. 3.8).
Рис. 3.8. Вкладка Прочие диалога Пользователь
• Установите флажок у одного или нескольких элементов списка Доступные роли. Обратите внимание, что если список пользователей пуст, то первым следует создать пользователя с полномочиями администратора.
• В поле ввода Язык укажите язык, на котором будет запускаться для данного пользователя программа «1С: Управление небольшой фирмой 8.2».
• В открывающемся списке Режим запуска выберите режим запуска программы для данного пользователя. По умолчанию выбран вариант Авто, когда для пользователя устанавливается тот режим запуска, что выбран в свойстве Основной режим запуска данной конфигурации.
• Нажмите кнопку OK. Диалог Пользователь закроется, а в списке пользователей (см. рис. 3.5) появится запись о созданном нами пользователе.
Теперь давайте посмотрим, как можно отфильтровать список пользователей, чтобы отображались только пользователи, отвечающие выбранному нами критерию. Это поможет при работе с длинными списками, включающими большое количество пользователей.
• Нажмите кнопку или выберите команду меню Действия\Установить отбор. На экране появится диалог Отбор (рис. 3.9).
• В диалоге Отбор укажите один или несколько критериев, по которым должна осуществляться фильтрация.
Рис. 3.9. Диалог Отбор
• Нажмите кнопку OK. Диалог Отбор закроется, а в списке пользователей отобразятся лишь пользователи, отвечающие выбранным критериям.
• Чтобы отменить фильтрацию и отобразить в списке всех пользователей, нажмите кнопку или выберите команду меню Действия\Отключить отбор.
Готовый список пользователей можно вывести в отдельный документ, текстовый или табличный. Для этого выполните следующие шаги:
• Выберите команду меню Действия\Вывести список. Откроется диалог Вывести список (рис. 3.10).
Рис. 3.10. Диалог Вывести список
• В списке Выводить в выберите, в каком формате должен быть сохранен список пользователей. Для выбора предлагается два варианта: Текстовый документ и Табличный документ.
• В списке Выводить колонки установите флажки рядом с названиями тех колонок списка пользователей, информацию о которых вы хотите вывести в файл.
• Нажмите кнопку OK в правой части диалога Вывести список. Вместо диалога Вывести список откроется документ, в который вы только что вывели список.
3.2.2. Определение прав пользователей и ограничение доступа к информационной базе
Как уже было сказано выше, смысл разграничения полномочий состоит в предоставлении пользователю лишь тех возможностей, что требуются для работы.
В программе «1С: Управление небольшой фирмой 8.2» ограничение доступа выполнено на основе системы ролей. Роли – это наборы функций программы, доступных тому или иному пользователю. Администратор назначает роли пользователям, исходя из политики безопасности, принятой в компании.
Чуть выше мы уже видели, как можно назначить роль при создании пользователя. Давайте посмотрим, как изменить роль, назначенную пользователю, то есть назначить новую или убрать старую.