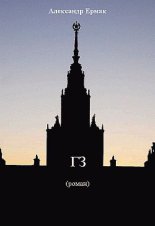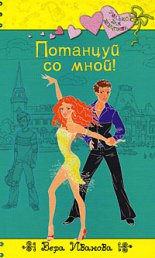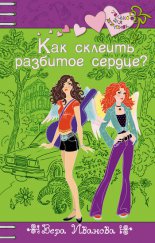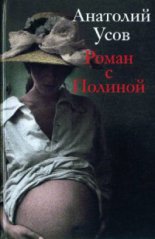«1С. Управление небольшой фирмой 8.2». Управленческий учет в малом бизнесе Селищев Николай
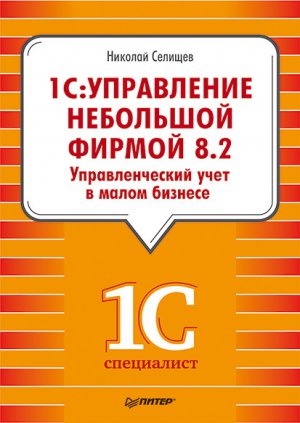
• Выберите команду меню Администрирование\Пользователи. Откроется окно Список пользователей (см. рис. 3.5).
• Дважды щелкните мышью на строке с именем пользователя, права которого вы хотите изменить. Откроется диалог Пользователь.
• Прейдите на вкладку Прочие диалога Пользователь.
• В списке Доступные роли установите флажки возле названий тех ролей, которые вы хотите назначить данному пользователю, или сбросьте флажки у названий тех ролей, которых вы хотите лишить пользователя.
• Нажмите кнопку OK в нижней части диалога Пользователь. Диалог закроется, роли пользователя будут переназначены.
3.3. Сервис и администрирование
Чтобы облегчить труд администратора по поддержанию информационной базы в рабочем состоянии, в программу «1С: Управление небольшой фирмой 8.2» добавлен ряд сервисных функций.
3.3.1. Журнал регистрации
Журнал регистрации позволяет фиксировать действия, которые производятся с информационной базой, и вообще любые изменения данных в базе. Это может оказаться полезным для контроля действий пользователей или при анализе причины сбоя.
Чтобы открыть Журнал регистрации, выполните следующие шаги:
• Запустите программу «1С: Управление небольшой фирмой 8.2» в режиме «Конфигуратор».
• Выберите команду меню Администрирование\Журнал регистрации. На экране появится окно Журнал регистрации (рис. 3.11).
Рис. 3.11. Окно Журнал регистрации
Журнал регистрации также может быть открыт в режиме «1С: Предприятие». Для этого на Панели разделов следует выбрать раздел Настройка и администрирование, а затем на Панели навигации выполнить команду Журнал регистрации.
В верхней части окна Журнал регистрации расположен набор стандартных для программы «1С: Управление небольшой фирмой 8.2» элементов управления: меню Действия и восемь кнопок, дублирующих команды данного меню. В центральной части окна расположена таблица со списком событий информационной базы. С помощью колонок Дата, время и Пользователь данной таблицы можно узнать, когда и кем производились изменения в информационной базе. Колонка Событие предоставит информацию о том, какой характер носили данные изменения. Колонка Транзакция сообщает, завершено ли было данное действие с базой. Если дважды щелкнуть мышью на записи в таблице, откроется окно Событие, в котором содержится более полная информация о выбранном событии базы.
Со временем Журнал регистрации может достигнуть значительных размеров и пользоваться журналом станет не очень удобно. Исправить положение можно несколькими способами:
• Настроить Журнал регистрации таким образом, чтобы в него попадали только события определенного типа.
• Удалить из Журнала регистрации устаревшие записи.
• Воспользоваться средствами фильтрации, чтобы отобразить только те события, которые вас интересуют.
Сначала посмотрим, как настроить Журнал регистрации.
• Выберите команду меню Администрирование\Настройка журнала регистрации. На экране появится диалог Настройка журнала регистрации (рис. 3.12).
Рис. 3.12. Диалог Настройка журнала регистрации
• С помощью переключателя Регистрировать в журнале события выберите тип событий, которые вы хотите регистрировать.
• В списке Регистрировать хранение журнала по периодам выберите, с какой периодичностью журнал будет разделен на файлы.
• Нажмите кнопку OK. Диалог Настройка журнала регистрации закроется.
Теперь удалим из Журнала регистрации устаревшие записи.
• Выберите команду меню Администрирование\Настройка журнала регистрации. На экране появится диалог Настройка журнала регистрации (см. рис. 3.12).
• Нажмите кнопку Сократить. На экране появится диалог Сократить журнал регистрации (рис. 3.13).
Рис. 3.13. Диалог Сократить журнал регистрации
• Нажмите кнопку выбора в поле Удалить события до. Откроется Календарь.
• В Календаре выберите интересующую вас дату. Все события, зафиксированные в Журнале регистрации за более ранний период, будут удалены.
Если вы хотите не безвозвратно удалить данные о событиях из Журнала регистрации, а сохранить для дальнейшего анализа, выполните следующие дополнительные шаги:
• Установите флажок Записать удаляемые события в файл. Вам станет доступна группа элементов управления Сохранение.
• Флажок Сохранять разделение хранения журнала по периодам и объединять с сохраненным ранее журналом позволит вам сокращать журнал с выбранной вами периодичностью, вынося старые записи в файл, и при этом иметь возможность просматривать данные записи.
• Нажмите кнопку выбора , расположенную справа от текстового поля. Откроется диалог Сохранить как.
• С помощью диалога Сохранить как выберите папку для сохранения файла журнала.
• В поле Имя файла диалога Сохранить как укажите имя для файла журнала.
• Нажмите кнопку Сохранить. Диалог Сохранить как закроется. Файл журнала будет сохранен на диск.
• Нажмите кнопку OK в диалоге Сократить журнал регистрации. Диалог закроется. Журнал будет сокращен.
И наконец, посмотрим, как отфильтровать информацию в Журнале регистрации.
Рис. 3.14. Окно Отбор
• Выберите команду меню Действия\Отбор. На экране появится окно Отбор. Как вы можете видеть на рис. 3.14, данное окно состоит из трех вкладок.
• Чтобы указать начало периода, данные за который вы хотите просмотреть, нажмите кнопку выбора в поле Период с, расположенного на вкладке Основные. Откроется Календарь.
• Чтобы указать окончание периода, данные за который вы хотите просмотреть, нажмите кнопку выбора справа в поле до.
Чтобы выбрать фильтрацию по пользователям, работавшим с информационной базой, компьютерам и приложениям, с помощью которых производились действия с базой, выбрать важность внесенных в базу изменений, воспользуйтесь списками Пользователи, Компьютеры, Приложения и Важность соответственно. Обратите внимание, что над каждым списком вы видите кнопку , позволяющую выбрать все элементы списка, и кнопку , отменяющую выбор отмеченных элементов.
• Чтобы выбрать фильтрацию по типу событий, выберите список События. Обратите внимание, что данный список имеет древовидную структуру, то есть выбор, например, пункта Сеанс влечет за собой и выбор всех подчиненных пункту Сеанс элементов – Аутентификация, Завершение, Начало.
• Установите переключатель Способ отбора событий в положение Отобрать сразу, если вы хотите отфильтровать только уже имеющиеся данные, или в положение Фильтровать динамически, если вам требуется, чтобы программа фильтровала и вновь появляющиеся данные.
• Чтобы отфильтровать информацию в журнале по завершенности транзакций, перейдите на вкладку Прочие и воспользуйтесь списком Статус транзакции.
• Если вы хотите сохранить условия фильтрации, чтобы можно было воспользоваться ими в дальнейшем, нажмите кнопку Отборы. Откроется диалог Список отборов, с помощью которого можно сохранять и вновь загружать наборы условий для фильтрации данных в Журнале регистрации.
• После установки всех условий отбора информации в журнале нажмите кнопку OK в нижней части окна Отбор. Данное окно закроется, а данные в окне Журнал регистрации окажутся отфильтрованы в соответствии с указанными вами условиями.
Чтобы отключить фильтрацию и вновь отобразить все данные в Журнале регистрации, выберите команду меню Действия\Отключить отбор.
3.3.2. Удаление помеченных объектов
При работе с информационной базой пользователи иногда ошибочно создают новые объекты. Ненужные объекты следует помечать на удаление. Предположим, был неправильно создан документ Приходная накладная. Рассмотрим, как пометить на удаление этот документ.
• На Панели разделов перейдите на вкладку Снабжение и закупки.
• На Панели навигации выполните команду Документы по закупкам. Откроется окно журнала документов Документы по закупкам (рис. 3.15).
Рис. 3.15. Окно журнала документов Документы по закупкам
•команду меню журнала документов Все действия\Пометить на удаление/Снять пометку либо щелкните мышью на кнопке панели инструментов журнала. Появится окно для подтверждения действия (рис. 3.16).
Рис. 3.16. Окно с запросом на подтверждение удаления
• В окне сообщения нажмите кнопку Да. Документ будет помечен на удаление (рис. 3.17).
Рис. 3.17. Окно журнала документов с документом, помеченным на удаление
Со временем объектов, помеченных на удаление, может накопиться достаточно много. Для удаления таких объектов служит обработка Удаление помеченных объектов.
• Для вызова обработки удаления помеченных объектов на Панели разделов перейдите на вкладку Настройка и администрирование.
• На Панели действий выполните команду Удаление помеченных объектов, расположенную в группе команд Сервис. Появится окно обработки Удаление помеченных объектов (рис. 3.18).
Рис. 3.18. Окно обработки Удаление помеченных объектов
Если команда Удаление помеченных объектов отсутствует в группе Сервис, то это означает, что для ее отображения не хватило места. В этом случае следует расширить меню группы команд Сервис с помощью кнопки и в появившемся меню выбрать команду Удаление помеченных объектов.
• Для контроля за процессом удаления установите переключатель в положение Выборочное удаление объектов и нажмите кнопку Далее. Через некоторое время в окне обработки появится список объектов информационной базы, помеченных на удаление (рис. 3.19).
Рис. 3.19. Окно обработки Удаление помеченных объектов со списком объектов, помеченных на удаление
• Сбросьте флажки рядом с названиями тех объектов, которые пока удалять не следует.
• Нажмите кнопку Удалить. Через некоторое время появится сообщение о результатах выполнения обработки.
Если на удаляемый объект существуют ссылки из других объектов информационной базы, то такой объект не будет удален, и по окончании выполнения обработки появится сообщение, примерный вид которого представлен на рис. 3.20.
Рис. 3.20. Окно сообщения о наличии объектов, которые не удалось удалить
• Для просмотра списка объектов, которые не удалось удалить, нажмите кнопку OK. Появится окно обработки Удаление помеченных объектов со списком объектов, которые не удалось удалить.
• Для просмотра списка объектов, которые ссылаются на тот объект, который не удалось удалить, нажмите кнопку (рис. 3.21).
• Закройте окно обработки, нажав на кнопку Закрыть.
Рис. 3.21. Окно обработки Удаление помеченных объектов с развернутым списком объектов, связанных с объектом, который не удалось удалить
3.3.3. Управление регламентными операциями
Регламентными заданиями, или регламентными операциями в программе «1С: Управление небольшой фирмой 8.2» называются операции, которые выполняются по расписанию в фоновом режиме. Это позволяет автоматизировать многие рутинные операции, производя их всегда вовремя и без ошибок, вызванных человеческим фактором.
Давайте посмотрим, как настроить регламентное задание Загрузка курсов валют таким образом, чтобы оно выполнялось каждый день в 10 часов 00 минут.
• На Панели разделов перейдите на вкладку Настройки и администрирование.
• На Панели навигации нажмите на Регламентные и фоновые задания. Появится окно Регламентные и фоновые задания (рис. 3.22).
Рис. 3.22. Окно Регламентные и фоновые задания
• Откройте регламентное задание Загрузка курсов валют, дважды щелкнув на нем мышью. Появится окно, представленное на рис. 3.23.
Рис. 3.23. Окно регламентного задания Загрузка курсов валют
• В окне регламентного задания нажмите кнопку Расписание.
• В появившемся окне Расписание перейдите на вкладку Дневное. Это необходимо для установки времени ежедневно повторяющегося действия.
• Установите в поле Время начала значение 10:00:00 (рис. 3.24).
• В окне Загрузка курсов валют нажмите кнопку Записать и закрыть.
Рис. 3.24. Вкладка Дневное окна Расписание регламентного задания Загрузка курсов валют
Для отключения какого-либо задания в окне Регламентные и фоновые задания (см. рис. 3.23) сбросьте флажок Использование.
В заключение раздела отметим, что для более детального знакомства с настройкой регламентных заданий вы можете обратиться к справочной службе системы «1С».
3.4. Работа с классификаторами
Одним из средств, облегчающих ввод информации в программе «1С: Управление небольшой фирмой 8.2», являются классификаторы. Классификатор – это упорядоченная информация о тех или иных возможных объектах информационной базы. Примерами классификаторов являются Классификатор единиц измерения, Адресный классификатор и др. Классификаторы периодически обновляются фирмой «1С».
3.4.1. Классификатор единиц измерения
Удобство использования классификаторов покажем на примере добавления новой единицы измерения в справочник.
• На Панели разделов перейдите на вкладку Склад и производство.
• На Панели навигации нажмите на ссылку Классификатор единиц измерения, которая расположена в группе См. также. На экране появится окно справочника Классификатор единиц измерения (рис. 3.25).
Рис. 3.25. Окно справочника Классификатор единиц измерения
• Для добавления нового элемента в справочник Классификатор единиц измерения нажмите кнопку Подбор из классификатора (ОКЕИ). Откроется окно Общероссийский классификатор единиц измерения (рис. 3.26).
Рис. 3.26. Окно выбора единицы измерения из общероссийского классификатора единиц измерения
• Для добавления нового элемента в справочник дважды щелкните мышью на строке, содержащей информацию о нужной единице измерения. Появится окно нового элемента справочника Классификатор единиц измерения (рис. 3.27).
Рис. 3.27. Новый элемент справочника Классификатор единиц измерения
• Для записи элемента нажмите кнопку OK.
Если в общероссийском классификаторе единиц измерения отсутствует нужная информация, следует ввести новую единицу измерения вручную.
• В справочнике Классификатор единиц измерения выберите команду меню Действия\Добавить. В нижней части таблицы появится новая пустая строка.
• Заполните поле ввода Код и нажмите клавишу «. Курсор переместится в поле Наименование.
• Заполните поле ввода Наименование и нажмите клавишу «. Курсор переместится в поле Полное наименование.
Заполните поле ввода Полное наименование. Закончите ввод новой единицы измерения клавишей «.
3.4.2. Адресный классификатор
Важным является адресный классификатор. Этот классификатор используется при заполнении справочников, содержащих информацию об адресах, например при заполнении справочника Контрагенты. Адрес контрагента вводится на вкладке Адреса, телефоны элемента справочника. Например, поле Юридический адрес может быть заполнено с помощью клавиатуры. Однако более эффективной будет обработка ввода адреса, окно которой открывается с помощью кнопки выбора поля.
Для добавления адреса с использованием адресного классификатора выполните следующие действия.
• Перейдите на вкладку Маркетинг и продажи.
• Нажмите на ссылку Контрагенты, расположенную на Панели навигации. Появится окно справочника Контрагенты.
• Нажмите на кнопку Создать в меню окна справочника. Откроется окно нового элемента справочника Контрагенты.
• Перейдите на вкладку Адреса, телефоны.
• Нажмите на кнопку выбора поля Юридический адрес. Появится окно обработки ввода адреса (рис. 3.28).
Рис. 3.28. Окно обработки ввода адреса
Поля в окне обработки ввода адреса можно заполнить с помощью клавиатуры. Более удобным является использование адресного классификатора.
• Для заполнения адреса с использованием адресного классификатора нажмите на кнопку Все действия и в появившемся меню выберите Загрузить адресный классификатор. Появится окно загрузки адресного классификатора (рис. 3.29).
Рис. 3.29. Окно загрузки адресного классификатора
• Установите флажки напротив регионов, адреса которых нужно загрузить. Это может быть, например, 77 – Москва г. Нажмите на кнопку Далее. Окно обработки изменится: появится переключатель Подготовка параметров загрузки.
Загрузка информации об адресах может быть осуществлена с сайта компании «1С», с диска Информационно-технологического сопровождения (ИТС) либо из файлов на компьютере пользователя. Отметим, что для загрузки с сайта компании «1С» необходимо зарегистрироваться на сайте.
• Если на компьютере пользователя уже есть загруженный адресный классификатор, то установите переключатель в положение У меня есть файлы адресного классификатора и укажите путь к файлам классификатора в поле Путь к файлам данных на диске.
• Нажмите на кнопку Далее. Вид окна обработки изменится: появится предупреждение о том, что для загрузки классификатора может потребоваться довольно длительное время.
• Нажмите кнопку Загрузить адресный классификатор. Начнется загрузка информации, сопровождаемая комментариями. По окончании загрузки окно обработки автоматически будет закрыто.
• Для добавления московского адреса в окне обработки ввода адреса (см. рис. 3.28) заполните поля Регион, Улица из соответствующих списков с использованием кнопки выбора. С использованием клавиатуры внесите сведения о доме, корпусе, квартире. Поле Индекс будет заполнено автоматически. В информационной строке, расположенной в нижней части окна, появится адрес в том виде, как он будет отображаться в печатных формах документов и отчетов.
• Нажмите на кнопку OK. Окно ввода адреса будет закрыто, а в поле Юридический адрес окна Контрагент появится адрес.
3.4.3. Классификатор банков
Помимо классификаторов единиц измерения и адресного классификатора для удобства ввода сведений о банковских счетах используется классификатор банков. Для этого нужно заполнить справочник банков с использованием классификатора.
• На Панели разделов перейдите на вкладку Денежные средства.
• На Панели навигации нажмите Банки. Откроется окно справочника Банки.
• В меню справочника нажмите кнопку Добавить из классификатора. Откроется окно Добавление банков из классификатора.
• Если известны значения полей БИК, Корреспондентский счет, Наименование или Город, то заполните их. Например, введем в поле Корреспондентский счет символы, с которых начинается номер счета: 30101810.
• Нажмите кнопку Подобрать банки. Табличная часть обработки будет заполнена списком банков с номерами корреспондентского счета, номер которого начинается с символов 30101810 (рис. 3.30).
• Установить флажки рядом с названиями банков, которые собираетесь использовать.
Отметим, что при установке флажков можно осуществить поиск по наименованию или любой другой колонке. Для этого установите курсор в колонку и наберите символы для поиска. При этом автоматически вызывается окно обработки Найти.
Рис. 3.30. Окно Добавление банков из классификатора
• Нажмите кнопку Добавить в справочник. Окно обработки будет закрыто, а в справочник банков будут добавлены новые элементы.
В программе «1С: Управление небольшой фирмой 8.2» используется также классификатор валют, который вызывается из справочника Валюты. Вы можете познакомиться с классификатором валют самостоятельно.
Итак, в данной главе мы рассмотрели:
• работу с резервными копиями, позволяющую защитить базу при сбое;
• разграничение полномочий пользователей, предотвращающее доступ к базе неквалифицированного пользователя;
• работу с Журналом событий, позволяющим отследить происходящее с базой;
• удаление ненужных объектов;
• автоматизацию рутинных задач, делающую выполнение данных задач более быстрым и корректным.
• автоматизацию ввода информации с использованием классификаторов.
Таким образом, знания, полученные вами из данной главы, позволят повысить защищенность и работоспособность базы, с которой вы ведете работу.
Глава 4. Маркетинг и продажи
Программа «1С: Управление небольшой фирмой 8.2» поддерживает ведение товарного ассортимента в виде справочника Номенклатуры, цен и скидок на товары и продукцию, планирование продаж, а также работу с потенциальными потребителями и текущими клиентами.
В программе автоматизированы следующие операции с товарным ассортиментом:
• регистрация и хранение номенклатуры товаров и услуг предприятия,
• формирование и печать прайс-листов,
• регистрация видов скидок и наценок.
Планы продаж могут формироваться в количественном и стоимостном выражении и составляться как по предприятию в целом, так и по подразделениям, менеджерам, отдельным товарным позициям.
Для анализа эффективности продаж в программе реализован план-фактный анализ по отдельным подразделениям, номенклатурным группам и отдельным товарам.
В программе «1С: Управление небольшой фирмой 8.2» реализованы наиболее часто востребованные элементы технологии CRM (Customer Relationship Management – управление взаимоотношений с клиентами).
Подготовка продаж и работа с клиентами в «1С: Управление небольшой фирмой 8.2» осуществляются операциями:
• регистрация и хранение контактной информации клиентов;
• ведение истории взаимоотношений с имеющимися и потенциальными клиентами – фиксация телефонных звонков, писем, встреч, переговоров, заказов, обещаний, пожеланий и пр.;
• планирование контактов и взаимодействий с клиентами;
• ввод коммерческих предложений на основании заявок клиентов;
• регистрация договоров с покупателями;
• регистрация заказов покупателей (заказ фактически является спецификацией к договору, в котором отражены виды товаров, работ, сроки поставки/выполнения, а также стоимость и график расчетов);
• формирование графика отгрузки и графика расчетов с покупателями;
• обеспечение потребности в товарах, работах, услугах, образуемой заказами покупателей, путем резервирования свободных остатков товаров на складах, размещения в заказах поставщикам и/или заказах на производство;
• отслеживание обеспечения заказа покупателя товарами, продукцией, работами и услугами.
Программа «1С: Управление небольшой фирмой 8.2» обеспечивает сквозную автоматизацию процесса продаж при различных схемах торговли:
• продажи со склада и под заказ,
• отгрузка в кредит или по предоплате,
• реализация товаров, принятых на комиссию,
• передача товаров на реализацию комиссионеру,
• розничные продажи.
Документальное оформление продаж товаров, продукции, работ и услуг осуществляется товарными накладными или актами выполненных работ. На основании документов продаж формируются счета-фактуры.
Руководители и менеджеры могут в наглядной форме получать информацию о состоянии заказов покупателей, произведенных и запланированных отгрузках, о выполненных и просроченных заказах и пр.
Для перехода к разделу Маркетинг и продажи необходимо на Панели разделов щелкнуть мышью на кнопке Маркетинг и продажи.
Раздел состоит из трех подразделов:
• Продажи.
• Цены и скидки.
• Дополнительно.
Команды, реализующие функции каждого из подразделов, расположены на Панели навигации и на Панели действий.
4.1. Ценообразование
В программе необходимо настроить правила, по которым будут рассчитаны цены и скидки (наценки) при оформлении продаж. Необходимо ввести в программу список всех используемых видов цен и всех видов предоставляемых скидок (наценок).
Для каждого вида цены необходимо определить правила расчета: способ расчета, правила округления, валюту цены. Правила расчета могут быть назначены общими для всех товаров или детализированы до ценовых групп товаров.
В программу вводится перечень всех возможных скидок (наценок), которые могут применяться при продаже товаров. Для скидок (наценок) определяется правило совместного действия (выбор максимальной или минимальной скидки, указание приоритетной скидки и т. д.). Для каждой группы партнеров (сегмента партнеров) можно назначить тот список скидок (наценок), который будет для них действовать. Скидки (наценки) указываются в типовом или индивидуальном соглашении (договоре) с клиентом. Срок действия скидки (наценки) в этом случае определяется сроком действия соглашения.
Скидки (наценки) могут быть назначены при соблюдении различных условий. Скидки (наценки) могут быть назначены как по конкретным позициям номенклатуры, так и в целом по документу.
Установка видов цен, расчет скидок (наценок) в документах реализации производится при нажатии на кнопку Редактировать цены и валюту.
Настройку правил ценообразования и правил назначения скидок (наценок) обычно производит пользователь, который обладает правами администратора.
4.1.1. Виды цен и ценовые группы
Справочник Виды цен номенклатуры предназначен для хранения только видов отпускных цен компании.
В разрезе видов отпускных цен строится прайс-лист. Каждая колонка задает цены определенного типа. Цены разных типов можно сравнивать между собой. В итоге каждая позиция номенклатуры может иметь столько цен, сколько в системе зарегистрировано типов цен.
Отпускные цены используются для подстановки по умолчанию в документах отгрузки, в заказах покупателей. Один из типов отпускных цен в системе имеет особое назначение. Это тип цен, который устанавливает цены не для покупателей, а используется для учетной, или базовой, цены номенклатуры. В качестве учетной цены может выступать, например, плановая себестоимость.
Учетная цена рассчитывается пользователем вручную для каждой позиции номенклатуры и вводится в систему с помощью документа Формирование цен, либо непосредственно добавлением информации в регистр сведений Цены.
Отпускные цены всегда назначаются за базовую единицу измерения позиции номенклатуры. Возможность вести учет номенклатуры в различных единицах измерения определяется в Настройке параметров учета.
Чтобы перейти к списку видов цен номенклатуры необходимо на Панели разделов выбрать Маркетинг и продажи и на Панели навигации щелкнуть мышью на Цены и Скидки\Виды цен (рис. 4.1).
Рис. 4.1. Справочник Виды цен номенклатуры
Для просмотра и редактирования существующей записи справочника необходимо нажать на кнопку , для ввода нового вида цен – нажать на кнопку Создать. На экране появится окно элемента справочника Виды цен номенклатуры (рис. 4.2).
Рис. 4.2. Элемент справочника Виды цен номенклатуры
Все отпускные цены с точки зрения способов формирования и хранения делятся на три категории:
• Базовые цены. Эти цены задаются для каждой номенклатуры только вручную. Эти цены определяются пользователем и хранятся в системе. При обращении к этим ценам в системе берется последнее по времени значение. Для этих типов цен в поле Способ расчета цены указывается значение Вручную.
• Расчетные цены. Так же как и базовые цены, расчетные цены задаются пользователем и хранятся в системе. Отличие заключается в том, что для этих цен существует автоматический способ расчета на основании базовых цен. То есть расчетные цены получаются из базовых путем некоторой процедуры, например увеличением значений базовой цены на определенный процент наценки. Не зависимо от того, каким способом в итоге получена расчетная цена – в системе хранится только само результирующее значение цены и тип базовых цен, на основе которых производился расчет. Расчетными ценами могут быть оптовые и розничные цены, полученные на основании заводских цен или на основании плановой себестоимости продукции. Для этих цен в поле Способ расчета цены указывается значение Рассчитывается, а также задается значение базовой цены и наценки.
• Динамические цены. Значения этих цен в системе не хранятся, хранится только способ вычисления цен. Эти цены, как и расчетные, получаются из базовых цен с помощью определенных механизмов. Однако результаты расчета в системе не хранятся, вычисление производится непосредственно в момент обращения к этим ценам. Для этих цен в поле Способ расчета цены указывается значение Рассчитывается динамически, а также задается значение базовой цены и наценки. Использование динамических цен позволяет использовать цены в том случае, если отпускные цены жестко связаны с базовой ценой, которая достаточно часто меняется.