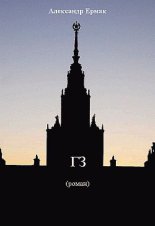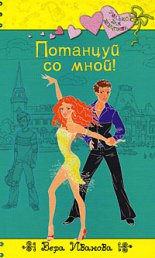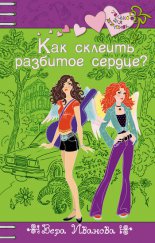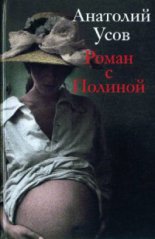«1С. Управление небольшой фирмой 8.2». Управленческий учет в малом бизнесе Селищев Николай
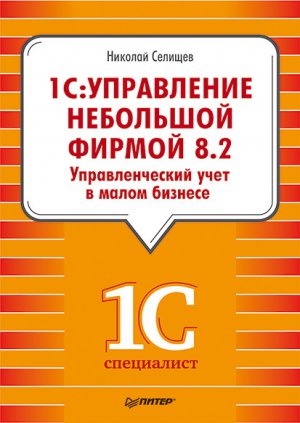
• В поле Номенклатура вводится элемент справочника Номенклатура.
• В поле Характеристика указывается характеристика номенклатурной позиции, выбираемая из справочника Характеристики номенклатуры.
Поле доступно только в том случае, если при настройке параметров учета указано ведение учета по характеристикам номенклатуры.
• Поле Партия номенклатурной позиции доступно только в том случае, если при настройке параметров учета указано ведение учета по партиям номенклатуры. Оно выбирается из справочника Партии.
• В поле Количество вводится количество расходуемого товара в единицах измерения, указанных в поле Ед.
• Для удаления ошибочно введенной строки необходимо нажать на кнопку на панели инструментов табличной части.
• Для осуществления подбора отпускаемых запасов в табличную часть по справочнику Номенклатура необходимо нажать на кнопку Подбор на панели инструментов табличной части. В открывшемся окне подбора необходимо выбрать требуемые номенклатурные единицы запасов, дважды щелкнув мышью на строке с товаром, указать количество. В окне подбора по каждой номенклатурной позиции указывается общий и доступный остаток по складу. После окончания подбора для переноса подобранной номенклатуры в документ необходимо нажать на кнопку OK.
• С помощью кнопок и можно поменять местами строки табличной части.
Нажатием на кнопку можно создать новый документ копированием существующего документа. В этом случае все данные копируемого документа кроме даты документа перенесутся в новый документ.
Расходный ордер может быть создан также на основании документов:
• Отчет о переработке.
• Расходная накладная.
• Списание запасов.
• Перемещение запасов.
• Приходный ордер.
• Принятие к учету ВА.
• Заказ покупателя.
Чтобы пометить документ на удаление, необходимо установить курсор на удаляемый документ и щелкнуть мышью на кнопку на панели инструментов.
Распечатать расходный ордер можно либо из журнала документов, либо из самого документа, щелкнув мышью на кнопку Печать. Раскроется список всех печатных форм документа. Для документа Расходный ордер используется две печатные формы:
Расходный ордер.
Бланк товарного наполнения.
Для сохранения и проведения документа необходимо нажать на кнопку Провести и закрыть. Чтобы просто сохранить введенную информацию, не закрывая окно документа, необходимо нажать на кнопку .
При проведении документа уменьшается количество к расходу со склада, образованное финансовым документом-основанием.
Чтобы сформировать и посмотреть отчет по движениям документа по регистрам, необходимо щелкнуть мышью на кнопке на панели инструментов журнала документов Расходный ордер либо в окне самого документа.
На основании существующего документа Расходный ордер можно сформировать документ Приходный ордер, нажав на кнопку Создать на основании в списке документов либо в окне документа и выбрать вид создаваемого документа.
6.4. Оформление складского перемещения
В программе «1С: Управление небольшой фирмой 8.2» реализовано складское перемещение двух видов: перемещение между складами и перемещение между ячейками склада. Для оформления каждого из указанных видов перемещений предназначен отдельный документ. Рассмотрим операцию перемещения подробно.
6.4.1. Перемещение запасов между складами
Документ Перемещение запасов предназначен для оформления передачи запасов из одной структурной единицы в другую, а также списания запасов на внутренние расходы.
С помощью документа можно отразить следующие операции:
• Перемещение запасов между складами.
• Перемещение запасов между производственными подразделениями.
• Перемещение запасов со склада в производство.
• Перемещение (возврат) запасов из производства на склад.
• Списание запасов на внутренние расходы.
• Передача запасов в эксплуатацию.
• Возврат запасов из эксплуатации.
Выбор варианта осуществляется с помощью указания необходимого вида операции, а также определяется типом структурной единицы источника и получателя.
При оформлении документа, отражающего перемещение запасов между складами, вид операции должн иметь значение Перемещение.
Чтобы перейти к печати Перемещение, необходимо на Панели разделов выбрать Склад и производство и на Панели навигации щелкнуть мышью на Запасы\Перемещения запасов (рис. 6.9).
Для эффективной работы со списком документов возможен быстрый отбор документов по:
• Складу;
• Получателю;
• Организации;
• Заданному интервалу дат.
Рис. 6.9. Список документов Перемещения запасов
Значение склада для отбора выбирается из справочника Организационно-структурные единицы компании при нажатии на кнопку справа от поля Склад. Для очистки поля (отменить отбор по складу) необходимо нажать на кнопку .
Значение получателя для отбора выбирается из справочника Организационно-структурные единицы компании при нажатии на кнопку справа от поля Получатель. Для очистки поля (отменить отбор по получателю) необходимо нажать на кнопку .
Значение организации для отбора выбирается из справочника Организации при нажатии на кнопку справа от поля Организация. Для очистки поля (отменить отбор по организации) необходимо нажать на кнопку .
Значение интервала дат для отбора документов задается при нажатии на кнопку на панели инструментов. В качестве интервала можно выбрать вариант стандартного периода в параметре Период дат. Или установите вручную требующиеся дату начала и дату конца периода.
Для поиска документов в списке документов по значениям реквизитов необходимо щелкнуть мышью на кнопку Найти на панели инструментов и задать требуемое значение.
Для просмотра и редактирования существующего документа необходимо сделать активным требуемый документ и дважды щелкнуть на нем мышью либо щелкнуть мышью на кнопку на панели инструментов.
Для создания нового документа Перемещение запасов:
• В списке документов нажмите на кнопку Создать либо на панели действий выберите Создать\Перемещение запасов. Будет создан новый документ Перемещение запасов (рис. 6.10).
Рис. 6.10. Новый документ Перемещение запасов (между складами)
При оформлении перемещения запасов между складами необходимо заполнить следующие поля:
• Организация. В данном поле указывается собственная организация, от имени которой оформляется документ. Выбирается из справочника организаций.
• Склад. В этом поле необходимо указать склад, из которого будут списаны запасы. Выбирается из справочника Организационно-структурные единицы компании.
• Ячейка. В этом поле необходимо указать ячейку склада, из которой будут списаны запасы. Выбирается из справочника Ячейки склада. Использование справочника зависит от параметра учета системы Использовать ячейки. Значение параметра устанавливается в окне Настройка параметров учета.
• Получатель. В этом поле необходимо указать склад, на который будут оприходованы запасы. Выбирается из справочника Организационно-структурные единицы компании.
• Ячейка (получатель). В этом поле необходимо указать ячейку склада, в которую будут оприходованы запасы. Выбирается из справочника Ячейки склада. Использование справочника зависит от параметра учета системы Использовать ячейки.
• Табличная часть Запасы:
• Для добавления новой строки необходимо нажать на кнопку Добавить на панели инструментов табличной части.
• В поле Номенклатура вводится элемент справочника Номенклатура.
• В поле Характеристика указывается характеристика номенклатурной позиции, выбираемая из справочника Характеристики номенклатуры. Поле доступно только в том случае, если при настройке параметров учета указано ведение учета по характеристикам номенклатуры.
• Поле Партия номенклатурной позиции доступно только в том случае, если при настройке параметров учета указано ведение учета по партиям номенклатуры. Оно выбирается из справочника Партии.
• В поле Количество вводится количество передаваемого товара в единицах измерения, указанных в поле Ед.
• Резерв – указывается количество единиц измерения номенклатурной позиции, передаваемой в резерв.
• Заказ покупателя – заказ, под который будет осуществлен резерв или на который будут отнесены расходы.
• Для удаления ошибочно введенной строки необходимо нажать на кнопку на панели инструментов табличной части.
• Для осуществления подбора запасов, добавляемых в табличную часть по справочнику Номенклатура, необходимо нажать на кнопку Подбор на панели инструментов табличной части. В открывшемся окне подбора необходимо выбрать требуемые номенклатурные единицы запасов, дважды щелкнув мышью на строке с товаром, указать количество. В окне подбора по каждой номенклатурной позиции указывается общий и свободный остаток по складу. После окончания подбора для переноса подобранной номенклатуры в документ необходимо нажать на кнопку OK.
• С помощью кнопок и можно поменять местами строки табличной части.
Нажатием на кнопку можно создать новый документ копированием существующего документа. В этом случае все данные копируемого документа кроме даты документа перенесутся в новый документ.
Документ Перемещение запасов может быть создан также на основании документов:
• Перемещение по ячейкам.
• Заказ на производство.
• Сборка запасов.
• Приходный ордер.
Для создания документа Перемещение запасов на основании одного из перечисленных документов необходимо в списке документов документа-основания нажать на кнопку Создать на основании и выбрать Перемещение запасов.
Чтобы пометить документ на удаление, необходимо установить курсор на удаляемый документ и щелкнуть мышью на кнопку на панели инструментов.
Распечатать документ Перемещение запасов можно либо из журнала документов, либо из самого документа, щелкнув мышью на кнопку Печать. Раскроется список всех печатных форм документа. Для документа Перемещение запасов при перемещении запасов между складами можно выбрать одну из печатных форм:
• Накладная на перемещение запасов (ТОРГ-13).
• Перемещение запасов.
• Бланк товарного наполнения, склад отправитель.
• Бланк товарного наполнения, склад получатель.
Для сохранения и проведения документа необходимо нажать на кнопку Провести и закрыть. Чтобы просто сохранить введенную информацию, не закрывая окно документа, необходимо нажать на кнопку .
Чтобы сформировать и посмотреть отчет по движениям документа по регистрам, необходимо щелкнуть мышью на кнопке на панели инструментов журнала документов Перемещение запасов либо в окне самого документа.
На основании существующего документа Перемещение запасов можно сформировать документ Расходный ордер, нажав на кнопку Создать на основании в журнале документов либо в окне документа и выбрать вид создаваемого документа.
6.4.2. Передача номенклатурных позиций между ячейками склада
Для оформления передачи номенклатурных позиций между ячейками одного склада предназначен документ Перемещение по ячейкам.
Чтобы перейти к списку документов Перемещение по ячейкам, необходимо на Панели разделов выбрать Склад и производство и на Панели навигации щелкнуть мышью на Склад\Перемещения по ячейкам (рис. 6.11).
Рис. 6.11. Список документов Перемещения по ячейкам
Значение интервала дат для отбора документов задается при нажатии на кноп-ку на панели инструментов. В качестве интервала можно выбрать вариант стандартного периода в параметре Период дат. Или установите вручную требующиеся дату начала и дату конца периода.
Для поиска документов в списке по значениям реквизитов необходимо щелкнуть мышью на кнопку Найти на панели инструментов и задать требуемое значение.
Для просмотра и редактирования существующего документа необходимо сделать активным требуемый документ и дважды щелкнуть на нем мышью либо щелкнуть мышью на кнопку на панели инструментов.
Для создания нового документа Перемещение по ячейкам:
• В списке документов нажмите на кнопку Создать. Будет создан новый документ Перемещение по ячейкам (рис. 6.12).
Рис. 6.12. Новый документ Перемещение по ячейкам
При оформлении перемещения запасов между ячейками необходимо заполнить следующие поля документа:
• Организация. В данном поле указывается собственная организация, от имени которой оформляется документ. Выбирается из справочника организаций.
• Вид операции. Вид операции перемещения – из нескольких ячеек в одну или из одной ячейки в несколько. Перемещение из одной ячейки в другую является частным случаем любого из видов операции.
• Склад. В этом поле необходимо указать склад, по которому осуществляется перемещение. Выбирается из справочника Организационно-структурные единицы компании.
• Ячейка. В этом поле необходимо указать ячейку склада, с которой будут списаны запасы в случае операции Из одной в несколько или в которую будут оприходованы запасы в случае операции Из нескольких в одну.
• Табличная часть Запасы.
• Для добавления новой строки необходимо нажать на кнопку Добавить на панели инструментов табличной части.
• В поле Ячейка необходимо указать ячейку склада, с которой будут списаны запасы в случае операции Из нескольких в одну или в которую будут оприходованы запасы в случае операции Из одной в несколько.
• В поле Номенклатура вводится элемент справочника Номенклатура.
• В поле Характеристика указывается характеристика номенклатурной позиции, выбираемая из справочника Характеристики номенклатуры. Поле доступно только в том случае, если при настройке параметров учета указано ведение учета по характеристикам номенклатуры.
• Поле Партия номенклатурной позиции доступно только в том случае, если при настройке параметров учета указано ведение учета по партиям номенклатуры. Оно выбирается из справочника Партии.
• В поле Количество вводится количество передаваемого товара в единицах измерения, указанных в поле Ед.
• Для удаления ошибочно введенной строки необходимо нажать на кнопку на панели инструментов табличной части.
• Для осуществления подбора перемещаемых запасов в табличную часть по справочнику Номенклатура необходимо нажать на кнопку Подобрать на панели инструментов табличной части. В открывшемся окне подбора необходимо выбрать требуемые номенклатурные единицы запасов, дважды щелкнув мышью на строке с товаром, указать количество. В окне подбора по каждой номенклатурной позиции указывается общий и свободный остаток по складу. После окончания подбора для переноса подобранной номенклатуры в документ необходимо нажать на кнопку OK.
• С помощью кнопок и можно переместить выбранную строку табличной части выше или ниже.
Нажатием на кнопку можно создать новый документ копированием существующего документа. В этом случае все данные копируемого документа кроме даты документа перенесутся в новый документ.
Чтобы пометить документ на удаление, необходимо установить курсор на удаляемый документ и щелкнуть мышью на кнопку на панели инструментов.
Чтобы сохранить введенную информацию, не закрывая окно документа, необходимо нажать на кнопку . Для сохранения и проведения документа необходимо нажать на кнопку Провести и закрыть. При проведении документ производит движения только по регистру накопления Запасы на складах. Чтобы сформировать и посмотреть отчет по движениям документа, необходимо щелкнуть мышью на кнопке на панели инструментов журнала документов Перемещение запасов либо в окне самого документа.
На основании существующего документа Перемещение по ячейкам можно сформировать документ Перемещение запасов, нажав на кнопку Создать на основании в журнале документов либо в окне документа и выбрать вид создаваемого документа.
6.5. Инвентаризация склада
Для инвентаризации склада в программе «1С: Управление небольшой фирмой 8.2» используются документы Инвентаризация запасов, Оприходование запасов, Списание запасов. В качестве первого шага при проведении инвентаризации следует сформировать отчет о складских остатках. Далее по результатам инвентаризации оформляется документ Инвентаризация запасов. Излишки и недостача корректируются документами Оприходование запасов и Списание запасов соответственно.
6.5.1. Получение отчета об остатках и оборотах складских запасов
Отчет Склад позволяет получить полную информацию о поступлении, отгрузке и текущем количестве запасов (товаров, материалов и пр.) по складам предприятия. Отчет отображает состояние склада, информацию для кладовщика. Данные группируются по складам. Для открытия отчета Склад необходимо на Панели разделов выбрать Склад и производство и на Панели действий в группе Отчеты щелкнуть мышью на Склад. Появится окно отчета Склад. В окне расположены команды управления отчетом, поле «быстрых» пользовательских настроек и поле результата отчета.
Для получения отчета об остатках и, если необходимо, полных оборотов за весь период учета:
• С помощью кнопки Выбрать вариант установите вариант отчета Остатки.
• Заполните поля для отбора данных (дата получения остатков, организация, склад). Устанавливая или снимая флажки для параметров, а также изменяя условия сравнения (равно, не равно, в группе, не в группе, в группе из списка и пр.) и значения сравнения, можно оперативно получать различные срезы данных.
• Нажмите на кнопку Сформировать. На кнопку Сформировать необходимо нажимать каждый раз после изменения параметров для обновления отчета.
На экране появится окно отчета Склад со сформированными по заданным параметрам данными (рис. 6.13).
Для редактирования полного перечня текущих настроек нажмите на кнопку Настройка. На экране появится диалог Настройки отчета «Склад» (рис. 6.14).
В диалоге настройки отчета есть возможность, помимо «быстрых» пользовательских настроек, указать дополнительно выводимые поля, сортировку и группировку отчета и надо ли выводить в табличный документ заголовок и параметры отчета. Можно настроить и оформление отчета.
В варианте отчета Остатки данные представлены только в количественном выражении.
Для получения данных о начальных и конечных остатках за заданный период, движении товаров в количественном выражении необходимо выбрать вариант отчета Ведомость (рис. 6.15).
Рис. 6.13. Окно отчета Склад со сформированными данными
Рис. 6.14. Диалог Настройки отчета «Склад»
Если дважды щелкнуть мышью на строке в поле отчета, то на экране откроется список возможных действий:
• Расшифровать.
• Открыть элемент справочника.
• Отфильтровать отчет по выбранному элементу справочника Номенклатура.
• Упорядочить, сгруппировать, оформить отчет.
Рис. 6.15. Вариант Ведомость отчета Склад
При нажатии на элемент списка Расшифровать на экране появится список возможных вариантов расшифровки:
• Организация.
• Партия.
• Период.
• Регистратор.
• Склад.
• Характеристика.
• Ячейка.
При выборе варианта расшифровки Регистратор на экране появится список документов движения по выбранной позиции номенклатуры с указанием количества прихода или расхода.
6.5.2. Проведение инвентаризации
Для отражения результатов проведения инвентаризации в производстве или на складе предназначен документ Инвентаризация запасов.
Чтобы перейти к списку документов Инвентаризации запасов необходимо на Панели разделов выбрать Склад и производство и на Панели навигации щелкнуть мышью на Инвентаризация\Инвентаризации запасов (рис. 6.16).
Рис. 6.16. Список документов Инвентаризации запасов
Значение интервала дат для отбора документов можно задать, щелкнув мышью на кнопку на панели инструментов. В качестве интервала можно выбрать вариант стандартного периода в параметре Период дат. Или в качестве периода выбрать Произвольный период и установить вручную требующиеся дату начала и дату конца периода.
Для поиска документов в списке документов по значениям реквизитов необходимо щелкнуть мышью на кнопку Найти на панели инструментов и задать требуемое значение.
Для просмотра и редактирования существующего документа необходимо сделать активным требуемый документ и дважды щелкнуть на нем мышью либо щелкнуть мышью на кнопку на панели инструментов.
Для создания нового документа Инвентаризация:
• В списке документов нажмите на кнопку Создать. Будет создан новый документ Инвентаризация запасов (рис. 6.17).
Рис. 6.17. Новый документ Инвентаризация запасов
В новом документе необходимо заполнить поля:
• Дата. Указывается дата проведения инвентаризации.
• Организация. В данном поле указывается собственная организация, от имени которой оформляется документ. Выбирается из справочника организаций.
• Склад. В этом поле необходимо указать склад или производственное подразделение, в котором проводится инвентаризация. Выбирается из справочника Организационно-структурные единицы компании.
• Ячейка. В этом поле необходимо указать ячейку склада, в которой производится инвентаризация. Выбирается из справочника Ячейки склада. Использование справочника зависит от параметра учета системы Использовать ячейки. Значение параметра устанавливается в окне Настройка параметров учета.
• Табличная часть Запасы:
• Для заполнения табличной части нажмите на кнопку Заполнить и из появившегося списка выберите Заполнить по остаткам на складе. При заполнении значение поля Количество (фактическое количество) устанавливается равным количеству по учетным данным.
• На основании данных проведенной инвентаризации может измениться поле Количество. Для корректировки поля Количество необходимо дважды щелкнуть мышью на значении, которое требуется изменить, и ввести правильное значение.
• Если в результате инвентаризации обнаружены запасы, отсутствующие в табличной части Запасы, внесите эти позиции в табличную часть вручную с помощью кнопки Добавить или кнопки Подобрать. После нажатия на кнопку Подобрать в открывшемся окне подбора выберите добавляемые номенклатурные единицы запасов, дважды щелкнув мышью на строке с номенклатурной позицией, и укажите фактическое количество. В поле Подобранные запасы при открытии окна подбора уже будет перенесена вся информация из табличной части документа с фактическим количеством. В окне подбора по каждой номенклатурной позиции указывается общий и свободный остаток по складу. После окончания подбора для переноса подобранной номенклатуры в документ нажмите на кнопку OK. Значение поля Количество (учет) у отсутствующих позиций будет равно нулю. Количество (учет) в документе вручную изменять нельзя.
• Для удаления ошибочно введенной строки необходимо нажать на кнопку на панели инструментов табличной части.
• С помощью кнопок и можно поменять местами строки табличной части.
Проводить инвентаризацию можно с использованием терминала сбора данных (ТСД). В этом случае данные о фактическом количестве загружаются из ТСД в табличную часть при нажатии на кнопку .
Распечатать данные об инвентаризации можно либо из журнала документов, либо из самого документа, щелкнув мышью на кнопку Печать. Раскроется список всех печатных форм документа. Для документа Инвентаризация запасов можно получить одну из печатных форм:
• Инвентаризация запасов.
• ИНВ-3 (Инвентаризационная опись товаров).
• ИНВ-3 (Инвентаризационная опись с пустыми фактическими данными).
• ИНВ-19 (Сличительная ведомость).
Для сохранения документа необходимо нажать на кнопку , для сохранения документа и закрытия окна документа необходимо нажать на кнопку Записать и закрыть.
Документ не формирует движений. На основании документа Инвентаризация запасов могут быть сформированы документы:
• Оприходование запасов при обнаружении излишков.
• Списание запасов для списания недостач.
• Ввод начальных остатков при начале работы с информационной базой.
• Отчет о розничных продажах.
Для формирования подчиненных документов необходимо в журнале документов или в окне отдельного документа нажать на кнопку Создать на основании (рис. 6.18).
Рис. 6.18. Ввод на основании из журнала документов Инвентаризации запасов
6.5.3. Оприходование излишков
Для оприходования излишков на основании документа Инвентаризация запасов создается документ Оприходование запасов (рис. 6.19). Все поля в документе в этом случае уже заполнены. Возможно, необходимо будет изменить только поле Корреспонденция.
Документ предназначен для оформления факта оприходования материальных ценностей на склад или производственное подразделение.
Для сохранения и проведения документа необходимо нажать на кнопку Провести и закрыть. Чтобы сохранить введенную информацию, не закрывая окно документа, необходимо нажать на кнопку . Чтобы сохранить и провести документ, не закрывая окно документа, необходимо нажать на кнопку Провести.
Для открытия журнала документов Оприходования запасов необходимо на Панели разделов выбрать Склад и производство и на Панели навигации щелкнуть мышью на Инвентаризация\Оприходования запасов (рис. 6.20).
Рис. 6.19. Новый документ Оприходование запасов
Рис. 6.20. Список документов Оприходования запасов
Новый документ Оприходование запасов может быть оформлен не только на основании проведенной инвентаризации, но и как отдельный документ.
Для создания нового документа:
• В списке документов нажмите на кнопку Создать. Будет создан новый документ Оприходование запасов.
В новом документе необходимо заполнить поля:
• Организация. В данном поле указывается собственная организация, от имени которой оформляется документ. Выбирается из справочника организаций.
• Склад. В этом поле необходимо указать склад или производственное подразделение, куда будут оприходованы запасы. Выбирается из справочника Организационно-структурные единицы компании.
• Ячейка. В этом поле необходимо указать ячейку склада, в которую будут оприходованы запасы. Выбирается из справочника Ячейки склада. Использование справочника зависит от параметра учета системы Использовать ячейки. Значение параметра устанавливается в окне Настройка параметров учета.
• Корреспонденция. В этом поле необходимо указать счет учета с типом Прочие доходы или Капитал для определения источника оприходования запасов.
• Табличная часть Запасы:
• Для добавления новой строки нажмите на кнопку Добавить на панели инструментов табличной части.
• В поле Номенклатура установите элемент справочника Номенклатура.