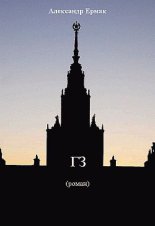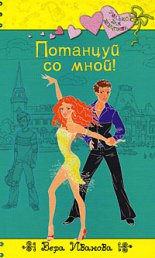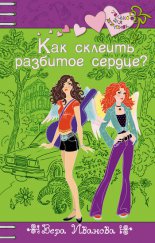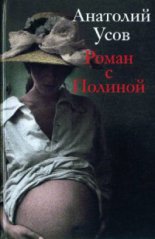«1С. Управление небольшой фирмой 8.2». Управленческий учет в малом бизнесе Селищев Николай
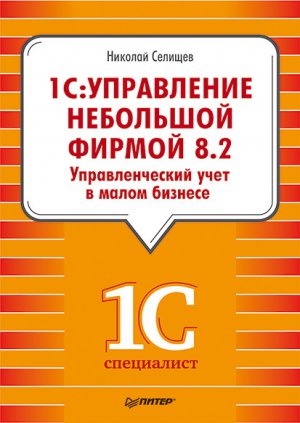
5.4. Комиссионная торговля
Продажа товаров по договору комиссии регулируется гражданским кодексом РФ. Организация, которая передает на комиссию собственные товары, называется комитентом, а контрагент комиссионером. При отгрузке товаров в этом случае право собственности товаров не переходит от комитента к комиссионеру.
Поступление и реализация товаров комитента отражаются на складах. Реализованная в программе система учета обеспечивает возможность формирования отчета комитенту о проданных товарах, расчет комиссионного вознаграждения, переоценку товаров принятых на комиссию и необходимую отчетную информацию в количественном и стоимостном выражении.
Осуществление комиссионной торговли можно условно разбить на следующие этапы:
• Оформление договора о поступлении товаров на реализацию;
• Оформление заказа комитенту на поступление комиссионных товаров;
• Прием товаров на реализацию;
• Формирование отчета комитенту по факту проданных комиссионных товаров;
• Оплата комитенту;
• Переоценка непроданных комиссионных товаров;
• Возврат товаров комитенту.
В программе можно оформить заказ комитенту на получение товаров. Такая операция регистрируется с помощью документа Заказ поставщику. В документе должен быть указан договор вида С комитентом. В заказе поставщику можно указать конкретные заявки покупателей, под которые надо зарезервировать товар при поступлении от комитента. Поступившие комиссионные товары будут автоматически зарезервированы под указанные заявки покупателей. Отметим, что оформление заказа комитенту не является обязательным.
Поступление товаров на реализацию оформляется документом Приходная накладная с видом операции Прием на комиссию.
Продажа комиссионных товаров может производиться как при оптовой торговле, так и при розничной. Продажу можно проводить как с использованием ордерного складского учета, так и с обычным учетом товаров. Комиссионные товары можно передавать в субкомиссию.
На основании данных о продажах комиссионных товаров составляется отчет комитенту. В отчете фиксируется перечень реализованных товаров и сумма вознаграждения. Операция оформляется документом Отчет комитенту.
Необходимость переоценки товаров может возникать, например, в случае, если товар комитента плохо продается и необходимо снизить цену. В этом случае оформляются документы переоценки товаров, например Переоценка в рознице (суммовой учет). Документ оформляется в рамках договора с комитентом. Переоценке могут подлежать только непроданные остатки с указанием той цены, по которой товар принимался на реализацию. Новую цену устанавливает пользователь – это та цена, по которой теперь будут учитываться товары, принятые на реализацию у комитента. Можно переоценивать не все, а только часть товаров.
Товар, принятый на комиссию, может быть возвращен комитенту так же, как и товар, полученный от поставщика. Для оформления возврата комиссионного товара вводится документ Расходная накладная с видом операции Возврат комитенту.
5.4.1. Прием товара на комиссию
В учете поступление товаров на комиссию оформляется документом Приходная накладная (рис. 5.22) с видом операции Прием на комиссию. Документ регистрируется в списке документов Приходные накладные, который открывается с помощью одноименной ссылки на панели навигации вкладки Снабжение и закупки.
В открывающемся списке Вид операции документа выбираются операции, по которым фиксируется поступление запасов, в данном случае – Прием на комиссию.
В полях Контрагент и Договор указывается контрагент и договор, в рамках которого оформляется прием на комиссию товаров. При этом в договоре контрагента устанавливается вид договора С комитентом в поле Вид договора. Значение договора при оформлении товаров на комиссию выбирается автоматически для контрагента.
Рис. 5.22. Документ Приходная накладная с видом операции Прием на комиссию
В поле Склад выбирается структурная единица для оформления поступления запасов. Значение выбирается из справочника Организационно-структурные единицы компании. Комиссионный товар может поступать как на оптовый, так и на розничный склад.
В табличную часть вкладки Запасы вводится информация о поступающих комиссионных товарах. Информацию можно вводить построчно либо подбором из справочника Номенклатура. В графе Заказ указывается заказ, по которому поступают запасы. Значение в поле выбирается из списка документов, зависящего от вида операции документа. При вводе документа на основании заказа графа заполняется автоматически.
Прием и учет товаров на комиссию осуществляется с указанием партии поставки для отличия собственных запасов, находящихся на балансе предприятия. На каждый вид принимаемых запасов может использоваться как одна партия, так и несколько. Например, на каждую поставку можно ввести свою партию.
Чтобы для запасов указать партию, необходимо сделать следующее. В элементе справочника Номенклатура на вкладке Параметры хранения и закупка устанавливается флажок Партии (для данной позиции номенклатуры разрешается вести учет в разрезе партий). В подчиненном справочнике Партии номенклатуры добавляются записи о партиях товаров, принятых на комиссию. Справочник Партии номенклатуры открывается с помощью ссылки Партии панели навигации окна элемента справочника Номенклатура. Справочник Партии номенклатуры предназначен для хранения информации о партиях запасов и организации партионного учета запасов. Возможность использования справочника устанавливается с помощью флажка Вести учет по партиям на вкладке Склад и производство диалога Настройка учета.
Для сохранения, проведения и закрытия окна документа Приходная накладная предназначена кнопка Провести и закрыть. При проведении документом формируются движения запасов по складу. Для документа разработаны следующие печатные формы: приходная накладная, приходная накладная в розничных ценах, ценники и этикетки. Вывод на экран печатных форм документа производится с помощью команд открывающегося списка Печать.
5.4.2. Оформление отчета комитенту
Комиссионер периодически отчитывается перед комитентом о проданных товарах. Для оформления отчета перед комитентом за реализованные товары и расчета комиссионного вознаграждения вводится документ Отчет комитенту (рис. 5.23). Документ регистрируется в списке документов Отчеты комитентам, который открывается с помощью одноименной ссылки, расположенной в группе Дополнительно на панели навигации вкладки Снабжение и закупки.
Рис. 5.23. Документ Отчет комитенту
В полях Контрагент и Договор указывается контрагент и договор, в рамках которого был оформлен прием на комиссию товаров. При этом в договоре контрагента устанавливается вид договора С комитентом в поле Вид договора. Значение договора при оформлении товаров на комиссию выбирается автоматически для контрагента.
В табличную часть вкладки Запасы вводится информация о реализованных комиссионных товарах. Информацию можно вводить построчно либо подбором из справочника Номенклатура. В графе Заказ покупателя может быть указан заказ покупателя, по которому отгружены запасы. В графе Заказ поступления может быть указан заказ поставщику, по которому поступили запасы. Отметим, если в документе поступления товаров на комиссию, Приходная накладная, был указан заказ поставщику, то и в отчете комитенту обязательно указывается данный заказ. Значения в полях выбираются из списков документов заказов.
Дополнительно в табличную часть вкладки Запасы вводится информация о цене продажи и суммах поступления товаров. В графе Сумма вознаграждения указывается сумма причитающегося вознаграждения от продажи товаров. Порядок расчета и выплаты сумм комиссионного вознаграждения указывается на вкладке Дополнительно (рис. 5.24) документа.
В открывающемся списке Способ расчета комиссионного вознаграждения выбирается способ расчета комиссионного вознаграждения: не рассчитывается, процент от суммы продажи и процент от разности сумм продажи и поступления. Если выбрано значение Не рассчитывается, то сумма комиссионного вознаграждения указывается вручную, в зависимости от условий договора с комитентом. При указании способа Процент от суммы продаж сумма вознаграждения рассчитывается как процент от общей суммы проданного товара. Если указан вариант Процент от разности сумм продажи и поступления, то сумма вознаграждения рассчитывается как процент от разности сумм продажи товара и суммы поступления. Сумма продажи – это общая сумма продаж товара. Сумма поступления – это сумма, по которой запасы были приняты на комиссию. Величина процентов для обоих случаев расчета указывается в поле Процент комиссионного вознаграждения.
Рис. 5.24. Вкладка Дополнительно документа Отчет комитенту
Если установлен флажок Удержать комиссионное вознаграждение, то при расчете сумм причитающихся комитенту сразу удерживается сумма вознаграждения комиссионера.
В соответствии с правилами комиссионной торговли, НДС из суммы проданных товаров уплачивает комитент. Комиссионер рассчитывает и выплачивает НДС только из суммы комиссионного вознаграждения.
В документе Отчет комитенту существует возможность оформления документа Счет-фактура. Для ввода документа Счет-фактура предназначена ссылка Ввести счет-фактуру.
Выплата денежных средств, причитающихся комитенту, осуществляется с помощью документов Расход из кассы либо Расход со счета. Расходные денежные документы удобно оформлять на основании отчета комитенту. Следует отметить, что в случае, когда посредник (комиссионер, агент) в расчетах не участвует, то выручка от продажи товаров поступает на расчетный счет или кассу комитента. При этом комитент самостоятельно перечисляет комиссионеру причитающуюся сумму вознаграждения.
5.4.3. Получение информации о запасах, принятых на комиссию
Информацию о запасах, принятых на комиссию, в переработку и на ответственное хранение позволяет сформировать отчет Запасы принятые (рис. 5.25). Отчет открывается с помощью одноименной команды группы Отчеты на панели действий вкладки Склад и производство.
Рис. 5.25. Отчет Запасы принятые
Для выбора данных в отчет предназначена кнопка Сформировать. В отчете отображается информация о начальных и конечных остатках запасов контрагентов на складах предприятия. Данные отчета представлены в количественном и суммовом выражении. Отчет формируется с детализацией до документа.
Отчет может быть сформирован в нескольких вариантах: ведомость и остатки. Вариант формирования отчета выбирается в диалоге Выбор варианта отчета, который вызывается на экран с помощью кнопки Выбрать вариант.
В режиме Ведомость в графах отчета выводится информация о начальных остатках, количестве принятой номенклатуры и количестве запасов, на которые оформлен отчет, а также конечный остаток. В суммовом выражении также показываются начальный остаток, сумма принятой и оформленной отчетом номенклатуры и конечный остаток. В режиме Остатки в отчете не отображается информация по приходу и расходу, а выводятся только конечные остатки.
С помощью полей отчета данные можно отфильтровать за период, по организации, контрагенту, заказам покупателей либо поставщиков.
5.5. Оформление отчета о переработке сырья и материалов сторонней организацией
В программе реализованы возможности оформления передачи собственного сырья и материалов в переработку стороннему контрагенту, а также прием и переработка давальческого сырья и материалов.
Передача сырья и материалов в переработку или ответственное хранение фактически является покупкой услуг сторонних организаций по переработке или хранению ТМЦ. Данные виды передачи оформляются с помощью документа Расходная накладная, для которого указывается вид операции Передача в переработку или Передача на ответственное хранение. Документ регистрируется в списке документов Расходные накладные, который открывается с помощью одноименной ссылки вкладки Склад и производство. Оформление документа Расходная накладная для передачи в переработку подобен вводу документов передачи на комиссию.
Дополнительно учет переданных в переработку материалов может вестись в разрезе заказов на переработку. Для оформления заказа на переработку материалов, собственником которых является организация, оформляется документ Заказ поставщику с видом операции Заказ на переработку. В заказе указывается перечень продукции с договорными ценами на услуги по переработке и может быть указан перечень передаваемых материалов для переработки. В заказе и расходной накладной указывается договор контрагента, по которому будут вестись расчеты с переработчиком, при этом вид договора может быть только С поставщиком.
Факт переработки сырья и материалов, которые были переданы стороннему контрагенту, отражается в учете оформлением документа Отчет переработчика (рис. 5.26). Документ регистрируется в списке документов Отчеты переработчиков, который открывается с помощью одноименной ссылки на панели навигации вкладки Снабжение и закупки.
В документе указывается информация о переработчике и заключенном договоре на переработку в полях Контрагент и Договор.
В поле Основание может быть указан Заказ поставщику, на основании которого сформирован данный документ.
В поле Склад выбирается структурная единица, в которую будет оформляться поступление полученной продукции. Значение выбирается из справочника Организационно-структурные единицы компании. Если учет запасов ведется в разрезе ячеек склада, то дополнительно заполняется поле Ячейка.
В группу элементов Продукция вводится информация о продукции, которая получена в результате переработки. В поле Номенклатура указывается позиция номенклатуры, которая является результатом переработки переданных запасов и материалов переработчику. Значение выбирается из справочника Номенклатура, в котором для данной номенклатурной позиции устанавливается тип Запас и способ пополнения указывается Производство или Переработка.
Рис. 5.26. Документ Отчет переработчика
В поле Характеристика может быть указана характеристика номенклатуры. Значение выбирается из подчиненного справочника Характеристики номенклатуры. Поле отображается в форме документа, если в параметрах учета установлено ведение учета по характеристикам, а именно – установлен флажок Вести учет запасов в разрезе характеристик на вкладке Склад и производство диалога Настройка учета.
В поле Партия может быть указана партия номенклатуры. Значение выбирается из справочника Партии номенклатуры. Поле доступно, если в настройках параметров учета включено ведение партионного учета.
Поле Количество предназначено для ввода количества изготовленной номенклатурной позиции переработчиком. В открывающемся списке Ед. выбирается единица измерения номенклатуры.
В поле Спецификация указывается спецификация, в которой содержится информация о технологии производимой продукции. Значение выбирается из подчиненного справочника Спецификации. Поле необязательно для заполнения. С помощью кнопки поля заполняется табличная часть Запасы на основании спецификации.
В табличной части вкладки Запасы указывается информация о позициях номенклатуры, которые переданы в переработку и потрачены на изготовление продукции: наименование, характеристика, партия, количество, спецификация, цена, стоимость, ставка и сумма НДС. В графе Всего автоматически рассчитывается суммарная стоимость запасов, которые были переданы переработчику, в соответствии с настройками цен и валют. Настройки устанавливаются в диалоге Цены и валюта. Вводить позиции номенклатуры можно построчно либо подбором в диалоге Подбор, который открывается кнопкой Подобрать панели инструментов вкладки Запасы.
В табличной части вкладки Отходы вводится перечень отходов переработки, которые представляют собой номенклатурные позиции, но возвращены предприятию после переработки. Отходы приходуются по нулевой себестоимости. Вводить позиции номенклатуры можно построчно либо подбором в диалоге Подбор, который открывается кнопкой Подобрать панели инструментов таблицы. По каждой позиции номенклатуры обязательно вводится наименование, количество и единица измерения.
На вкладке Расходы (рис. 5.27) указываются сведения об оказанных переработчиком услугах.
Рис. 5.27. Вкладка Расходы документа Отчет переработчика
В поле Номенклатура указывается дополнительный расход, возникший в результате переработки. Значение выбирается из справочника Номенклатура. Для данной позиции номенклатуры должен быть установлен тип Расход. В поле Сумма вводится стоимость расхода. В полях Ставка НДС и Сумма НДС указывается ставка и сумма НДС. В поле Всего автоматически рассчитывается суммарная стоимость расходов, в соответствии с настройкам цен и валют.
На вкладке Дополнительно указывается информация о подразделении и фамилия ответственного работника.
В документе Отчет переработчика существует возможность оформления документа Счет-фактура (полученный). Для ввода документа Счет-фактура (полученный) на основании отчета переработчика предназначена ссылка Ввести счет-фактуру документа. Счет-фактура создается на сумму оказанных услуг переработчиком.
Если переработчику был переведен аванс за оказание услуг по переработке, то данную сумму можно зачесть как сумму расчетов по документу. Выбор перечисленного аванса выбирается в диалоге Зачет предоплаты, который открывается с помощью кнопки поля Сумма расчетов (итог). В данном поле показывается зачтенная сумма аванса. На основании документа Отчет переработчика можно запланировать расход денежных средств с помощью документа Расход денег (план). Для ввода нового документа планирования оплаты предназначена одноименная команда открывающегося списка Создать на основании.
Чтобы сохранить, провести и закрыть документ Отчет переработчика, предназначена кнопка Провести и закрыть.
Итак, в главе вы познакомились с процессом учета закупочных и некоторых производственных операций. Документы и отчеты, рассмотренные в главе, помогут вам быстро и легко оформить операции для работы с запасами, правильно организовать и оформить процесс закупки и резервирования ТМЦ, производить комиссионную торговлю и передавать материалы в переработку.
Глава 6. Складские и производственные операции
Для ведения учета запасов предприятия на множестве складов предусмотрены следующие возможности:
• раздельный учет запасов – собственных товаров, материалов, продукции, а также товаров, принятых и переданных на комиссию, и материалов, принятых и переданных в переработку;
• учет произвольных характеристик номенклатуры (цвет, размер и т. д.), а также партий запасов;
• учет в разрезе ячеек мест хранения (зоны, стеллажи, полки и т. п.);
• резервирование запасов (учет запасов и затрат в разрезе заказов покупателей).
Программа «1С: Управление небольшой фирмой 8.2» поддерживает управление процессами производства продукции, выполнения работ, оказания услуг.
Управление данными о составе и технологии выполняемых работ и производимой продукции осуществляется с помощью спецификаций.
График производства продукции формируется заказами на производство. График выполнения работ, оказания услуг – заказами покупателей и заказами-нарядами.
Регистрируемые заказы на производство имеют следующие особенности:
• они могут являться источниками обеспечения потребностей по заказам покупателей;
• по заказам на производство рассчитывается потребность в материалах и комплектующих;
• в открытых заказах на производство могут быть размещены потребности, образованные новыми заказами покупателей.
Программа «1С: Управление небольшой фирмой 8.2» позволяет регистрировать факт изготовления (разборки, разделки) продукции. Выпуск может быть оформлен как в производственном подразделении, так и на складе (например, фасовка, сборка комплектов). Продукция числится за выпустившей ее структурной единицей и может быть перемещена в другую структурную единицу, например на склад для последующей продажи или в следующий цех по технологическому маршруту.
Факт выполнения работы (оказания услуги) и сдача ее заказчику отражаются актом выполненных работ, а также непосредственно в заказах-нарядах.
Для учета затрат предприятия и расчета фактической себестоимости поддерживаются следующие функции:
• учет фактических затрат ведется в необходимых разрезах в стоимостном и натуральном измерении;
• распределение материальных и нематериальных затрат, понесенных на выпуск, может быть произведено как за указанный период, так и на основании конкретного документа выпуска;
• регламентный расчет фактической себестоимости выпуска при закрытии периода;
• отчет о себестоимости выпущенной продукции и выполненных работ.
Реализован простой механизм выполнения работ и оказания услуг в небольших фирмах с использованием заказов-нарядов (документов, совмещающих в себе функции заказа покупателя, счета на оплату, акта выполненных работ и расходной накладной для сферы сервисных услуг) и рабочего календаря.
6.1. Журнал документов по складу
Все документы, предназначенные для отражения в учете складских операций, собраны в журнале Документы по складу. Чтобы перейти к списку документов журнала, необходимо на Панели разделов выбрать Склад и производство и на Панели навигации щелкнуть мышью на Документы по складу (рис. 6.1).
В журнале по складу собраны документы (по типам):
• Приходный ордер;
• Перемещение по ячейкам;
• Расходный ордер;
• Перемещение запасов;
• Списание запасов;
• Оприходование запасов;
• Инвентаризация запасов.
Для эффективной работы в журнале возможен быстрый отбор документов по:
• складу;
• типу документа;
• организации;
• периоду.
Рис. 6.1. Журнал документов Документы по складу
Значение склада для отбора выбирается из справочника Организационно-структурные единицы компании при нажатии на кнопку справа от поля Склад. Для очистки поля (отменить отбор по складу) необходимо нажать на кнопку . Для просмотра выбранного для отбора элемента справочника необходимо нажать на кнопку справа от поля Склад.
Значение типа документа для отбора выбирается из списка типов документов при нажатии на кнопку справа от поля Тип документа. Для очистки поля (отменить отбор по типу документа) необходимо нажать на кнопку .
Значение организации для отбора выбирается из справочника Организации при нажатии на кнопку справа от поля Организация. Для очистки поля (отменить отбор по организации) необходимо нажать на кнопку . Для просмотра выбранного для отбора элемента справочника необходимо нажать на кнопку справа от поля Организация.
Значение периода для отбора задается либо выбирается из списка при нажатии на кнопку справа от поля Период (рис. 6.2). Для очистки поля (отменить отбор по периоду) необходимо нажать на кнопку справа от поля Период.
Значение интервала дат для отбора документов можно задать, щелкнув мышью на кнопку на панели инструментов. В качестве интервала можно выбрать вариант стандартного периода в параметре Период дат. Или установите вручную требующиеся дату начала и дату конца периода.
Для поиска документов в журнале по значениям реквизитов необходимо щелкнуть мышью на кнопку Найти на панели инструментов и задать требуемое значение.
Для просмотра и редактирования существующего документа необходимо щелкнуть мышью на кнопку на панели инструментов.
Рис. 6.2. Задание периода для быстрого отбора
В журнале можно создать новый документ, щелкнув мышью на кнопку Создать и выбрав тип создаваемого документа.
Нажатием на кнопку можно создать новый документ копированием существующего документа. В этом случае все данные копируемого документа кроме даты документа перенесутся в новый документ.
Чтобы пометить документ на удаление, необходимо установить курсор на удаляемый документ и щелкнуть мышью на кнопку на панели инструментов.
6.2. Дополнительная настройка справочника складов
Для каждого из складов компании можно задать дополнительные Параметры автоперемещения запасов при переходе по гиперссылке Просмотр и редактирование параметров автоперемещения запасов из окна элемента справочника Организационно-структурные единицы компании (рис. 6.3).
Рис. 6.3. Окно элемента справочника Организационно-структурные единицы компании
При переходе по гиперссылке откроется диалог Параметры автоперемещения запасов (рис. 6.4).
Рис. 6.4. Диалог Параметры автоперемещения запасов
При открытии диалога показываются установленные на текущий момент времени значения параметров. Параметры автоперемещения запасов разделены на группы:
• Перемещение, комплектация, производство. Группа состоит из реквизитов:
• Списать из – указывается структурная единица и ячейка, с которой будут списываться запасы. Значения по умолчанию подставляются в документ Перемещение запасов для вида операции Перемещение в поля Склад и Ячейка при выборе значений в полях Получатель и/или Ячейка (получатель). В документ Производство значения подставляются на вкладке Запасы в поля Списывать из и Ячейка при выборе значений в полях Подразделение и/или Ячейка (подразделения). В документ Заказ на комплектацию, производство значения подставляются в поле Склад резерва при выборе значения в поле Подразделение.
• Получатель – указывается структурная единица и ячейка, в которую будут оприходованы запасы. Значения по умолчанию подставляются в документ Перемещение запасов для вида операции Перемещение в поля Получатель и Ячейка (получатель) при выборе значений в полях Склад и/или Ячейка. В документ Производство значения подставляются в поля Получатель (получатель готовой продукции) и Ячейка (получатель) при выборе значений в полях Подразделение и/или Ячейка (подразделения).
• Получатель отходов – указывается структурная единица и ячейка, в которую будут оприходованы возвратные отходы. Значения по умолчанию подставляются в документ Производство на вкладке Отходы в поля Получатель и Ячейка (получатель) при выборе значений в полях Подразделение и/или Ячейка (подразделения).
• Списание на расходы. Группа состоит из реквизитов:
• Получатель – указывается структурная единица и ячейка, на которую будут отнесены расходы. Значения по умолчанию подставляются в документ Перемещение запасов для вида операции Списание на расходы в поля Получатель и Ячейка (получатель) при выборе значений в полях Склад и/или Ячейка.
• Передача в эксплуатацию. Группа состоит из реквизитов:
• Получатель – указывается структурная единица и ячейка, в которую будут оприходованы запасы в эксплуатацию. Значения по умолчанию подставляются в документ Перемещение запасов для вида операции Передача в эксплуатацию в поля Получатель и Ячейка (получатель) при выборе значений в полях Склад и/или Ячейка.
• Возврат из эксплуатации. Группа состоит из реквизитов:
• Получатель – указывается структурная единица и ячейка, в которую будут оприходованы возвращенные запасы из эксплуатации. Значения по умолчанию подставляются в документ Перемещение запасов для вида операции Возврат из эксплуатации в поля Получатель и Ячейка (получатель) при выборе значений в полях Склад и/или Ячейка.
6.3. Оформление приходного и расходного ордеров
Факт поступления ТМЦ на склад может регистрироваться по однофазной и двухфазной (ордерной) схемам приема. При однофазной схеме ТМЦ сразу поступают на склад, указанный в документе Приходная накладная. Менеджер, оформляющий поступление товаров, проверяет количество товаров и назначает цены.
Указать схему приема товаров, которая будет использоваться на складе, можно в справочнике Организационно-структурные единицы компании. Для ордерного склада в окне элемента справочника нужно, чтобы в поле Тип было выбрано Склад, а также чтобы был установлен флажок Ордерный.
Если для склада указана ордерная схема приема товаров, то при поступлении товаров формируется два документа: Приходный ордер и Приходная накладная, которая может быть создана на основании приходного ордера. Приходный ордер может создаваться, например, кладовщиком на складе и отражать факт поступления ТМЦ на склад. Приходная накладная создается бухгалтером или оператором.
Примерно такая же схема работы может быть реализована документами Расходный ордер и Расходная накладная.
6.3.1. Приходный ордер
Документ Приходный ордер предназначен для оформления факта поступления материальных ценностей на ордерный склад и является основанием для оформления приходного финансового документа.
Чтобы перейти к журналу документов, необходимо на Панели разделов выбрать Склад и производство и на Панели навигации щелкнуть мышью на Склад\Приходные ордера (рис. 6.5).
Рис. 6.5. Журнал документов Приходный ордер
Значение интервала дат для отбора документов можно задать, щелкнув мышью на кнопку на панели инструментов. В качестве интервала можно выбрать вариант стандартного периода в параметре Период дат. Или установите вручную требующиеся дату начала и дату конца периода.
Для поиска документов в журнале документов по значениям реквизитов необходимо щелкнуть мышью на кнопку Найти на панели инструментов и задать требуемое значение.
Для просмотра и редактирования существующего документа необходимо сделать активным требуемый документ и дважды щелкнуть на нем мышью либо щелкнуть мышью на кнопку на панели инструментов.
Для создания нового Приходного ордера:
• В журнале документов нажмите на кнопку Создать либо на панели действий выбрать Создать\Приходный ордер.
Будет создан новый документ Приходный ордер (рис. 6.6).
Рис. 6.6. Новый документ Приходный ордер
В новом документе необходимо заполнить поля:
• Организация. В данном поле указывается собственная организация, от имени которой оформляется документ. Выбирается из справочника организаций.
• Склад. В этом поле необходимо указать склад, на который будут оприходованы запасы. Выбирается из справочника Организационно-структурные единицы компании. Напомним, что склад должен быть ордерным.
• Ячейка. В этом поле необходимо указать ячейку склада, в которую будут оприходованы запасы. Выбирается из справочника Ячейки склада. Использование справочника зависит от параметра учета системы Использовать ячейки. Значение параметра устанавливается в окне Настройка параметров учета.
• Табличная часть Запасы:
• Для добавления новой строки необходимо нажать на кнопку Добавить на панели инструментов табличной части.
• В поле Номенклатура вводится элемент справочника Номенклатура.
• В поле Характеристика указывается характеристика номенклатурной позиции, выбираемая из справочника Характеристики номенклатуры. Поле доступно только в том случае, если при настройке параметров учета указано ведение учета по характеристикам номенклатуры.
• Поле Партия номенклатурной позиции доступно только в том случае, если при настройке параметров учета указано ведение учета по партиям номенклатуры и выбирается из справочника Партии.
• В поле Количество вводится количество приходуемого товара в единицах измерения, указанных в поле Ед.
• Для удаления ошибочно введенной строки необходимо нажать на кнопку на панели инструментов табличной части.
• Для осуществления подбора запасов в табличную часть по справочнику Номенклатура необходимо нажать на кнопку Подбор на панели инструментов табличной части. В открывшемся окне подбора необходимо выбрать требуемые номенклатурные единицы запасов, дважды щелкнув мышью на строке с товаром, указать количество. В окне подбора по каждой номенклатурной позиции указывается общий и свободный остаток по складу. После окончания подбора для переноса подобранной номенклатуры в документ необходимо нажать на кнопку OK.
• С помощью кнопок и можно поменять местами строки табличной части.
Нажатием на кнопку можно создать новый документ копированием существующего документа. В этом случае все данные копируемого документа кроме даты документа перенесутся в новый документ.
Приходный ордер может быть создан также на основании Расходного ордера из журнала расходных ордеров либо из окна расходного ордера.
Чтобы пометить документ на удаление, необходимо установить курсор на удаляемый документ и щелкнуть мышью на кнопку на панели инструментов.
Распечатать приходный ордер можно либо из журнала документов, либо из самого документа, щелкнув мышью на кнопку Печать. Раскроется список всех печатных форм документа. Для документа Приходный ордер существует 4 печатные формы:
• Акт о приемке товара, поступившего без счета поставщика (ТОРГ-4).
• Приходный ордер.
• Приходный ордер (М4).
• Бланк товарного наполнения.
Для сохранения и проведения документа необходимо нажать на кнопку Провести и закрыть. Чтобы просто сохранить введенную информацию, не закрывая окно документа, необходимо нажать на кнопку .
При проведении документа увеличивается количество к поступлению на склад, которое уменьшается финансовым приходным документом – приходной накладной.
Чтобы сформировать и посмотреть отчет по движениям документа по регистрам, необходимо щелкнуть мышью на кнопке на панели инструментов журнала документов Расходный ордер либо в окне документа.
На основании существующего документа Приходный ордер можно сформировать документы:
• Авансовый отчет.
• Оприходование запасов.
• Отчет переработчика.
• Перемещение запасов.
• Приходная накладная.
• Расходный ордер.
Для создания документа на основании приходного ордера необходимо нажать на кнопку Создать на основании в списке документов либо в окне документа и выбрать вид создаваемого документа.
6.3.2. Расходный ордер
Документ предназначен для оформления факта расхода материальных ценностей с ордерного склада.
Документ может быть оформлен на основании расходного финансового документа, фактически являющегося распоряжением на расход запасов со склада (рис. 6.7) или как независимый документ.
Рис. 6.7. Диалог ввода Расходного ордера на основании Расходной накладной
Чтобы перейти к списку расходных ордеров, необходимо на Панели разделов выбрать Склад и производство и на Панели навигации щелкнуть мышью на Склад\Расходные ордера (рис. 6.8).
Значение интервала дат для отбора документов можно задать, щелкнув мышью на кнопке на панели инструментов. В качестве интервала можно выбрать вариант стандартного периода в параметре Период дат. Или установите вручную требующиеся дату начала и дату конца периода.
Для поиска документов в журнале документов по значениям реквизитов необходимо щелкнуть мышью на кнопку Найти на панели инструментов и задать требуемое значение.
Для просмотра и редактирования существующего документа необходимо сделать активным требуемый документ и дважды щелкнуть на нем мышью либо щелкнуть мышью на кнопку на панели инструментов.
Рис. 6.8. Журнал документов Расходные ордера и новый документ Расходный ордер
Для создания нового Расходного ордера:
• В списке документов нажмите на кнопку Создать.
Будет создан новый документ Расходный ордер (см. рис. 6.8).
В новом документе необходимо заполнить поля:
• Организация. В данном поле указывается собственная организация, от имени которой оформляется документ. Выбирается из справочника организаций.
• Склад. В этом поле необходимо указать склад, с которого будут списаны запасы. Выбирается из справочника Организационно-структурные единицы компании.
• Ячейка. В этом поле необходимо указать ячейку склада, из которой будут списаны запасы. Выбирается из справочника Ячейки склада. Использование справочника зависит от параметра учета системы Использовать ячейки. Значение параметра устанавливается в окне Настройка параметров учета.
• Табличная часть Запасы:
• Для добавления новой строки необходимо нажать на кнопку Добавить на панели инструментов табличной части.