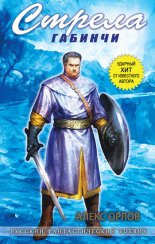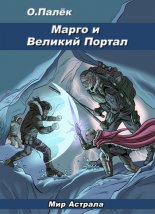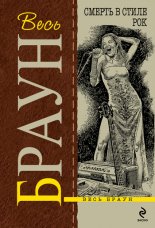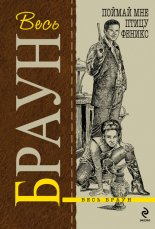Офисный компьютер для женщин Пастернак Евгения

• Сохранить (Ctrl+S) – сохраняет открытый файл.
• Сохранить как – дает возможность сохранить файл в различных вариациях (рис. 3.91).
Рис. 3.91. Варианты сохранения документа
• Презентация PowerPoint – документ, который будет открываться только в программе последней версии, то есть в PowerPoint 2007.
• Демонстрация PowerPoint – файл, который будет автоматически запускать демонстрацию при открытии. Такой файл удобно послать по почте или передавать кому-то, кто будет без вас показывать вашу презентацию. Задача человека, получившего этот файл, – открыть его. Все остальное программа сделает сама. Узнать такие файлы можно по значку. Посмотрите, его иконка немного отличается от стандартной иконки программы PowerPoint. Значок нарисован прямо в меню.
• Презентация PowerPoint 97-2003 – файл, который будет открываться и в предыдущих версиях программы. Если вы пересылаете презентацию по почте или собираетесь показывать ее на чужом компьютере, очень рекомендую сохранять файл именно в таком виде. Этот файл откроется в любом случае.
Остальные строки меню Сохранить как посвящены сохранению презентации в других форматах.
• Печать – содержит команды для настройки печати и ее запуска (рис. 3.92).
Рис. 3.92. Печать документа
• Печать – если вы щелкнете на этой кнопке, то увидите большое окно, в котором вам предложат настроить кучу параметров печати. Поэтому если вам нужно распечатать что-нибудь быстренько, то используйте не эту команду, а следующую.
• Быстрая печать – просто печать. Без всяких дополнительных телодвижений.
• Предварительный просмотр – при выборе этой команды откроется окно, в котором вы можете просмотреть то, что собираетесь печатать (рис. 3.93).
В группе Параметры страницы вы можете задать вид печатного листа (рис. 3.94).
Рис. 3.93. Окно предварительного просмотра
Рис. 3.94. Что желаете напечатать?
Что зададите, то и напечатается.
Здесь же вы можете указать ориентацию листа.
С помощью меню кнопки Параметры группы Печать в окне предварительного просмотра можно задать колонтитулы и еще некоторые настройки печати.
Группа Масштаб позволит вам изменить размер изображения на экране.
С помощью кнопок Следующая страница и Предыдущая страница можно пролистать всю презентацию в режиме просмотра.
Ну, и кнопка Закрыть окно предварительного просмотра служит для того, чтобы закрыть окно предварительного просмотра. Что приятно.
• Подготовить – открывает большой список команд для того, чтобы подготовить документ к рассылке. Из интересного для нас здесь – команда Пометить как окончательный, которая закрывает возможность редактировать вашу презентацию.
• Отправить – позволяет послать файл любым доступным вам способом. Что совершенно не отменяет обычных способов отправки.
• Опубликовать – содержит меню для рассылки документа. Например, строка Подготовить для компакт-диска позволит вам полностью подготовить вашу презентацию к записи на диск. По умолчания в одну папку будут помещены презентация, средство просмотра PowerPoint (чтобы можно было просмотреть презентацию на другом компьютере, даже если на нем не установлена PowerPoint) и все связанные с презентацией файлы (например, помещенные на слайды звук и видео).
• Закрыть – закрывает файл.
В нижней части меню есть две кнопки.
Кнопка Выход из PowerPoint – это выход из программы, тут ничего сложного.
А вот вторую кнопку рассмотрим подробнее.
Параметры PowerPoint
В принципе, лезть в эти настройки вам вполне может не понадобиться. Но вдруг будет нужно, поэтому я немножко о них скажу.
Итак, раздел Основное (рис. 3.95).
Рис. 3.95. Раздел Основное параметров PowerPoint
Здесь вы можете решить, отображать ли всплывающие подсказки, сможете изменить цветовую гамму программы и определить свои личные настройки.
Раздел Правописание поможет настроить систему исправления ошибок.
В разделе Сохранение (рис. 3.96) есть два важных момента.
Рис. 3.96. Вкладка Сохранение параметров PowerPoint
Во-первых, вы можете задать автосохранение документа через сколько хотите минут. Во-вторых, можно выставить сохранение документов в формате Презентация PowerPoint 97-2003, и тогда все ваши презентации будут сохраняться в формате, совместимом с предыдущими версиями программы. Напомню, что документы, сделанные в последней версии «офиса», без специальных манипуляций в предыдущих версиях не открываются.
И еще одно из того, что вам может понадобиться, – настройка панели быстрого доступа в разделе Настройка. Тут вы можете указать, какие кнопки должны быть на панели быстрого доступа, которая находится в левом верхнем углу программы.
На этом мы заканчиваем изучение программы PowerPoint. Я думаю, полученных знаний вам с лихвой хватит для создания любой презентации.
Глава 4
Почтовая программа Microsoft Outlook
Настройка
Внешний вид
Почта
Календарь
Контакты
Задачи
Заметки
Меню программы Microsoft Outlook
Microsoft Outlook – это почтовая программа и электронный органайзер в одном флаконе. Мы не будем сильно влезать в дебри этой программы, потому что про нее, как и про три предыдущие, тоже можно написать «Войну и мир». Пройдемся только по основным функциям.
Настройка
Если вы запускаете Microsoft Outlook на компьютере впервые, то увидите такое сообщение (рис. 4.1).
Рис. 4.1. Вас приветствует Outlook
Нажимайте кнопку Далее. Появится следующее окно (рис. 4.2).
У вас уже есть свой почтовый адрес? Если нет, то нужно быстренько сходить на любой сервер, на котором можно создать почтовый ящик: «Яндекс» (http://www.yandex.ru), Google (http://gmail.com), Mail.Ru (http://mail.ru). Выбирайте любой[11].
После того как у вас появился свой почтовый ящик, смело выбирайте Да на рис. 4.2 и нажимайте Далее.
Рис. 4.2. У вас уже есть учетные записи?
В следующем окне все очевидно: вам нужно только ввести свои адрес электронной почты и пароль (рис. 4.3). Пароль вводится дважды, чтобы вы случайно не ошиблись. При несовпадении Пароля с Проверкой пароля вас заставят повторить ввод.
Рис. 4.3. Ведите ваши данные
Щелкайте на кнопке Далее.
Все, что будет дальше происходить на экране, не потребует вашего участия (рис. 4.4). Что-то там само найдется, настроится. Вы увидите уже готовый результат.
Рис. 4.4. Выполняется настройка. А вы спокойно пейте кофе
Внешний вид
Окно программы Microsoft Outlook поделено на четыре неравные части (рис. 4.5). Все границы между частями мобильны – вы можете двигать их мышкой.
Когда первый шок от обилия окошек и окошечек пройдет, можно начинать разбираться в этом многоцветий.
Самая левая часть – область переходов. Ее можно свернуть, о чем мы узнаем из всплывающей подсказки вот этой кнопки (рис. 4.6).
Если щелкнуть на этой кнопке, то область переходов превратится в тоненькую полоску и совсем не будет занимать места на экране.
Что же такое эта загадочная область переходов?
Это место, где вы можете переключиться между различными частями программы Microsoft Outlook.
Рис. 4.5. Окно программы Microsoft Outlook
Рис. 4.6. Слева – область переходов
Здесь есть такие элементы: Почта, Календарь, Контакты, Задачи, Заметки (если этого элемента не видно, то щелкните на маленькой кнопке Заметки в нижней части области переходов). В зависимости от того, что вы выберете, изменится и внешний вид других частей окна программы.
Та часть, в которой на рисунке открыто письмо под названием Ключи от Яндекса, называется областью чтения.
Крайняя правая часть окна – Список дел. Его можно свернуть, щелкнув на кнопке «справа от надписи Список дел.
В верхней части окна – меню программы и панель инструментов.
На панели инструментов находятся команды, которые чаще всего нужны в работе. А в меню вы найдете все команды программы.
В нижней части программы – строка состояния.
Сейчас мы с вами последовательно разберем все пункты области переходов, а потом пройдемся по строке меню.
Почта
Первый элемент области переходов – Почта. Именно он открыт на рис. 4.5.
В средней части области переходов при этом вы видите список всех своих почтовых папок.
Рассмотрим некоторые папки.
• Входящие – содержит все письма, которые вы получаете.
• Исходящие – письма, которые вы написали, но они по каким-то причинам не были отправлены.
• Нежелательная почта – сюда программа автоматически сваливает весь спам. Бывает так, что программа ошибается, так что время от времени эту папку нужно проверять, не попало ли туда нужное письмо.
• Отправленные – письма, которые вы отправили.
• Удаленные – сюда помещаются письма, которые вы удаляете. Эту папку вы можете принудительно чистить, а можете настроить так, что письма, попавшие в нее, будут автоматически удаляться.
• Черновики – недописанные письма. То есть письма, которые вы можете написать заранее и отправить в любой момент.
Список папок можно свернуть, чтобы не занимал место. Для этого нужно щелкнуть на кнопке .
В верхний список – Избранные папки вы можете перетащить мышкой любую папку из полного списка. Там должны быть те папки, которыми вы пользуйтесь чаще всего. И этот список тоже можно свернуть, кликнув на кнопке .
Содержимое выделенной папки отображается в центральном окне, а в области чтения появляется содержимое выделенного письма.
Теперь рассмотрим панель инструментов.
Панель инструментов Почты
Посмотрим, что находится на панели инструментов в режиме Почты (рис. 4.7).
Рис. 4.7. Панель инструментов Почты
• Создать – если щелкнуть на этой кнопке, не открывая списка кнопки, то появится окно, в котором вы сможете написать письмо. Если откроете список кнопки, щелкнув на стрелке справа от кнопки, то… изумитесь тому, что еще вы можете создать в этой замечательной программе.
• Печать – кнопка поможет вам распечатать выделенное письмо.
• Переместить в папку – при помощи этой кнопки вы можете переместить выделенное письмо в любую папку программы. Но вы можете и просто перетащить письмо мышкой в любую папку в списке области переходов.
• Удалить – при нажатии этой кнопки удаляются выделенные письма.
• Ответить, Ответить всем, Переслать – стандартные команды любой почтовой программы. Из их названий очевидно, что вы можете сделать с их помощью.
• Выбрать категорию – позволяет выбрать для каждого письма категорию (рис. 4.8). Это для любителей раскладывать все по полочкам или раскрашивать все вокруг.
Рис. 4.8. Какую категорию желаете?
Например, вы можете отмечать важные письма красным цветом, личные – желтым, а письма из общества зеленых – зеленым.
Открываете папку Входящие – а там все такое красиво разноцветное, закрывать не хочется, и сразу бросаются в глаза письма определенного цвета.
• К исполнению – на самом деле это просто флажок, которым вы можете пометить самые важные письма. Причем флажки бывают разные: один краснеет сегодня, второй – завтра, а третий – в течение всей следующей недели (рис. 4.9).
Рис. 4.9. Когда вам напомнить про письмо?
• Отправить и получить – эта кнопка поможет вам отправить и получить почту. Если вы просто щелкнете на этой кнопке, программа полезет проверять почту. Если же щелкнуть на треугольничке справа от кнопки, то откроется список с командами. Самые очевидные – Получить почту (F9) и Отправить все – находятся в верхних строках. Группа Все учетные записи предназначена для тех случаев, когда программа настроена не на один адрес электронной почты, а на несколько.
• Создать правило – эта кнопка опять для тех, кто любит все упорядочить. Посмотрите, вы можете настроить программу так, что при получении сообщения с указанного адреса вы будете получать дополнительное оповещение, слышать звуковой сигнал, и что самое удобное – письма от этого адресата будут автоматически помещаться в определенную папку (рис. 4.10). Вы можете создать папки «Саша», «Алена» и «Работа». Новые письма от адресатов сразу будут попадать туда.
Рис. 4.10. Создайте свои правила
• Адресная книга – откроет адресную книгу.
• Поиск в адресной книге – поможет вам найти в адресной книге нужного человека.
• Справка – этот значок вам уже хорошо известен, во всех программах Microsoft Office с его помощью вызывается справка. Справку можно открыть также, нажав клавишу F1. Все, как обычно.
• Параметры панели инструментов – щелкнув на этой кнопке, вы сможете убрать с панели инструментов кнопки, которые вам не нужны (рис. 4.11). Можете сбросить панель и настроить ее заново так, как вам удобно.
Рис. 4.11. Настройка панели инструментов
Теперь приступим к активным действиям.
Пишем письмо
После того как вы нажмете кнопку Создать, вы увидите бланк письма (рис. 4.12).
Посмотрите на меню этого окна. Правда же, оно вам знакомо?
Вкладка Сообщение. Эта вкладка открыта на рис. 4.12. Про группы Буфер обмена и Основной текст даже не буду рассказывать, про них в главе, посвященной Word, все написано. Активны они только тогда, когда курсор стоит в тексте письма.
Рис. 4.12. Бланк письма
В группе Имена можно открыть Адресную книгу. Это обычная записная книжка, только электронная. Подробнее про нее я напишу чуть позже, чтобы сейчас не уходить в сторону.
В группе Включить находятся элементы, которые вы можете включить в свое письмо.
Самая нужная и часто используемая функция Вложить файл . Любой файл, который есть у вас на компьютере, вы можете с помощью этой кнопки, как скрепкой, «приколоть» к своему письму. На рис. 4.12 в шапке письма есть строка Вложение. Она появляется в том случае, если к письму прикреплен файл. В данном случае это файл, сделанный в Word. На его месте может быть любой файл: фотография, видео и т. д. Очень удобно, что вы можете просто мышкой затащить любой файл в поле письма, и он прикрепится к нему.
Щелкнув на кнопке Параметры сообщения в правом нижнем углу этой группы, вы откроете одноименное диалоговое окно. В нем можно настроить степень важности письма или параметры безопасности. Впрочем, вы легко можете жить, даже не заглядывая в это окно.
В группе параметры есть еще кнопка К исполнению. С этим параметром вы уже знакомы (см. рис. 4.9).
На вкладке Сообщение еще находится группа Правописание. Для развращенных Word пользователей проверка правописания – это бесценная помощь. Но учтите, что полностью полагаться на эту проверку нельзя.
Вкладка Вставка. Вот что вы можете вставить внутрь своего письма (рис. 4.13).
Рис. 4.13. Вкладка Вставка бланка письма
Хорошо, что программы Office универсальные. Тут тоже нет ничего такого, с чем бы вы не сталкивались раньше.
Вкладка Параметры. Содержит всякие настройки письма (рис. 4.14).
Рис. 4.14. Вкладка Параметры бланка письма
• Темы – позволяют «разукрасить» письмо.
• Поля – дают возможность задать то, что будет указано на полях.
• Формат – задает формат текста. Я не буду влезать в это, ладно?
• Отслеживание – позволяет вам отследить путь письма. Вы можете получить уведомление о том, что письмо получено, а потом о том, что письмо прочитано, чтобы не мучиться сомнениями – дошло, не дошло, прочитал, не прочитал…
• Дополнительные параметры – здесь вы можете выбрать папку, в которую сохранится ваше письмо после отправки. Или открыть диалоговое окно Параметры сообщения.
Формат текста. Это такой маленький Word для форматирования текста письма (рис. 4.15).
Рис. 4.15. Вкладка Формат текста бланка письма
Итак, по ленте галопом проскакали, теперь разберемся, как все-таки письмо написать.
Если вы пишете первое в программе письмо, то адрес в строку Кому вам придется вбивать вручную. В дальнейшем вам будет помогать Адресная книга, которая откроется, если вы щелкнете на кнопке Кому.
Вы можете отправить одно и тоже письмо многим людям. Для этого введите адреса всех эти людей в строку Кому через запятую. Или заполните строку Копия.
Тему письма писать обязательно. Мало того, что это сильно облегчает переписку, так еще и многие программы-антивирусы не пропускают письма без указания темы.
Если хотите что-то прикрепить – лепите. Еще раз повторю, что вы просто можете мышкой затащить файл в письмо.
Теперь пишите и форматируйте текст письма.
Готово?
Нажимайте кнопку Отправить.
Письмо полетело!
Дальше рассмотрим еще несколько полезных вещей.
Адресная книга
Первый раз я ввела электронный адрес в письме в графу Кому вручную. Чтобы в следующий раз этого не делать, я щелкаю правой кнопкой мыши на адресе и в появившемся контекстном меню выбираю строку Добавить в контакты Outlook (рис. 4.16).
Рис. 4.16. Добавляем адрес в контакты
Появится окно (рис. 4.17).
Рис. 4.17. Анкета
Если подробно заполнять все анкеты для всех ваших контактов, то через некоторое время вам будут завидовать спецслужбы, поэтому вводите только то, что вам может понадобиться.
Как только укажете всю информацию, нажмите кнопку Сохранить и закрыть в группе Действия на вкладке Контакт. Информация сохранится в записной книжке.
А в следующий раз, когда вы будете писать письмо, программа сама подскажет вам адрес, как только вы наберете первую букву (рис. 4.18).
Рис. 4.18. Подсказка адреса
Впрочем, вы можете занести контакт в записную книжку еще несколькими способами. Например, щелкнуть на кнопке Адресная книга на панели инструментов и в открывшемся окне выполнить команду Файл Создать адрес (рис. 4.19).
Рис. 4.19. Создаем контакт
Как ответить на письмо
И вот вы (или Ольга Иванова) получили первое письмо (от меня – Евгении Пастернак) (рис. 4.20)!
Рис. 4.20. Полученное письмо
В области переходов рядом с названием папки Входящие появляется (1) – это значит, что у вас есть одно непрочитанное письмо.
Вы можете прямо на панели инструментов щелкнуть на строке Ответить. Появится бланк письма, в котором будет вбит адрес того, на чье письмо вы отвечаете.
А можете дважды щелкнуть на названии письма и открыть бланк полученного письма (рис. 4.21).
Рис. 4.21. Бланк полученного письма
Посмотрите, здесь тоже есть в меню кнопки Ответить и Переслать. Можете воспользоваться ими.
Календарь
Следующая строчка в области переходов – Календарь (рис. 4.22). Чтобы развернуть календарь, просто щелкните на надписи Календарь в области переходов.
Посмотрите, в верхней части окна вы можете выбрать, что вам покажут: День, Неделю или Месяц.
6 апреля у меня в календаре три заметки. Эти заметки легко вбить в любое место календаря.
Рис. 4.22. Календарь в Microsoft Outlook
Теперь если переключиться в Почту (или любой другой режим), то в Списке дел в правой части окна можно увидеть эти заметки (рис. 4.23).
Рис. 4.23. Список дел и заметки
Можно на панели инструментов нажать кнопку Создать (не открывая списка этой кнопки) рис. 4.24).
Рис. 4.24. Создаем встречу
Это не просто заметка, это круче. В этом окне в группе Параметры вы сможете выставить напоминание. Например, за 15 минут (откройте список, там много вариантов) до встречи программа напомнит вам о ней. Можно включить звуковой сигнал и задать повторение.
Контакты
Следующая строка в области переходов – Контакты (рис. 4.25).
Рис. 4.25. Контакты
Обратите внимание, в левой части окна появилась область Текущее представление. Тут вы можете выбрать, в каком виде программа вам покажет список контактов. На рис. 4.25 контакт (он у меня пока один) представлен в виде визитной карточки.
Справа – алфавит. Выбирайте букву – на экране появятся контакты на эту букву. Самая нижняя кнопка – выбор алфавита. Щелкните на ней, если вас не устраивает наша кириллица.
В правом верхнем углу – строка поиска. Очень облегчает жизнь, когда контактов становится много.
Задачи
Эта категория для сложного многоступенчатого планирования. Позволяет создать задачу, назначить ответственного и следить за выполнением. Скорее всего, человек, который будет этим пользоваться, не нуждается в самоучителе для начинающих, так что подробно расписывать эту возможность не вижу смысла.
Заметки
Если вы щелкнете на кнопке Создать в режиме Заметки, то увидите такое окошко (рис. 4.26).
Рис. 4.26. Заметка
Эту заметку вы можете оставить в таком виде, чтобы она висела перед глазами, а можете, щелкнув на крестике, закрыть это окошко, и тогда текст заметки появится в списке Заметок.
Меню программы Microsoft Outlook
Теперь вернемся к строке меню программы. Это меню собирает все команды, которые содержит программа. Например, на рис. 4.27 открыто подменю команды Создать пункта Файл. Все это вы можете создать в команде Microsoft Outlook в разных ее частях.
Рис. 4.27. Все это вы можете создать
Подробно рассматривать меню мы не будем, так как все, что необходимо на начальном уровне владения программой, я вам уже рассказала.
Подробнее остановимся на команде меню Вид (рис. 4.28).
Рис. 4.28. Команда меню Вид
Верхняя часть этого меню будет зависеть от того, что именно в данный момент открыто (на рис. 4.28 открыта почта). Мы рассмотрим среднюю часть меню.
Если подвести указатель мыши к команде Область переходов, то появится список команд. Вы узнаете, что эту область можно представить в обычном виде, в свернутом или убрать совсем.
Меню команды Список дел позволяет вам добавить или убрать из списка дел элементы. Можно также свернуть или убрать сам список.
Область чтения может располагаться сбоку и снизу. Ее вы можете настроить с помощью соответствующей команды меню Вид.
Панели инструментов также можно настроить.