Windows Vista. Трюки и эффекты Зозуля Юрий
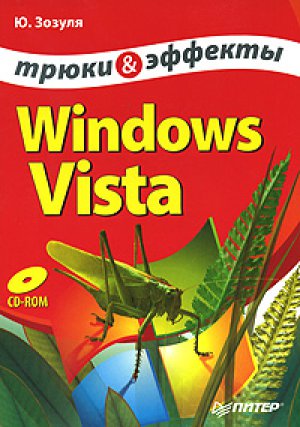
• Журналы приложений и служб. В этой довольно обширной категории содержатся журналы событий различных приложений и системных служб.
• Подписки. Выбрав эту категорию, вы сможете настроить подписку для выполнения сбора событий с других компьютеров локальной сети.
Просматривая журналы событий, можно получить много ценной информации о работе системы, ее компонентов и отдельных приложений, а также своевременно выявлять и устранять возникшие неполадки. Для удобного просмотра событий из любого журнала или фильтра используйте следующие приемы.
• Подробное описание выбранного события имеется в нижней части журнала, а если оно отсутствует, выполните команду Вид Область просмотра.
• Щелчок на заголовке столбца позволяет отсортироваь события по данному полю.
• Для группировки событий по выбранному столбцу щелкните на его названии правой кнопкой мыши и выполните команду Группировать события по этому столбцу.
• Чтобы отобразить в журнале только определенные события, выберите на панели Действия команду Фильтр текущего журнала, укажите критерии отбора и нажмите ОК. Для отмены фильтра щелкните на панели Действия на ссылке Очистить фильтр.
В Windows Vista имеется возможность автоматического выполнения заданного действия при записи в журнал определенного события. Для этого найдите нужное событие в журнале, на панели Действия выберите команду Привязать задачу к событию и следуйте указаниям Мастера создания простой задачи. Созданная задача будет помещена в рассмотренный выше Планировщик заданий.10.4. Новые возможности администрирования с помощью групповой политики
Групповая политика представляет собой мощное средство для администрирования компьютерных сетей и отдельных компьютеров. Основы работы с групповой политикой были рассмотрены в главе 1, а здесь мы познакомимся с двумя интересными возможностями групповой политики Windows Vista: редактированием политики для отдельных пользователей и ограничение доступа к сменным носителям.
Редактирование параметров групповой политики для отдельных пользователей
В предыдущих версиях Windows параметры локальной групповой политики из узла Конфигурация пользователя применялись ко всем пользователям независимо от их статуса. В Windows Vista появилась возможность раздельного редактирования параметров групповой политики для администраторов, обычных пользователей или же для отдельно выбранного пользователя.
Если вы запускаете групповую политику с помощью команды gpedit.msc, то изменяемые параметры будут влиять на всех пользователей компьютера, а чтобы настроить параметры для отдельных пользователей или групп, нужно создать новую консоль следующим образом.
1. Откройте консоль управления, набрав mmc в строке поиска меню Пуск и нажав Enter. При необходимости подтвердите действия в окне UAC.
2. В меню консоли выполните команду Консоль Добавить или удалить оснастку.
3. В списке доступных оснасток выберите Редактор объектов групповой политики и нажмите кнопку Добавить.
4. В появившемся окне выбора объекта групповой политики нажмите кнопку Обзор.
5. В окне Поиск объекта групповой политики перейдите на вкладку Пользователи и выберите нужную группу или конкретного пользователя, для которого требуется установить параметры групповой политики (рис. 10.15).
Рис. 10.15. Создание новой оснастки
6. Чтобы добавить выбранный объект в список, нажмите кнопку ОК, а затем Готово. Аналогично вы можете добавить в консоль объекты групповой политики для других пользователей или групп.
7. Закройте окно добавления и удаления оснастки с помощью кнопки ОК, после чего вы сможете начать редактирование параметров групповой политики для выбранных пользователей или групп.
8. Перед выходом из консоли сохраните ее с помощью команды Консоль Сохранить. После этого для редактирования параметров выбранных пользователей или групп достаточно будет просто открыть ранее сохраненную консоль.
Чтобы удалить ранее созданные объекты политики для отдельных пользователей или групп, действуйте так.
1. Откройте консоль управления (ММС), как описано выше, и выполните команду Консоль Добавить или удалить оснастку.
2. В списке доступных оснасток выберите Редактор объектов групповой политики и нажмите кнопку Добавить.
3. Нажмите кнопку Обзор, в диалоговом окне поиска объекта групповой политики (см. рис. 10.15) щелкните правой кнопкой мыши на нужном имени и выберите в контекстном меню пункт Удалить объект групповой политики. После этого можно закрыть все окна с помощью кнопок Отмена.
Запрещение доступа к компакт– и flash-дискам
К современному компьютеру можно подключать разнообразные переносные устройства: flash-диски, мобильные телефоны, фотоаппараты, МРЗ-проигрыватели и многие другие. Подобные устройства подключаются с помощью интерфейса USB и в большинстве случаев автоматически распознаются системой как съемные диски. Работать с таким оборудованием удобно и легко, но в некоторых случаях может понадобиться ограничить использование подобных устройств, например для предотвращения хищения конфиденциальных данных.
До появления Windows Vista решить подобную задачу было сложно, но теперь для управления доступом к сменным носителям можно использовать специальные параметры групповой политики. Эти параметры разделены на две части, и далее мы рассмотрим их назначение более подробно.
Первая часть параметров находится по адресу Конфигурация компьютера Административные шаблоны СистемаУстановка устройства Ограничения на установку устройств. Вы можете запретить установку новых съемных устройств, установив для параметра Запретить установку устройств, не описанных другими параметрами политики значение Включен. А чтобы разрешить установку устройств только для администраторов, включите параметр Разрешить администраторам заменять политики ограничения установки устройств. Другие параметры этой группы позволяют создавать списки кодов или классов устройств, для которых установка может быть разрешена или запрещена.Внимание!
Рассмотренные параметры не будут влиять на устройства, которые были установлены ранее, для этого их нужно предварительно удалить из системы. Для удаления сменного устройства подключите его к компьютеру, затем откройте Диспетчер устройств, найдите нужное устройство, щелкните на нем правой кнопкой мыши и выберите пункт Удалить.
Вторая часть параметров находится по адресу Конфигурация компьютера Административные шаблоны СистемаДоступ к съемным запоминающим устройствам. Имеющиеся здесь параметры позволяют запретить использование отдельных типов сменных устройств или же запретить только запись на них. Например, для полного запрета доступа к flash-дискам установите для параметра Съемные диски: Запретить чтение значение Включен. А чтобы запретить запись на компакт-диски, следует включить параметр Компакт-диски и DVD-диски: Запретить запись.
Совет
Узел Доступ к съемным запоминающим устройствам присутствует также в конфигурации пользователя, и вы можете настраивать параметры доступа к сменным устройствам для отдельных пользователей или групп, создав для них самостоятельные объекты групповой политики.
10.5. Автоматизация выполнения заданий с помощью планировщика
Планировщик заданий позволяет автоматически запускать определенные программы в заданное время или при наступлении определенных событий. Планировщик заданий – это важный компонент системы, поскольку с его помощью выполняются такие операции, как дефрагментация дисков, архивация файлов, создание точек восстановления и многие другие. Кроме системных задач, пользователь может создавать собственные задания для выполнения различных операций обслуживания системы и других целей.
Открыть Планировщик заданий можно с помощью строки поиска в меню Пуск или на Панели управления. Окно планировщика состоит из трех частей (рис. 10.16): слева имеется дерево папок, в центре отображается содержимое выбранной папки, а справа находится список доступных действий для управления заданиями.
Рис. 10.16. Планировщик заданий
Все имеющиеся задачи разложены по отдельным папкам, например, чтобы найти задание, отвечающее за запуск программы дефрагментации, нужно открыть следующие папки: Библиотека планировщика заданий Microsoft Windows Defrag. После выделения любого задания в списке можно просматривать его свойства в нижней части окна, а чтобы изменить их, следует выбрать на панели действий ссылку Свойства (рис. 10.17).
Рис. 10.17. Просмотр свойств задачи в Планировщике заданий
Опытные пользователи могут создавать новые задания, выбрав на панели действий команду Создать задачу и указав все свойства задания в окне, аналогичном изображенному на рис. 10.17. Для создания простых заданий можно щелкнуть на ссылке Создать простую задачу и следовать указаниям Мастера создания простой задачи. В этом случае вам придется указать только наиболее важные параметры задания, а все остальные будут установлены по умолчанию и могут быть изменены позже.
Глава 11 Установка Windows Vista
• Особенности установки Windows Vista
• Специальные приемы установки Windows Vista
• Установка нескольких операционных систем с помощью виртуальной машины
• Автоматическая установка Windows Vista
• Создание дистрибутивов Windows Vista в программе vLite
Windows Vista использует новую технологию установки, основной особенностью которой является развертывание системы из файлового образа. В процессе установки пользователю нужно всего лишь ответить на несколько вопросов в самом начале установки и после ее завершения. Основная часть установки выполняется автоматически, без вмешательства пользователя. Стандартная процедура установки Windows Vista обычно не вызывает проблем, поэтому в данной главе основное внимание будет уделено различным приемам и хитростям, позволяющим оптимизировать и автоматизировать этот процесс, кроме этого будут приведены примеры решения некоторых специфических задач.
11.1. Особенности установки Windows Vista
Проверка системы на совместимость с Windows Vista
Для установки Windows Vista ваш компьютер должен отвечать следующим минимальным системным требованиям: процессор с тактовой частотой не менее 800 МГц; 512 Мбайт оперативной памяти; 15 Гбайт свободного места на жестком диске и видеоадаптер с поддержкой DirectX 9.0.
Для полного использования всех возможностей Windows Vista системные требования будут несколько выше: процессор с тактовой частотой не ниже 1 ГГц; 1 Гбайт оперативной памяти; видеоадаптер с поддержкой Windows Aero; привод DVD, а также возможность воспроизведения звука и подключения к Интернету.
Для проверки совместимости системы с Windows Vista компания Microsoft разработала специальную программу – Советник по переходу на Windows Vista (Windows Vista Upgrade Advisor. Чтобы воспользоваться этой программой, вставьте в привод установочный DVD с Windows Vista и после его автозапуска щелкните на ссылке Проверить совместимость через Интернет. В результате вы перейдете на страницу загрузки Советника по переходу на Windows Vista. Выберите желаемый язык программы, скачайте ее с сайта компании Microsoft и установите на свой компьютер. Следуя инструкциям, выполните проверку системы, после чего познакомьтесь с отчетом о совместимости с Windows Vista всех компонентов системы (рис. 11.1).
Примечание
Для обеспечения работоспособности советника по переходу на Windows Vista в операционной системе Windows ХР вам могут понадобиться дополнительные компоненты, которые вы сможете загрузить на сайте www.microsoft.com.
Рис. 11.1. Отчет программы Windows Vista Upgrade Advisor
Выбор между 32– и 64-разрядным дистрибутивом Windows Vista
Любая из версий Windows Vista имеет два варианта дистрибутива: 32-разрядный и 64-разрядные. 64-разрядный вариант системы является более перспективным, но при его установке нужно обратить внимание на следующие моменты.
• 64-разрядные версии Windows Vista можно устанавливать только в системах с 64-битными процессорами, а 32-разрядные версии можно устанавливать в системы с любыми процессорами.
• Программу установки 64-разрядной версии нельзя запустить из 32-разрядных версий Windows, поэтому нужно использовать вариант загрузки компьютера с установочного DVD.
• В 64-разрядных системах нельзя установить 32-разрядные драйверы устройств и запускать 16-разрядные программы.
• Вы можете столкнуться с отсутствием 64-разрядных драйверов для некоторых устройств вашего компьютера. Иногда для определенного устройства имеются только неподписанные драйверы, и для их использования нужно будет применять специальные меры (см. разд. 8.4).
Установка Windows Vista с DVD
Перед началом установки Windows Vista обязательно скопируйте имеющиеся на компьютере важные данные в надежное место. Ни в коем случае не пренебрегайте этим советом: времени и средств на копирование вы потратите совсем немного, а убытки от потери важной информации могут быть очень значительными.
Для начала установки по этому сценарию нужно обеспечить возможность загрузки компьютера с DVD. Для этого можно поступить одним из двух способов.
• Изменить порядок загрузки компьютера с помощью BIOS, установив первоочередную загрузку с CD/DVD. О названии параметров, отвечающих за порядок загрузки системы, вы можете узнать из инструкции к системной плате.
• Вызвать загрузочное меню BIOS. Для этого после включения компьютера нужно нажать клавишу вызова меню загрузки, которую можно узнать из инструкции к вашей плате. Чаще всего для вызова этого меню используется одна из следующих клавиш: Esc, F8 или F11. После появления меню (рис. 11.2) выберите в нем ваш DVD-привод, вставьте установочный диск и нажмите клавишу Enter.
Рис. 11.2. Загрузочное меню BIOS
На начальном этапе установки системы вам нужно будет выполнить следующие действия.
1. Подтвердить загрузку с DVD, нажав любую клавишу в ответ на приглашение
Press any key to boot from CD or DVD.
2. Выбрать региональные параметры установки.
3. Для начала установки щелкнуть на кнопке Установить.
4. Ввести серийный номер вашей копии Windows Vista. Все версии Windows Vista находятся на одном DVD, и выбор нужной осуществляется при вводе серийного номера
5. Принять лицензионное соглашение.
6. Выбрать между новой установкой и обновлением. Однако вариант обновления будет недоступен и в любом случае вам нужно будет выбрать полную установку.
7. Выбрать раздел диска для установки (рис. 11.3) исходя из следующих моментов:
• если вы хотите сохранить предыдущую систему и использовать ее наравне с Windows Vista, выбирайте для установки свободный раздел достаточного размера;
• при установке Windows Vista на новый жесткий диск нажмите кнопку Настройка диска, после чего вы сможете создавать на диске новые разделы и удалять существующие;
• если вы собираетесь полностью удалить предыдущую систему, и установить вместо нее Windows Vista, выбирайте тот раздел, где была установлена предыдущая система;
• при нехватке места на выбранном разделе вы можете его отформатировать, нажав кнопку Настройка диска и выбрав команду Форматировать.
Рис. 11.3. Выбор раздела жесткого диска для установки Windows Vista
Совет
Более широкие возможности для управления разделами диска имеются в утилите командной строки Diskpart. Для ее запуска нажмите комбинацию клавиш Shit+F10 и выпольните команду Diskpart. Для получения справки выполните команду help.
После выбора раздела установка будет выполняться в автоматическом режиме, а участие пользователя понадобится при первой загрузке операционной системы, когда нужно будет указать имена пользователя и компьютера и настроить ряд параметров системы.
Установка Windows Vista из предыдущей версии Windows
Для этого варианта установки нужно в предыдущей операционной системе вставить установочный DVD с Windows Vista и подождать его автозапуска. Если этого по каким-то причинам не произошло, следует вручную запустить находящийся на диске файл SETUP. EXE, после чего вы должны увидеть окно приветствия программы установки.
В первом диалоговом окне вам будет предложено подключиться к веб-узлу компании Microsoft и загрузить имеющиеся обновления для установки. Используйте этот вариант, если ваш компьютер имеет скоростное подключение к Интернету. В противном случае данный шаг можно пропустить, выбрав ссылку Не загружать последние обновления программы установки.
После ввода серийного номера и принятия лицензии вам предстоит тип установки.
• Обновление. Этот вариант служит для обновления текущей операционной системы с сохранением всех приложений. После этого будет выполнена проверка совместимости системы и установка продолжится в автоматическом режиме.
• Полная установка. Выбирайте этот вариант для установки Windows Vista на другой раздел или для замены текущей операционной системы. Далее вам придется выбрать раздел диска для установки, как и при установке с DVD, после чего процесс будет продолжен в автоматическом режиме.
Как Windows Vista назначает имена разделам жесткого диска
При установке Windows Vista с установочного DVD не на первый раздел диска (С:), то имена разделов винчестера будут изменены так, чтобы раздел, на который установлена система, стал диском С:. Бывшему разделу С: будет присвоена буква D:, также могут быть изменены имена других разделов. В системах с двойной загрузкой имена разделов могут быть различными, в зависимости от того, какая операционная система запущена в данный момент.
Совет
Чтобы имена разделов не изменялись, запустите программу установки Windows Vista из предыдущей версии Windows.
11.2. Специальные приемы установки Windows Vista
Установка Windows Vista на RAID-массив
Технология RAID (Redundant Array of Independent Disk, или избыточный массив независимых дисков) позволяет объединить несколько жестких дисков в одно логическое целое для повышения скорости и надежности работы накопителей. Практически все современные системные платы позволяют создавать массивы RAID-0 (для повышения скорости работы с дисками) и RAID-1 (с повышенной надежностью и отказоустойчивостью). Многие системные платы также позволяют создавать более сложные массивы, в которых одновременно увеличивается и скорость работы и отказоустойчивость.
Для установки Windows Vista на RAID-массив нужно выполнить следующие действия.
1. Скопируйте драйверы для RAID-контроллера на любой сменный носитель, например дискету или flash-диск. Перед этим рекомендуется посетить сайт производителя системной платы и проверить наличие обновленной версии драйверов для Windows Vista.
2. Сконфигурировать RAID-массив с помощью специальной утилиты RAID BIOS. Подробности работы с утилитой RAID BIOS ищите в инструкции к системной плате, также обратите внимание, что в процессе этой операции все данные на жестких дисках могут быть уничтожены.
3. Запустите установку Windows Vista с установочного DVD и выполните все этапы до выбора раздела диска.
Наличие на экране выбора раздела (см. рис. 11.3) только что сконфигурированного RAID-массива свидетельствует о том, что программа установки смогла распознать ваш массив. В таком случае вы можете продолжить установку Windows Vista или же установить самую последнюю версию драйвера, если такая у вас имеется.
4. При отсутствии RAID-массива в списке дисков установите драйверы производителя оборудования. Для этого загрузите дискету, компакт– или flash-диск с драйвером и щелкните на ссылке Загрузка драйвера (Load Driver). В появившемся окне нажмите кнопку ОК для автоматического поиска драйвера или Обзор (Browse), чтобы самостоятельно указать папку с драйвером. После того как нужный драйвер будет обнаружен системой, выберите его из списка и нажмите кнопку Далее (Next). После обнаружения RAID-массива вы сможете продолжить установку Windows в обычном режиме.
Особенности работы с образами дисков
Обычно дистрибутивы для установки Windows Vista поставляются на DVD, но в некоторых случаях вы можете получить дистрибутив в виде образа установочного диска. Так, все тестовые версии Vista распространялись в виде образов, которые можно было скачать с сайта Microsoft, а некоторые категории клиентов будут получать подобным образом и финальные версии.
Образ диска представляет собой один файл размером более 2,5 Гбайт с расширением ISO, в котором содержится точная копия установочного DVD. Для установки Windows Vista нужно создать из образа установочный диск, для чего вам понадобится программа для записи DVD и записывающий привод.
Последовательность создания установочного DVD с помощью программы Nero Express 7 будет такой.
1. Запустите программу Nero Express и выберите раздел Образ, проект, копир., а затем щелкните на ссылке Образ диска или сохр. проект. Для этих целей вы также можете запустить программу Nero StartSmart и выполнить команду Сохранить Записать образ на диск.
2. В появившемся окне выберите файл образа установочного диска и откройте его. Затем нажмите кнопку Далее.
3. В следующем окне проверьте и при необходимости измените параметры записи:
• в списке Текущий рекордер должен быть выбран ваш записывающий привод DVD;
• установите минимально возможную скорость записи. Панель с установками записи может быть скрыта. Для ее отображения щелкните на кнопке со стрелкой 3 у левой границы окна программы Nero Express (рис. 11.4).
Рис. 11.4. Настройки записи образа диска в программе Nero Express
4. Вставьте чистый DVD в привод и нажмите кнопку Запись. Дождитесь окончания всех операций.
Как установить Windows Vista без использования DVD-привода
Для новых компьютеров DVD-привод стал обязательным элементом, но многие машины выпуска прошлых лет оснащены только приводами чтения компакт-дисков, которые вы не сможете использовать для установки Windows Vista. Чтобы инсталлировать Vista на подобный компьютер, на нем должна быть установлена предыдущая версия Windows (например, Windows ХР). Для запуска программы установки вы можете использовать один из следующих трюков.
• При наличии локальной сети вы можете запустить программу установки с DVD, находящегося на другом компьютере, предварительно разрешив к нему общий доступ.
• При отсутствии сети вы можете скопировать образ установочного диска Windows Vista (файл с расширением ISO) с помощью flash-накопителя или нескольких компакт-дисков, затем смонтировать образ в качестве виртуального диска с помощью программы DAEMON Tools (www.daemon-tooLs.ее) или другой подобной. При использовании DAEMON Tools нужно щелкнуть на значке программы в области уведомлений, выполнить командуменю Virtual CD/DVD-ROM Device 0 Mount i и указать путь к файлу образа Windows Vista.
Можно ли установить Windows ХР на компьютер с Windows Vista
При необходимости установить на компьютер несколько операционных систем всегда нужно начинать с более старой системы, a Windows Vista следует инсталлировать в последнюю очередь. Установить Windows ХР на компьютер с уже имеющейся Vista, в принципе, можно, но после этого вы больше не сможете запустить Windows Vista. Это связано с тем, что в процессе установки Windows ХР будет удален загрузчик Windows Vista. Но этот загрузчик можно восстановить с помощью средства автоматического восстановления, имеющегося на установочном диске Windows Vista. После этого нужно будет добавить пункт для запуска Windows ХР в загрузочное меню Windows Vista (см. разд. 12.1).
Установка Windows Vista без серийного номера и продление льготного периода
При выполнении стандартной процедуры установки Windows Vista следует ввести серийный номер продукта, который выполняет две основные функции:
• Серийный номер служит для указания версии Windows Vista. Как только вы его введете, программа установки сразу же определит, какую из версий Windows Vista следует установить.
• Серийный номер нужен для активации вашей копии Windows Vista, которую следует выполнить в течение 30 дней, иначе система перейдет в режим ограниченной функциональноти.
Однако с помощью несложного трюка вы можете установить Windows Vista и без серийного номера, причем этот способ является легальным и поддерживается программой установки. Для этого следует выполнить следующие действия.
1. Загрузите компьютер с установочного DVD Windows Vista или запустите программу установки из предыдущей версии Windows.
2. Укажите региональные параметры и щелкните на кнопке Установить в следующем окне.
3. Поле для ввода серийного номера оставьте пустым и нажмите кнопку Далее.
4. В появившемся окне с предупреждением еще раз откажитесь от ввода ключа, щелкнув на кнопке Нет.
5. В следующем окне нужно выбрать приобретенную версию Windows Vista и подтвердить действия установкой флажка Выбран приобретенный выпуск Windows.
6. После щелчка на кнопке Далее установка продолжится в обычном режиме.
7. При установке Windows Vista без серийного номера вы также получите 30-дневный льготный период, в течение которого нужно будет ввести серийный номер для установленной вами версии Windows и выполнить активацию системы. Для смены серийного номера щелкните правой кнопкой мыши на значке Компьютер, выполните команду Свойства и в появившемся окне щелкните на ссылке Изменить ключ продукта.
8. В размещенном на сайте компании Microsoft руководстве по службе Windows Vista Volume Activation 2.0 описан способ продления льготного периода еще на 30 дней. Для этого нужно выполнить следующие действия.
9. Открыть окно командной строки в режиме администратора.
10. Выполнить команду slmgr.vbs – rearm.
11. После появления сообщения об успешном выполнении команды перезагрузить компьютер.
После выполнения описанных действий будет снова установлен льготный период в 30 дней. В документации Microsoft указано, что выполнять сброс счетчика можно не более трех раз, при этом максимальная продолжительность льготного периода будет равна 120 дней. Если же вы желаете подробно узнать обо всех тонкостях активации Windows Vista, обратитесь к руководству, которое находится по адресу http://www.microsoft.com/rus/technet/windowsvista/pLan/voLactl.mspx.
Полное удаление Windows Vista
В документации к Windows Vista сказано, что для ее удаления следует заново установить предыдущую операционную систему. Это действительно так, если вы устанавливали Windows Vista в режиме обновления или выполнили форматирование раздела с предыдущей системой в процессе установки.
Если вы инсталлировали Windows Vista в качестве второй операционной системы наряду с Windows ХР/2003, то можно полностью удалить Vista, не переустанавливая Windows ХР/2003. Для удаления Vista в подобной ситуации действуйте следующим образом.
1. Перед удалением Windows Vista скопируйте все важные данные на сменные носители или на другой компьютер с помощью локальной сети. Это нужно сделать обязательно, поскольку в случае ошибки при удалении или возникновения непредвиденных проблем вы можете потерять доступ к данным на жестком диске.
2. Запустите в Windows Vista командную строку в режиме администратора и вставьте установочный DVD Windows Vista в привод.
3. Выполните следующую команду, заменив букву Е: на букву вашего DVD-привода:E:\Boot\Bootsect.exe –NT52 All
Данная команда команда удалит загрузчик Windows Vista и восстановит загрузчик Windows ХР.
4. Перезагрузите компьютер. Загрузочное меню Windows Vista уже не должно появляться, а вместо него вы можете увидеть загрузочное меню Windows ХР.
5. После успешной загрузки Windows ХР вы можете удалить файлы операционной системы Windows Vista. На том разделе, где у вас находится Windows ХР, можно удалить следующие загрузочные файлы Windows Vista: bootf ont. bin, bootmgr, bootsect.bak, boot.bak и всю папку Boot. Чтобы увидеть эти файлы, вам может понадобиться включить отображение скрытых и системных файлов и папок в настройках Проводника Windows ХР.
6. Раздел, на который была установлена Windows Vista, проще всего переформатировать, но делать это можно, только убедившись в отсутствии на нем важных файлов. Если вы не хотите выполнять форматирование, то можете удалить системные папки Windows Vista вручную, однако для этого нужно получить к ним полный доступ (см. разд. 10.1).
Совет
Если вы выполнили новую установку Windows Vista в раздел, где находилась предыдущая система без его форматирования, то можете вернуть предыдущую систему, восстановив ее из папки Windows.old. Подробная инструкция для выполнения этой операции приведена в разд. 12.2.
11.3. Установка нескольких операционных систем с помощью виртуальной машины
Общие сведения о виртуальных машинах
Для запуска нескольких операционных систем на одном компьютере все чаще используются виртуальные машины. Виртуальная машина – это программа, которая эмулирует работу составных частей компьютера, в результате чего создается виртуальная среда, позволяющая установить и запустить любую операционную систему. Вы можете создать несколько виртуальных машин, установить на них различные операционные системы, запускать их одновременно и создать виртуальную локальную сеть. Наиболее популярными программами для работы с виртуальными машинами являются VMware Workstation (www.vmware.com) и Microsoft Virtual PC (www.microsoft.com/windows/virtuaLpc). Специально для Windows Vista компания Microsoft разработала новую версию Microsoft Virtual PC 2007, и далее мы рассмотрим работу с этой программой более подробно.
Для установки Virtual PC вы можете воспользоваться дистрибутивом из прилагаемого компакт-диска или же бесплатно загрузить программу установки с сайта комании Microsoft. Обратите внимание, что на диске имеются отдельные дистрибутивы для 32-х и 64-разрядной версии Windows Vista.
Установить Virtual PC вы можете на любой компьютер с Windows Vista, но для запуска виртуальных машины вам понадобиться соответствующий объем оперативной памяти и несколько десятков гигабайт свободного места на жестком диске. На компьютере с 1 Гбайт ОЗУ вы сможете запустить только одну виртуальную машину с установленной Windows Vista, а при наличии 2 Гбайт ОЗУ вы сможете одновременно работать с двумя или тремя такими машинами.
Операционную систему, установленную на виртуальную машину мы будем называть гостевой, ваш физический компьютер – хостом, а операционную систему, установленную на нем, – хостовой.
Создание новой виртуальной машины
Виртуальная машина должна состоять как минимум из двух файлов: в файле с расширением VMC содержатся параметры машины в формате XML, а файл с расширением VHD являет собой образ виртуального жесткого диска. Создание новой виртуальной машины выполняется в следующей последовательности.
1. Запустите программу Microsoft Virtual PC и щелкните в главном окне на кнопке New. При первом запуске программы мастер новой виртуальной машины запуститься автоматически.
2. Нажмите Next в первом окне мастера, в следующем окне выберите пункт Create a virtual mashine (рис. 11.5) и снова нажмите Next.
3. В следующем окне введите название виртуальной машины. При необходимости изменить папку для сохранения виртуальной машины нажмите кнопку Browse и выберите нужную папку.
4. Выберите из раскрывающегося списка операционную систему, которая будет установлена на виртуальную машину.
5. В следующем окне вы можете согласиться с рекомендуемым размером оперативной памяти для виртуальной машины или же указать размер памяти вручную, установив переключатель в положение Adjusting the RAM. Помните, что при уменьшении размера оперативной памяти будет снижаться производительность виртуальной машины, а увеличивать размер памяти можно лишь при наличии достаточного свободного объема физической памяти на вашем компьютере.
Рис. 11.5. Создание новой виртуальной машины в Microsoft Virtual PC
6. Последний этап создания виртуальной машины – установка параметров жесткого диска. В первом окне выберите пункт A new virtual hard disk, а в следующем окне укажите размер и местоположение файла виртуального жесткого диска (рис. 11.6). Вы должны указать достаточный размер диска для установки операционной системы и приложений для виртуальной машины. Фактический размер файла образа изменяется динамически и будет увеличиваться по мере заполнения диска данными.
Рис. 11.6. Параметры нового виртуального жесткого диска
7. Для завершения создания виртуальной машины нажмите кнопку Finish в последнем окне мастера, и вы должны увидеть значок новой машины в главном окне Virtual PC.
После создания новой виртуальной машины можете изменить параметры виртуального оборудования, выбрав значок виртуальной машины в главном окне Virtual PC и щелкнув на кнопке Setting, однако для начала можно оставить все настройки по умолчанию.
Запуск и завершение работы виртуальных машин
Для управления виртуальными машинами используется окно консоли Virtual PC, в котором можно найти эскизы всех имеющихся виртуальных машин (рис. 11.7).
Рис. 11.7. Окно консоли Virtual PC
Для запуска виртуальной машины достаточно дважды щелкнуть на ее изображении в окне консоли Virtual PC, после чего она начнет работу в новом окне. Сначала вы должны увидеть сообщения BIOS виртуальной машины. При необходимости вы можете выполнить вход в BIOS, нажав клавишу Delete, но в большинстве случаев работать с виртуальными машинами можно с настройками BIOS по умолчанию. После завершения работы BIOS начнется загрузка операционной системы, но если вы запустили только что созданную виртуальную машину, то эта попытка окажется неудачной.
Для остановки виртуальной машины вы можете выполнить команду завершения работы в гостевой операционной системе или же щелкнуть мышью на кнопке закрытия окна. В последнем случае нужно будет выбрать в появившемся окне один из вариантов завершения работы (рис. 11.8).
Рис. 11.8. Варианты завершения работы виртуальной машины
• Turn off. Будет выполнено принудительное прекращение работы виртуальной системы, которое можно сравнить с отключением компьютера от сети.
• Shut down Windows. Гостевой операционной системе будет послана команда выключения.
• Save state. Текущее состояние виртуальной машины будет сохранено на жестком диске, и при повторном старте машины оно будет восстановлено аналогично режиму сна Windows Vista.
С помощью команды Action Reset вы можете перезагрузить виртуальную машину, а команда Action Pause служит для временной приостановки виртуальной машины. Если вы работаете в виртуальной машине мышью, то для возврата к хостовой операционной системе нужно нажать правую клавишу Alt.
Установка Windows на виртуальную машину
Для полноценного использования виртуальной машины нужно установить на виртуальный диск операционную систему. Для этого после запуска виртуальной машины нужно подключить к ней установочный DVD Windows Vista. Это можно сделать одним из двух способов.
• Вставьте установочный DVD в привод, затем щелкните правой кнопкой мыши на значке компакт-диска в строке состояния и выберите в контекстном меню команду Use Physical Drive [буква вашего DVD-привода].
• Щелкните правой кнопкой мыши на значке компакт-диска в строке состояния, выберите в контекстном меню команду Capture ISO i и укажите путь к образу установочного DVD в формате ISO.
После подключения установочного диска перезагрузите виртуальную машину, выполнив команду Action Reset После перезагрузки нажмите любую клавишу в ответ на приглашение Press any key to boot from CD or DVD и выполните установку операционной системы так же, как и на обычный компьютер.
После установки операционной системы нужно установить комплект утилит Virtual Machine Additions. Для этого выполните команду Action Install or Update Virtual Machine Additions и следуйте инструкциям программы установки. После установки Virtual Machine Additions и перезагрузки системы вам станут доступны следующие возможности:
• повысится быстродействие виртуальной машины, и улучшится работа виртуального видеоадаптера;
• появится возможность копировать данные через буфер обмена между гостевой и хостовой операционной системой;
• вы сможете перетаскивать файлы и папки между гостевой и хостовой операционной системой;
• при перемещении указателя мыши между гостевой и хостовой операционной системой фокус мыши будет переключаться автоматически без необходимости нажатия правой клавиши ALt.
Создание виртуальной сети
Одной из замечательных функций виртуальных машин является возможность создания виртуальной сети, состоящей из нескольких одновременно работающих виртуальных машин, а также компьютера-хоста. Перед настройкой виртуальной сети сначала нужно установить параметры виртуальных сетевых адаптеров. Для этого завершите работу в гостевой операционной системе, выберите изображение виртуальной машины в окне Virtual PC, щелкните на вкладке Setting и выберите пункт Networking (рис. 11.9).
Рис. 11.9. Настройка виртуальных сетевых адаптеров
Вы можете установить в виртуальную машину до четырех сетевых адаптеров, их количество устанавливается с помощью раскрывающегося списка Number of network adapters. Если элемент недоступен, значит ваша виртуальная машина не находится в выключенном состоянии, а была переведена в режим сна или паузы.
Для каждого сетевого адаптера вы можете выбрать один из следующих типов.
• Not connected – сетевой адаптер отключен.
• Local only – сетевой адаптер находится в одной локальной сети с другими виртуальными машинами с адаптерами типа Local only. Такая виртуальная сеть не имеет доступа к сетевым ресурсам хоста.






