Windows Vista. Трюки и эффекты Зозуля Юрий
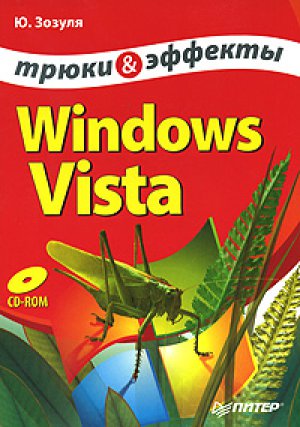
Настройка удаленного использования компьютера
Для настройки удаленных сетевых служб щелкните правой кнопкой мыши на значке Компьютер, выберите пункт Свойства, щелкните на ссылке Настройка удаленного доступа и подтвердите ваши действия в окне UAC (рис. 7.15).
Рис. 7.15. Параметры удаленного использования компьютера
Для разрешения подключения удаленного помощника к этому компьютеру установите соответствующий флажок в группе Удаленный помощник. А чтобы удаленный пользователь смог начать управление вашим компьютером, нажмите кнопку Дополнительно и в появившемся окне проверьте состояние флажка Разрешить удаленное управление этим компьютером и при необходимости установите его.
В группе Удаленный рабочий стол (см. рис. 7.15) вы можете выбрать вариант подключения к этому компьютеру в режиме удаленного Рабочего стола.
• Не разрешать подключения к этому компьютеру. Этот вариант установлен по умолчанию и запрещает использование удаленных подключений.
• Разрешать подключения от компьютеров с любой версией удаленного рабочего стола. При выборе данного варианта вы сможете подключаться к данному компьютеру с любой машины, на которой установлена программа для подключения к удаленному Рабочему столу. Это могут быть даже компьютеры с предыдущими версиями Windows.
• Разрешать подключения только от компьютеров с удаленным рабочим столом с сетевой проверкой подлинности. При выборе данного варианта обеспечивается высокая безопасность подключения, но по умолчанию она поддерживается только в Windows Vista.
Чтобы предоставить возможность подключения к удаленному Рабочему столу другим пользователям, нажмите кнопку Выбрать пользователей. Доступ для вашей учетной записи будет дан автоматически, а для предоставления удаленного доступа другим пользователям щелкните в открывшемся окне на кнопке Добавить, введите имя пользователя, нажмите кнопку Проверить имена, а затем ОК.Внимание!
Для подключения к удаленному Рабочему столу учетная запись пользователя должна быть защищена паролем, и если даже вы добавите в список пользователей, не имеющих пароля, они все равно не смогут выполнить удаленное подключение.
Примечание
Для нормальной работы сетевых служб они должны присутствовать в списке исключений брандмауэра Windows. Разрешение для Удаленного помощника и Удаленного рабочего стола обычно задаются автоматически, но если возникают проблемы в установке связи, проверьте их в окне настройки брандмауэра (см. разд. 9.2).
Удаленный помощник
Удаленный помощник Windows является средством, с помощью которого можно подключиться к Рабочему столу другого пользователя для оказания ему помощи в работе. Пользователь, который нуждается в помощи (назовем его новичком), отправляет другому пользователю {профессионалу) файл с приглашением. Профессионал открывает файл приглашения, после чего будет установлен сеанс связи с компьютером новичка и опытный пользователь получит возможность видеть Рабочий стол новичка и обмениваться сообщениями. При необходимости профессионал может начать управление удаленным компьютером, в этом случае новичок будет видеть все, что делает опытный пользователь на его компьютере, и в любой момент сможет отказать ему в управлении.
Создание приглашения
Чтобы создать и отправить приглашение для оказания удаленной помощи, выполните следующие действия.
1. Запустите Удаленный помощник с помощью команды Пуск Все программы Обслуживание Удаленный помощник Windows или воспользовавшись поиском в меню Пуск по первым буквам названия программы.
2. В первом окне программы выберите вариант Пригласить того, кому вы доверяете, для оказания помощи (рис. 7.16).
Рис. 7.16. Стартовое окно программы Удаленный помощник Windows
3. В следующем окне (рис. 7.17) вы можете выбрать один из двух вариантов отправки приглашения.
• Приласить по электронной почте. При выборе этого варианта в следующем окне нужно ввести пароль, после чего запустится ваша почтовая программа, в которой будет создано сообщение с просьбой о помощи и вложенным файлом приглашения. Вам остается лишь ввести адрес электронной почты получателя и отправить письмо.
• Сохранить приглашение как файл. Этот вариант можно использовать в локальной сети. Сохраните файл приглашения в общую папку, чтобы профессионал мог открыть его и начать установку соединения. Вы также можете передать с помощью программы обмена мгновенными сообщениями или другим способом.
Рис. 7.17. Выбор способа отправки приглашения
4. После отправки приглашения помощник будет переведен в режим ожидания подключения профессионала.
Внимание!
Если компьютер новичка использует динамический IP-адрес, не отключайте его от сети до тех пор, пока профессионал не установит связь, поскольку при повторном соединении с сетью компьютеру может быть назначен другой IP-адрес и профессионал не сможет выполнить подключение.
Сеанс работы Удаленного помощника
После получения приглашения по электронной почте профессионал должен открыть файл, прикрепленный к письму, после чего начнется процесс установки связи. Если приглашение было сохранено в виде файла, его также следует открыть для начала соединения. После открытия приглашения нужно будет ввести пароль, который должен быть передан от новичка профессионалу любым доступным способом.
После установки связи на компьютер новичка будет отправлен запрос о разрешении подключения, и только после нажатия новичком кнопки Да профессионал увидит Рабочий стол начинающего пользователя. На рис. 7.18 показано окно программы Удаленный помощник Windows профессионала, в котором отображается Рабочий стол новичка.
Рис. 7.18. Сеанс удаленной помощи: на компьютере профессионала отображается Рабочий стол новичка
Если профессионалу понадобится выполнить какие-либо действия на компьютере новичка, он должен нажать кнопку Запросить управление. После этого на компьютере новичка появится окно, в котором он может разрешить управление. Если вместе с разрешением управления новичок установит флажок Позволить отвечать на запросы службы контроля учетных записей, то профессионал получит возможность выполнять те действия, для которых необходимы права администратора.
После разрешения управления профессионал может использовать мышь или клавиатуру для выполнения любых действий на компьютере новичка. Для завершения управления достаточно нажать клавишу Esc. Это можно сделать на компьютере как профессионала, так и новичка.
Подключение к удаленному Рабочему столу
К компьютерам под управлением Windows Vista версий Business, Enterprise и Ultimate можно подключаться в режиме удаленного Рабочего стола, при этом появится возможность работать в системе с другого компьютера с помощью локальной сети или Интернета.
Для подключения к удаленному компьютеру нужно знать его сетевое имя или IP-адрес. Если удаленный и локальный компьютеры находятся в одной локальной сети, то с подключением обычно не возникает проблем. Последовательность действий будет следующей.
1. Запустите клиентскую программу с помощью команды Пуск Все программы Стандартные Подключение к удаленному рабочему столу или строки поиска.
2. В появившемся окне введите сетевое имя компьютера или его IP-адрес, после чего нажмите кнопку Подключить.
3. В следующем окне укажите имя пользователя и пароль, а затем нажмите ОК. После этого вы увидите Рабочий стол удаленного компьютера и сможете выполнять на нем любые действия.
Если в момент подключения к удаленному компьютеру на нем будет работать другой пользователь, его сеанс будет временно остановлен, а система переключится на экран приветствия, при этом как локальный, так и удаленный пользователи могут получить на экране соответствующие предупреждения. Попытки совместной работы локального и удаленного пользователей приведут к поочередному «выталкиванию» друг друга из системы, то есть одновременная работа локального и удаленного пользователя будет невозможна.
Мы рассмотрели способ подключения к удаленному Рабочему столу с использованием параметров по умолчанию, но при необходимости можно изменить некоторые настройки удаленного подключения. Для этого в первом окне программы подключения к удаленному Рабочему столу нажмите кнопку Параметры, чтобы перевести окно в расширенный режим, в котором будет присутствовать несколько вкладок (рис. 7.19).
Рис. 7.19. Общие параметры подключения к удаленному Рабочему столу
• Общие. Кнопка Сохранить как позволяет записать все настройки текущего подключения в файл, который можно открыть при необходимости.
• Экран. Вы можете подобрать наиболее удобные для работы разрешение экрана и цветовую палитру.
• Локальные ресурсы. Можно организовать совместное использование ресурсов локального и удаленного компьютеров, установив соответствующие параметры на этой вкладке. Вы можете разрешить воспроизведение звука на локальном или удаленном компьютере, а также разрешить использование принтеров, буфера обмена, дисков и других ресурсов локального компьютера в удаленном сеансе.
• Программы. На этой вкладке можно указать приложение, которое будет автоматически запускаться при старте удаленного сеанса.
• Дополнительно. Здесь вы сможете отключить графические и видеоэффекты (фоновый рисунок, темы и др.) для ускорения работы удаленного сеанса при невысокой скорости связи.
• Подключение. На этой вкладке при необходимости можно установить ряд дополнительных параметров подключения: режим проверки подлинности сервера и параметры шлюза терминалов.Совет
Широкие возможности для удаленного управления имеются в программе Radmin (www.radmin.com). С помощью этой программы вы также сможете удаленно управлять компьютерами под управлением Windows Vista Home Basic и Windows Vista Home Premium. Пробную версию этой программы вы найдете на прилагаемом диске.
Конференц-зал Windows
С помощью программы Конференц-зал Windows вы можете организовать встречу нескольких пользователей локальной сети, после чего можно будет совместно использовать Рабочий стол, выбранные приложения и документы.
Открыть окно программы можно с помощью команды Пуск Все программы Конференц-зал Windows или строки поиска. При первом запуске вам будет предложено продолжить установку и активизировать дополнительные сетевые службы.
Сразу же после старта программы в фоновом режиме будет запущено приложение Соседние пользователи, служащее для обнаружения других пользователей сети, которые могут участвовать во встречах. Дважды щелкнув на значке Соседние пользователи в области уведомлений Панели задач, можно настроить параметры программы (рис. 7.20). Например, вы можете изменить имя, предоставить фотографию или разрешить автозапуск программы.
Рис. 7.20. Окно настройки службы Соседние пользователи
После запуска программы Конференц-зал Windows вы можете начать новую встречу, присоединиться к существующей встрече, если такие будут найдены, или открыть файл приглашения.
Чтобы создать новую встречу, нажмите кнопку Начать новую встречу, затем введите название встречи и пароль (рис. 7.21). Щелкнув на ссылке Параметры, вы можете разрешить или запретить соседним пользователям видеть встречу. Для завершения создания встречи нажмите кнопку Создать встречу
Когда встреча создана, вы можете отправить приглашения другим участникам. Для этого щелкните на ссылке Пригласить участников, отметьте флажками нужных пользователей и нажмите кнопку Отправить приглашения. Пользователи увидят приглашение в виде всплывающего сообения в области уведомлений и смогут принять или отклонить его.
Если вы разрешили другим пользователям видеть вашу встречу, они могут присоединиться к ней и без приглашения. Для этого нужно в окне Конференц-зала Windows выбрать вариант Присоединиться к соседней встрече (см. рис. 7.21), затем щелкнуть на значке встречи, ввести пароль и нажать клавишу Enter.
Рис. 7.21. Создание новой встречи
После того как участники приглашены, вы можете выполнять следующие действия.
• Предоставлять документы для общего доступа. Для этого щелкните на ссылке Добавить раздаточные материалы и выберите нужные файлы. После этого файлы станут доступны всем пользователям, и если один из них внесет в документ изменения, это смогут увидеть все другие участники встречи. При выходе из встречи программа предложит сохранить раздаточные материалы.
• Продемонстрировать работу определенной программы или показать Рабочий стол. Для этого запустите нужную программу, щелкните в окне Конференц-зала Windows на ссылке Предоставление в общий доступ программы или рабочего стола, выберите приложение из списка и нажмите кнопку Общий доступ. Выбранная программа или весь Рабочий стол появится на экранах других пользователей (рис. 7.22). Любой участник встречи может запросить управление программой, но для этого нужно будет получить разрешение от ее владельца.
При установленных по умолчанию сетевых параметрах программа Конференц-зал Windows работает без проблем, но если это не так, следует проверить следующие настройки.
• Программа Конференц-зал Windows должна быть добавлена в список исключений брандмауэра Windows.
• В свойствах сетевого подключения должно быть разрешено использование протокола TCP/IPv6.
• Убедитесь, что запущена служба Соседние пользователи, и проверьте ее параметры.
Рис. 7.22. Окно встречи с раздаточными материалами и демонстрацией работы программы
7.4. Эффективные средства диагностики сети
Диагностика с помощью Центра управления сетями и общим доступом
Первичную диагностику работы сети можно выполнить, просто взглянув на значок текущего подключения в области уведомлений или на карту сети в Центре управления сетями и общим доступом. При наличии проблем с подключением вы увидите соответствующие графические обозначения, например проблемное подключение будет обозначено восклицательным знаком.
Для получения более подробных сведений о состоянии сетевого подключения щелкните на ссылке Просмотр состояния в окне Центр управления сетями и общим доступом, после чего появится окно, показанное на рис. 7.23.
Рис. 7.23. Окно состояния подключения по локальной сети, вкладка Общие
В окне состояния подключения по локальной сети вы можете узнать основные параметры соединения и понаблюдать за прохождением информации. При выполнении сетевых операций количество отправленных и принятых байт должно увеличиваться. Щелкнув на кнопке Сведения, вы сможете увидеть текущие значения основных параметров TCP/IP (рис. 7.24).
Рис. 7.24. Окно сведений о сетевом подключении
Если сетевое подключение работает с ошибками, нажмите кнопку Диагностика, после чего будет запущена автоматическая процедура поиска и устранения неисправностей. После завершения диагностики вы увидите окно с перечнем возможных проблем и рекомендациями по их устранению (рис. 7.25). Некоторые из предложенных действий (например, сброс сетевого адаптера или получение новых параметров TCP/IP) будут выполняться автоматически после щелчка на соответствующей ссылке.
Рис. 7.25. Результаты диагностики сетевого подключения
Диагностика сети с помощью команды Ping
Команда ping позволяет проверить наличие соединения с другим компьютером по его имени или IP-адресу и является базовым средством диагностики сетевых соединений. Эта команда отправляет специальные пакеты на другой компьютер, который должен отослать их обратно. В результате на экран будет выведено время прохождения пакетов или сообщение о том, что пакеты были утеряны. С помощью команды ping можно проверять соединение с компьютерами локальной сети и Интернетом, при этом можно указывать как имя нужного компьютера, так и его IP-адрес. Например, для проверки соединения вашего компьютера с сервером издательства «Питер» выполните следующие действия.
1. Откройте окно командной строки, выполнив поиск программы Командная строка в меню Пуск.
2. Введите команду ping www. piter. com и нажмите Enter. При наличии связи с узлом результат может быть таким, как показано на рис. 7.26.
Рис. 7.26. Пример использования команды ping
Если связь с другим компьютером отсутствует, вы можете получить сообщение об ошибке. Например, сообщение Превышен интервал ожидания для запроса свидетельствует о том, что пакет был отправлен, но ответ получить не удалось.
Если использовать в команде ping доменное имя, система не всегда сможет определить IP-адрес, соответствующий данному компьютеру, и в этом случае пакеты отправляться не будут. Это может случиться как при неправильном наборе имени в командной строке, так и при наличии ошибок в работе службы DNS. Поэтому, если у вас не сработала команда ping с использованием имени компьютера, попробуйте выполнить то же самое с его IP-адресом.
Команда ping localhost отправляет пакеты «самому себе», что позволяет проверить работу TCP/IP на локальном компьютере. Поскольку в этом случае пакеты не отправляются по сети, время их передачи должно быть меньше 1 мс.
Другие утилиты командной строки
Windows Vista имеет богатый арсенал средств для диагностики работы сети. Многие из них предназначены для сетевых администраторов, но при необходимости их могут применять и обычные пользователи, желающие самостоятельно разобраться в работе сети. Среди подобных средств можно выделить следующие.
• Команда ipconfig служит для отображения и изменения параметров работы TCP/IP. Вот несколько примеров использования данной команды:
– Ipconfig – получение краткой информации о состоянии подключения;
– ipconfig /all – вывод подробных сведений о параметрах TCP-IP;
– ipconfig /renew – обновление IP-адреса для сетей с динамической IP-адресацией;
– ipconfig /? – вывод справки обо всех параметрах команды.
• Команда tracert позволит проследить маршрут от одного узла к другому и выявить место, где происходит обрыв связи. Например, команда tracert www. pi ter. com выведет на экран список всех узлов, через которые лежит путь от вашего компьютера к сайту издательства «Питер», а также время доступа к каждому из них. Вместо доменного имени в команде tracert можно указывать IP-адрес.
• Команда nslookup позволяет проверить работу DNS-сервера. При наборе команды без параметров будут отображены текущие параметры DNS и вы сможете проверить работу этой службы путем ввода имен сайтов в диалоговом режиме.Совет
На прилагаемом компакт-диске вы найдете программу IP-Tools, являющую собой комплекс из 19 простых сетевых утилит судебным интерфейсом.
Устранение неполадок в сети
Для устранения неполадок, связанных с сетевыми подключениями, попробуйте определить место возникновения проблемы с помощью описанных средств диагностики, после чего повторно настройте сетевые параметры на проблемном компьютере.
Если вы используете автоматическое определение TCP/IP, следует убедиться, включен ли этот параметр на всех компьютерах сети. При настройке сети вручную необходимо проверить все параметры TCP/IP, имена компьютеров и рабочих групп. Соединение может не устанавливаться из-за присутствия в сети компьютеров с одинаковыми IP-адресами или именами. Неправильно указанная маска подсети также может стать источником проблем.
В сложных ситуациях физически отключите часть компьютеров от сети и попробуйте добиться ее устойчивой работы. Затем последовательно включайте новые компьютеры в сеть и каждый раз проверяйте ее работу. Это поможет выявить неправильно настроенный компьютер или неисправное оборудование.
Если все соединения работают, но вы не можете использовать общие папки и принтеры, скорее всего проблема кроется в настройке прав доступа к общим ресурсам. Проверьте и при необходимости измените параметры Центра управления сетями и общим доступом и установленные разрешения для общих ресурсов.
Безусловно, приведенные рекомендации не охватывают всех тонкостей настройки сети. В решении сложных проблем вам может помочь справочная система Windows Vista, специальная литература по сетям, метод многочисленных проб и ошибок или помощь опытного сетевого администратора.
Глава 8 Оптимизация и ускорение Windows Vista
• Пути повышения быстродействия
• Оценка производительности системы и ее увеличение
• Ускорение работы Windows Vista
• Эффективная работа с устройствами и драйверами
• Секреты управления электропитанием
Безусловно, любой пользователь желает иметь быстрый и безупречный в работе компьютер, однако действительность не всегда отвечает нашим мечтам. Эта глава будет посвящена методам повышения производительности системы, тонкостям настройки оборудования и средствам мониторинга системы. Вы научитесь определять «узкие места» в вашей системе и применять специальные методы ускорения и оптимизации системы.
8.1. Пути повышения быстродействия
Для повышения производительности системы существуют различные способы и чтобы добиться наилучшего результата, нужно выбирать те методы, которые наиболее полно отвечают вашим требованиям и возможностям. Кратко рассмотрим основные пути повышения производительности.
• Модернизация комплектующих компьютера. Если вы хотите использовать возможности Windows Vista в полном объеме, то модернизация компьютера является самым радикальным способом ускорения системы.
• Отключение визуальных эффектов. В главе 3 были рассмотрены различные эффекты интерфейса Windows Vista, но если внешний вид рабочей среды для вас не имеет особого значения, то вы можете до предела упростить интерфейс, повысив тем самым производительность системы.
• Тонкая настройка Проводника Windows. В Проводнике Windows Vista выполните команду Упорядочить Свойства папки и на вкладке Вид отключите параметры, влияющие на производительность (см. разд. 4.1). Для ускорения работы с файлами также не используйте их сжатие или шифрование.
• Удаление программ из списка автозагрузки. Приложения, которые запускаются вместе с Windows Vista, замедляют загрузку системы и снижают ее производительность. Программы, которыми вы пользуетесь не очень часто, лучше удалить из автозагрузки и запускать при необходимости вручную с помощью меню Пуск. О редактировании списка автозагрузки читайте в разд. 5.2.
• Оптимизация файла подкачки. Даже при наличии достаточного объема оперативной памяти файл подкачки имеет большое значение для работы системы, а от его параметров во многом зависит скорость работы системы и приложений.
• Отключение неиспользуемых служб и компонентов. По умолчанию в Windows Vista запускается несколько десятков системных служб, часть из которых вами может никогда не использоваться. Отключив такие службы, можно несколько повысить производительность системы.
• Дефрагментация жесткого диска. Скорость чтения данных с жесткого диска может постепенно снижаться из-за фрагментации файлов. Регулярное выполнение дефрагментации позволит вам избежать снижения производительности системы.
• Оптимизация встроенной системы поиска. Служба индексации является одной из наиболее требовательных к системным ресурсам, поэтому на недостаточно мощных компьютерах следует тщательно подойти к ее настройке. Подробнее о настройке системы поиска и службы индексирования читайте в разд. 4.2.
• Очистка и дефрагментация системного реестра. В процессе работы операционной системы в реестре могут появляться ошибочные записи, которые увеличивают размер реестра и могут стать источником нестабильной работы системы. Для оптимизации реестра лучше воспользоваться специализированными утилитами.
• Оптимизация работы устройств. Чтобы устройства вашего компьютера работали быстро и надежно, следует устанавливать самые последние версии драйверов, а для оптимизации работы некоторых из них может понадобиться дополнительная настройка параметров. В первую очередь следует обратить внимание на обновление драйвера видеоадаптера, качество работы которого имеет существенное значение для производительности графических, видео– и игровых программ.
Далее в этой главе перечисленные методы и приемы будут рассмотрены более подробно. А в других главах книги вы сможете найти способы оптимизации и ускорения отдельных компонентов системы и встроенных приложений.
8.2. Оценка производительности системы и ее увеличение
Встроенные средства оценки производительности системы
Windows Vista позволяет оценивать текущую конфигурацию компьютера и измерять рейтинг производительности системы. Система может подстраиваться под текущую аппаратную конфигурацию и автоматически включать или отключать дополнительные функции. Например, интерфейс Windows Aero будет работать лишь в том случае, если в системе присутствует видеоадаптер с достаточной производительностью.
Для общей оценки аппаратных средств компьютера используется так называемый индекс производительности, который вы можете увидеть в окне свойств системы. Для получения дополнительных сведений щелкните на ссылке Индекс производительности Windows, и в появившемся окне появятся данные о производительности четырех основных компонентов системы: процессора, памяти, видеоадаптера и жесткого диска (рис. 8.1).
Рис. 8.1. Индекс производительности системы
Производительность каждого компонента оценивается в баллах, причем для видеоадаптера выставляются сразу две оценки, соответствующие производительности при использовании интерфейса Windows Aero и трехмерной графики. Минимальная оценка для каждого компонента – 1 балл, максимальная – 6 баллов. Общая оценка выставляется по самому медленному компоненту системы и если вы хотите модернизировать компьютер, следует заменять компоненты с наиболее низким индексом производительности.
Чтобы получить подробные сведения о конфигурации компьютера, щелкните на ссылке Отображение и печать подробных сведений. В появившемся окне (рис. 8.2) вы увидите параметры основных компонентов компьютера и расширенные сведения о каждом из них.
Рис. 8.2. Дополнительные сведения о компьютере
Результаты тестирования хранятся в папке C:\Windows\Performance\WinSAT\ DataStore в виде отдельных файлов в формате XML. Просмотрев содержимое этих файлов, вы можете найти технические подробности выполненных тестов. А если вам удастся вручную подправить рейтинги в XML-файле, тогда вы сможете разыграть ваших знакомых, продемонстрировав фантастические показатели вашей системы (рис. 8.3). Однако если среди ваших знакомых вдруг окажется знаток Windows Vista и попросит удалить измененные файлы, а затем выполнить повторное тестирование системы, то все рейтинги снова станут реальными.
Рис. 8.3. Таких рейтингов не бывает – это розыгрыш
Рассмотрим еще один трюк, который позволит увидеть, как тестируются возможности вашего видеоадаптера. Для этого запустите командную строку от имени администратора и выполните следующие команды:
• winsat aurora – запуск теста «Аврора» в полноэкранном режиме. Для остановки теста используйте клавишу Esc;
• winsat aurora – width 800 – height 600 – time 10 – запуск теста «Аврора» в окне 800 x 600 и продолжительностью 10 секунд;
• winsat d3d – totalobj 10 – objs С (20) – alushader – noalpha – отображение теста Direct 3D из 10 вращающихся сфер (рис. 8.4).
Рис. 8.4. Тестирование Direct 3D
Тестирование системы с помощью утилит независимых разработчиков
Существует большое количество диагностических программ независимых разработчиков, выполняющих как общую диагностику, так и специальные тесты отдельных устройств. Наиболее популярными являются программы SiSoftware Sandra (www.sisoftware.co.uk) и EVEREST (www.LavaLys.com), которые вы сможете найти на прилагаемом компакт-диске. Для примера познакомимся ближе с утилитой SiSoftware Sandra.
Установка программы выполняется очень просто – достаточно лишь ответить на несколько простых вопросов. Вам не понадобится заниматься русификацией интерфейса программы, поскольку с этой задачей Sandra справится автоматически. Программа состоит из отдельных модулей, которые расположены на нескольких вкладках (рис. 8.5).
Рис. 8.5. Диагностическая программа SiSoftware Sandra
После двойного щелчка на выбранном модуле он открывается в отдельном окне, где вы можете просмотреть информацию об установленном оборудовании, результаты тестов и советы по повышению производительности компьютера. Например, для получения суммарной информации о вашей системе запустите модуль Информация о системе на вкладке Устройства.
На вкладке Эталонные тесты программы SiSoftware Sandra вы можете проверить скорость работы процессора, памяти, диска и других компонентов, а затем сравнить их с имеющимися в программе образцами (рис. 8.6). Если результаты тестов окажутся значительно ниже аналогичных образцов, возможными причинами могут быть неправильные настройки BIOS, некорректная работа драйверов или высокая загруженность системы в момент выполнения теста.
Рис. 8.6. Результаты тестирования в программе SiSoftware Sandra
Рекомендации по модернизации компьютера
Если тесты показывают недостаточную производительность вашей системы, а комплектующие вашего компьютера недостаточно новые, значит, пришло время заняться модернизацией вашего компьютера. Рассмотрим некоторые особенности этой процедуры.
Увеличение объема оперативной памятиУстановка дополнительной оперативной памяти – это наиболее простой, популярный и эффективный способ модернизации компьютера. Вот несколько рекомендаций, соблюдение которых позволит избежать возможных проблем при выполнении этой операции.
• Перед покупкой модулей памяти изучите документацию к вашей материнской плате. Выясните, какие типы микросхем памяти используются и на какой частоте шины они могут работать.
• Посмотрите, есть ли на плате свободные разъемы для установки дополнительных модулей. Желательно, чтобы новые модули были такого же типа, как уже установленные. Если свободных разъемов нет, то можно попробовать заменить имеющиеся модули новыми большего объема.
• Все новые системные платы поддерживают двухканальный режим работы памяти, в котором скорость обмена данными с памятью существенно возрастает. Двухканальный режим обычно включается автоматически, если установить модули памяти парами согласно инструкции к системной плате.
• Перед установкой модулей отключите питание компьютера и прикоснитесь рукой к заземленному металлическому предмету для снятия статического электричества. Устанавливайте модули очень аккуратно в соответствии с инструкцией к системной плате.Совет
Чтобы узнать конфигурацию и параметры установленных модулей памяти, не открывая системный блок, воспользуйтесь рассмотренными выше диагностическими программами Everest или SiSoftware Sandra.
Модернизация других компонентов
В отличие от оперативной памяти, модернизация других компонентов является более сложной процедурой и зачастую проще купить новый компьютер, чем модернизировать его отдельные компоненты. Кратко рассмотрим особенности выбора некоторых устройств.
• Видеоадаптер. Все современные видеоадаптеры используют разъем PCI Express и обладают достаточной производительностью для работы стиля Windows Aero. Адаптеры стандарта AGP уже являются устаревшими, и если ваша системная плата не поддерживает шину PCI Express лучше подумать о комплексной модернизации всех основных компонентов или покупке нового компьютера. Для работы офисных приложений будет достаточно видеоадаптера начального или среднего уровня ценой $50-100, а мощные видеоадаптеры для трехмерных игр могут иметь цену в несколько сотен долларов.
• Жесткий диск. Старайтесь покупать жесткие диски большего размера, поскольку в них стоимость хранения 1 Гбайт информации будет существенно ниже. Чтобы избежать переустановки операционной системы на новый жесткий диск, вы можете выполнить клонирование диска с помощью утилиты Acronis True Image, которую можно найти на прилагаемом компакт-диске.
• Процессор. С помощью замены процессора в устаревшем компьютере не всегда удается существенно поднять производительность системы. Для оценки эффективности замены процессора следует выяснить, какой максимально быстрый процессор поддерживает ваша системная плата. Может оказаться, что разница между уже установленным процессором и максимально возможным составляет 20–30 %, и в таком случае замена процессора не приведет к существенному ускорению системы. Но если у вас установлен процессор Celeron в системную плату с разъемом LGA775, которая поддерживает процессоры Intel Core 2 Duo, то установка последней модели может дать ощутимый прирост скорости.
8.3. Ускорение работы Windows Vista
Отключение и настройка визуальных эффектов
Если в работе компьютера для вас в первую очередь важна производительность, а внешний вид окон не имеет особого значения, тогда можно выбрать классическую тему рабочего стола и отключить все визуальные эффекты. При необходимости сохранить баланс между внешним видом и производительностью, вы можете отключать только отдельные эффекты, например, прозрачность окон, отображение эскизов на Панели задач, автоматическую загрузку боковой панели или перейти к использованию упрощенной цветовой схемы. Подробно все эти настройки рассмотрены в главе 3.
Для более тонкой настройки визуальных эффектов щелкните правой кнопкой мыши на значке Компьютер, выберите команды Свойства, щелкните на ссылке Индекс производительности Windows, в появившемся окне выберите ссылку Настройка визуальных эффектов и подтвердите ваши действия в окне UAC (рис. 8.7).
В этом окне вы можете включать или отключать различные визуальные эффекты, устанавливая переключатель в одно из следующих положений.
• Восстановить значения по умолчанию. Визуальные эффекты будут установлены автоматически в зависимости от возможностей вашего компьютера. Для большинства современных систем будут включены все эффекты.
• Обеспечить наилучший вид. Будут активизированы все имеющиеся параметры.
• Обеспечить наилучшее быстродействие. Все эффекты будут отключены. Установка переключателя в это положение имеет смысл лишь для устаревших компьютеров. При использовании современных аппаратных средств отключение эффектов не приведет к существенному увеличению быстродействия.
Рис. 8.7. Окно настройки визуальных эффектов
• Особые эффекты. Установив переключатель в данное положение, вы сможете самостоятельно выбирать, какие эффекты включать, а какие нет.
Оптимизация файла подкачки
Чтобы открыть окно дополнительных параметров быстродействия, откройте сначала окно настройки визуальных эффектов, как описано выше (см. рис. 8.7), затем перейдите на вкладку Дополнительно (рис. 8.8). На этой вкладке следует обратить внимание на состояние переключателей, определяющих режимы использования процессора и памяти. Если ваш компьютер не является сервером сети, то переключатель Оптимизировать работу обязательно должен быть установлен в положение программ.
Рис. 8.8. Окно настройки дополнительных параметров быстродействия
Щелкнув на кнопке Изменить в области Виртуальная память, вы вызовете окно установки параметров файла подкачки, который используется системой в случае недостаточного количества оперативной памяти (рис. 8.9). По умолчанию система автоматически выбирает и корректирует размер файла подкачки, но в некоторых случаях настройкой файла подкачки вручную можно добиться увеличения производительности компьютера.
Рис. 8.9. Окно установки размера файла подкачки
При наличии в компьютере только одного жесткого диска расположить файл подкачки лучше всего на первом его разделе. В случае же двух или более винчестеров рекомендуется перенести файл подкачки на другой физический диск, однако не следует размещать этот файл на устаревших моделях дисков, поскольку они обладают недостаточным быстродействием.
По умолчанию система автоматически корректирует размер файла подкачки, при этом он может оказаться сильно фрагментированным, что негативно скажется на производительности системы. Кроме этого, в момент изменения размера файла подкачки общая производительность системы будет резко падать. Для повышения производительности можно попробовать удалить имеющийся файл подкачки, а затем установить его фиксированный размер.
При настройке файла подкачки вручную его размер следует выбирать так, чтобы гарантированно обеспечить стабильную работу системы при максимальных нагрузках. В различных источниках можно найти несколько формул для вычисления размера файла подкачки в зависимости от объема оперативной памяти, но оптимальный размер этого файла зависит в первую очередь от интенсивности использования системы и пиковых нагрузок на нее. Если не запускать на компьютере ресурсоемкие приложения, то можно установить размер файла подкачки равным 1–1,5 Гбайт, в противном случае это значение следует увеличивать до 2–4 Гбайт и более.Внимание!
При наличии достаточного объема оперативной памяти лучше задать небольшой размер файла подкачки, но не отключать его вообще, поскольку это может негативно сказаться на работе системы.
Последовательность очистки файла подкачки и установки его фиксированного значения будет такой.
1. Откройте окно Виртуальная память (см. рис. 8.9).
2. Снимите флажок Автоматически выбирать объем файла подкачки.
3. Выберите в списке раздел, где расположен файл подкачки, и установите переключатель в положение Без файла подкачки.
4. Нажмите кнопку Задать и подтвердите ваши действия в появившемся окне.
5. Перезагрузите компьютер, затем снова откройте окно Виртуальная память.
6. Выберите раздел жесткого диска, на котором вы хотите расположить файл подкачки.
7. Установите переключатель в положение Указать размер и введите желаемый размер файла в мегабайтах в поля Исходный размер и Максимальный размер. При наличии свободного места на жестком диске можно задать размер файла с гарантированным запасом, указав одинаковые значения в обоих полях. В противном случае в поле Исходный размер укажите необходимый размер файла при максимальной нагрузке на систему, а в поле Максимальный размер укажите значение в 1,5–2 раза больше исходного.
8. Нажмите кнопку Задать, после чего закройте все окна с помощью кнопки ОК.
Ускорение системы с помощью ReadyBoost
Общие сведения
Новая технология ReadyBoost позволяет использовать flash-диски с интерфейсом USB для временного хранения часто используемых файлов. Хотя современные жесткие диски превосходят flash-устройства по скорости чтения информации, при работе с небольшими файлами последние могут оказаться значительно быстрее. Использование ReadyBoost имеет следующие основные особенности.
• Объем flash-диска должен быть не менее 256 Мбайт, а лучше всего, чтобы он был в 1–2 раза больше объема оперативной памяти.
• Flash-диски, использующиеся для ReadyBoost, должны обладать достаточно высокими характеристиками скорости чтения и записи (2,5 Мбайт/с для случайного и 1,5 Мбайт/с для случайной записи по всему пространству диска).
• В режиме ReadyBoost может работать только один flash-диск.
Технология ReadyBoost вызвала неоднозначную реакцию в среде компьютерных специалистов, часть из которых высказывала сомнения в ее эффективности, поскольку flash-диски не обладают достаточным быстродействием. Однако на данный момент flash-диски существенно дешевле модулей оперативной памяти с аналогичным объемом. Кроме того, flash-диск всегда можно использовать по своему прямому назначению, то есть для переноса данных, а для ReadyBoost – лишь при необходимости.
Настройка ReadyBoost
При первом подключении flash-диска к компьютеру появится окно автозапуска, в котором среди прочих пунктов будет предложено ускорить работу системы с помощью ReadyBoost (рис. 8.10).






