Windows Vista. Трюки и эффекты Зозуля Юрий
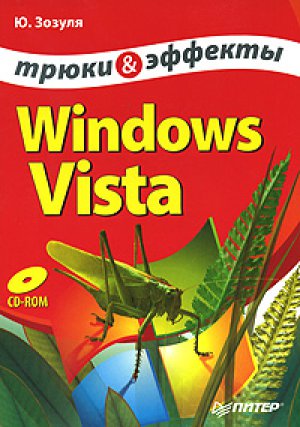
Внимание!
Использование атрибутов Только чтение и Скрытый для защиты личной информации – не очень надежное решение. Для этих целей в Windows Vista есть более надежные и удобные средства, основанные на возможностях файловой системы NTFS (см. разд. 9.3).
Кроме перечисленных, существует еще один атрибут – Системный. Он автоматически устанавливается для важных системных файлов Windows, и вы не можете изменить его стандартными средствами. Для файлов с атрибутом Системный обычно также установлен атрибут Скрытый.
Совет
Изменить атрибут Системный можно в командной строке с помощью команды attrib, но удобнее это делать в файловом менеджере, например Total Commander.
Включение отображение скрытых и системных файлов
Если вы откроете папку, в которой хранится нужный вам файл, то вполне возможно, что его вы не найдете, поскольку по умолчанию Windows не отображает скрытые и системные файлы. Чтобы увидеть подобные файлы, выполните следующие действия.
1. Откройте папку Компьютер (или любую другую) и выполните команду Упорядочить Свойства папок и поиска.
2. В окне Свойства папки перейдите на вкладку Вид, установите переключатель Скрытые файлы и папки в положение Показывать скрытые файлы и папки и снимите флажок Скрывать защищенные системные файлы.
3. Подтвердите действия в появившемся окне и закройте окно с помощью кнопки ОК.
Внимание!
Повседневная работа с включенным отображением скрытых и системных файлов может оказаться неудобной, поскольку вы будете периодически встречаться с различными временными и служебными объектами, которые будут вам мешать находить нужные файлы и папки.
Атрибуты файлов на разделах NTFS
Если файл (или папка) расположен на разделе с файловой системой NTFS, то в окне его свойств будет присутствовать кнопка Другие, с помощью которой открывается окно установки дополнительных атрибутов (рис. 4.28).
Установка этих атрибутов позволяет задействовать соответствующие возможности файловой системы.
• Индексировать этот файл для более быстрого поиска. Разрешает использование данного файла службой индексирования, которая описана в разд. 4.2.
• Сжимать содержимое для экономии места на диске. Разрешает сжимать файл средствами NTFS. Об особенностях сжатия файлов читайте далее в этой главе.
Рис. 4.28. Окно установки дополнительных атрибутов
• Шифровать содержимое для защиты данных. Надежный способ защитить конфиденциальные данные. Перед включением шифрования ознакомьтесь с его особенностями, описанными в разд. 9.3, поскольку иногда зашифрованный файл уже никто не может расшифровать.
При установке атрибута для папки появится окно, в котором можно выбрать применение атрибута только к этому каталогу или ко всем вложенным папкам и файлам (рис. 4.29).
Рис. 4.29. Выбор способа изменения атрибута для папки
Сжатие файлов
Размер многих типов файлов можно существенно уменьшить, применив специальные алгоритмы сжатия. Windows Vista, как и ее предшественница Windows ХР, имеет встроенную поддержку работы с архивами в формате ZIP и поддерживает сжатие, основанное на возможностях файловой системы NTFS.
Чтобы создать новую ZIP-папку и сразу же поместить в нее несколько файлов или каталогов, выделите их в окне Проводника, щелкните правой кнопкой мыши на одном из выделенных файлов и выполните команду контекстного меню Отправить Сжатая ZIP-папка.
Для распаковки одного или нескольких файлов просто скопируйте их из сжатой папки в нужное место. Чтобы извлечь все объекты из сжатой ZIP-папки, можно воспользоваться специальным мастером, щелкнув правой кнопкой мыши на значке ZIP-папки и выбрав в контекстном меню пункт Извлечь все.
При использовании разделов с файловой системой NTFS вы можете задействовать ее возможности для сжатия файлов. При этом происходит более слабое сжатие, чем в случае ZIP-папок, но выполняется оно гораздо быстрее. Сжатие NTFS больше подходит для файлов и папок, которые вы используете в повседневной работе. Достаточно лишь указать, что папку или файл нужно сжимать, и после этого продолжать работать с ней в обычном режиме, а о сжатии система позаботится автоматически.
Устанавливать сжатие NTFS лучше всего для папки, а не для отдельных файлов. Для этого следует открыть окно свойств папки и в окне установки дополнительных атрибутов (см. рис. 4.28) установить атрибут сжатия. При установке сжатия для папки появится дополнительное окно, аналогичное показанному на рис. 4.29, в котором нужно указать, применять сжатие только к выбранной папке или ко всем вложенным файлам и папкам. Если сживаемая папка содержит большое количество файлов, то процесс сжатия может занять несколько минут.
Лучших показателей сжатия файлов можно достичь с помощью специализированных программ-архиваторов. Одним из самых популярных архиваторов является программа WinRAR (www.rarLab.com), которая кроме хороших показателей сжатия обладает целым рядом дополнительных возможностей. Вот наиболее интересные из них:
• распаковка архивов почти всех существующих форматов;
• для создаваемых архивов можно добавлять информацию для восстановления, что позволяет извлечь файлы даже из поврежденного архива;
• режим создания непрерывных архивов, позволяет в несколько раз повысить сжатие большого количества документов одного типа;
• добавление в архив цифровой подписи и установка пароля;
• создание самораспаковывающихся, многотомных и других архивов.
Кроме того, хорошими характеристиками обладает бесплатный архиватор 7-Zip (www.7-zip.org), но его популярность на сегодняшний день ниже. Оба рассмотренных архиватора вы найдете на прилагаемом компакт-диске.Глава 5 Работа программ в Windows Vista
• Работа с Диспетчером задач
• Автозапуск приложений и борьба с ним
• Устаревшие программы в Windows Vista
• Настройка связей типов файлов с приложениями
• Трюки со встроенными приложениями
Из этой главы вы узнаете об эффективных средствах Windows Vista для управления приложениями, устранения ошибок и зависаний и настройке работы устаревших программ. Кроме того, здесь рассмотрены приемы решения проблем при установке и удалении приложений и управление автоматическим запуском программ.
5.1. Работа с Диспетчером задач
Если программа зависла
Операционная система Windows Vista достаточно стабильна, и ее не так просто вывести из строя. Однако в некоторых прикладных программах могут возникать ошибки, приводящие к их остановке или зависанию. В этом случае программа не будет отвечать на щелчки кнопкой мыши и нажатия клавиш.
Перед тем как применить к зависшему приложению радикальные средства, попытайтесь выяснить, можно ли вернуть его в рабочее состояние. Попробуйте выполнить следующее.
• Подождите немного: возможно, приложение автоматически вернется в нормальный режим. Некоторые программы могут выполнять какое-нибудь продолжительное действие и в это время не обрабатывать запросы пользователя. Эта ситуация более типична для компьютеров с низкой производительностью, но иногда может возникать и на быстрых системах.
• Попробуйте переключиться в окно приложения с помощью сочетания клавиш ALt+Tab. Это поможет, когда программа требует нажатия определенной кнопки в диалоговом окне, а сам диалог не отображается на экране.
• Попробуйте завершить работу приложения одним из стандартных способов, например, щелкнув на кнопке закрытия окна. Если приложение не будет отвечать на системные запросы, появится сообщение, показанное на рис. 5.1. Кнопка Закрыть программу позволит вам принудительно прекратить работу программы с потерей всех несохраненных данных, а кнопка Ожидание отклика программы – продолжить работу приложения.
Рис. 5.1. Предупреждение при принудительном завершении работы программы
При выполнении принудительного закрытия программы система может предложить отправить отчет об ошибке компании Microsoft (рис. 5.2), однако выполнение этой процедуры не застрахует от повторного появления ошибки. Если вы все же решите отправить сообщение об ошибке, то оно будет помещено в базу данных наряду с тысячами других. Если одна и та же ошибка будет возникать у многих пользователей, то, возможно, она будет исправлена при составлении очередного пакета обновлений для Windows или при выпуске новой версии приложения.
Рис. 5.2. Предложение отправить отчет об ошибке компании Microsoft
Если описанными средствами не удалось вывести программу из зависшего состояния, выполните следующие действия ля принудительного завершения приложения.
1. Нажмите сочетание клавиш CtrL+Shift+Esc, чтобы вызвать Диспетчер задач. Иногда зависшее приложение забирает почти все системные ресурсы и появления Диспетчера задач придется ждать несколько секунд или даже больше.
2. На вкладке Приложения (рис. 5.3) выберите из списка зависшую программу и нажмите кнопку Снять задачу. Возможно, вам придется подтвердить действия в окне завершения работы приложения.
Рис. 5.3. Диспетчер задач Windows Vista, вкладка Приложения
Если через некоторое время зависшее приложение не исчезнет из списка задач, попробуйте закрыть соответствующий ему процесс следующим образом.
1. Щелкните правой кнопкой мыши на названии приложения в списке задач и выберите в контекстном меню команду Перейти к процессу.
2. После автоматического перехода на вкладку Процессы нажмите кнопку Завершить процесс.
3. Подтвердите завершение процесса в дополнительном диалоговом окне.
Автоматическое удаление зависших программ
Windows Vista можно настроить так, чтобы зависшие программы завершались автоматически. Для этого следует запустить Редактор реестра и открыть раздел HKEY_CURRENT_USER\Control Panel\Desktop.
• Параметр HungAppTimeout определяет время, по прошествии которого не отвечающее на запросы приложение считается зависшим (по умолчанию – 5000 мс).
• Параметр WaitToKillAppTimeout задает время ожидания перед завершением зависшего приложения (по умолчанию 20000 мс). Вы можете изменить значение этого параметра по своему усмотрению. Если присвоить параметру AutoEndTasks значение 1, то система будет завершать зависшие процессы автоматически.
При необходимости следует создать новые параметры типа DWORD с указанными именами.Внимание!
При установке слишком малых значений данных параметров возможно появление проблем, связанных с автоматическим завершением приложений и системных служб.
Как узнать, чем занимается каждый процесс
Процессом называется программа, запущенная операционной системой в специально выделенной для нее области оперативной памяти. Каждое запущенное приложение имеет соответствующий ему процесс, кроме этого, свои процессы имеют системные службы. На вкладке Процессы (рис. 5.4) обычно присутствует несколько десятков процессов, но с помощью новых средств Диспетчера задач Windows Vista вы можете легко узнать назначение каждого из них.
• Чтобы узнать назначение процесса, обратите внимание на столбец Описание, а для получения подробных сведений о файле процесса щелкните на его названии правой кнопкой мыши и выполните команду Свойства.
• Чтобы узнать, какой процесс соответствует определенному приложению, откройте вкладку Приложения, щелкните на нужном приложении правой кнопкой мыши и выполните команду Перейти к процессу.
Рис. 5.4. Диспетчер задач Windows Vista, вкладка Процессы
• Для получения информации о службах, которые выполняются выбранным процессом, щелкните на его названии правой кнопкой мыши и выберите в контекстном меню пункт Перейти к службам. Будет выполнен переход на вкладку Службы и выделены службы, соответствующие выбранному процессу. • Чтобы узнать, какой процесс выполняет определенную службу, щелкните на ее названии правой кнопкой мыши и выполните команду Перейти к процессу. Будет выполнен переход на вкладку Процессы и выделен процесс, выполняющий выбранную службу.
Примечание
Кроме программ и системных служб, в окне Диспетчера задач присутствуют процессы приложений, работающих в фоновом режиме. Это могут быть приложения для поддержки работы устройств вашего компьютера, различные утилиты и прикладные программы. Такие программы обычно запускаются при старте операционной системы, и чтобы просмотреть их список, используйте утилиту Конфигурация системы (см. разд. 12.1) или Защитник Windows (см. разд. 5.2).
Оптимизация работы программ с помощью изменения приоритета процессов
Приоритет процесса показывает, какая часть процессорного времени выделяется для его выполнения. По умолчанию большинство процессов работает со средним приоритетом, и лишь некоторые важные системные процессы имеют высокий приоритет. При небольшой загрузке процессора установленные приоритеты особо не влияют на работу процессов, поскольку каждый из них может взять столько ресурсов, сколько ему нужно. Когда же загрузка процессора повышается до максимальной, то преимущество получат процессы с более высоким приоритетом.
Вы можете изменять приоритеты процессов с помощью Диспетчера задач. Для этого найдите имя нужного процесса на вкладке Процессы, щелкните на нем правой кнопкой мыши и выберите нужный приоритет из разрывающегося меню Приоритет. Изменение приоритета некоторых процессов может вызвать нестабильную работу системы, поэтому выполнять эту операцию можно лишь в особых случаях, исходя из следующих рекомендаций.
• Повышать приоритет рекомендуется только для тех процессов, которые должны гарантированно работать при любой загруженности системы. Помните, что не рекомендуется повышать приоритеты процессов, которые и так используют значительную часть ресурсов, поскольку в этом случае работа других процессов существенно замедлится. А установка для ресурсоемкого процесса приоритета реального времени может полностью парализовать работу других процессов.
• Понижать приоритет можно для приложений, которые выполняют большие объемы вычислений и могут работать в фоновом режиме. Некоторые задачи, например, кодирование видео или архивация очень больших файлов, занимают почти все системное время и работа с другими приложениями становиться затруднительной. Если понизить приоритет подобных процессов, то они будут работать чуть дольше, но зато все это время вы сможете нормально выполнять любые другие задачи, не требующие значительных ресурсов.
Изменение приоритета будет влиять только на текущий сеанс работы приложения, а после его перезапуска автоматически будет установлен приоритет по умолчанию (как правило, Средний). Чтобы приложение всегда запускалось с выбранным приоритетом, создайте для него ярлык следующим образом.
1. Сначала создайте для нужного приложения обычный ярлык на Рабочем столе, затем щелкните на нем правой кнопкой мыши и выполните команду Свойства.
2. Для запуска программы с высоким приоритетом отредактируйте поле Объект, добавив в начале строки следующие команды: cmd.ехе /с start /high. Например, в поле Объект ярлыка программы Калькулятор по умолчанию записана строка %SystemRoot%\system32\calc.exe, а после редактирования она должна быть такой: cmd.exe /с start /high 7oSystemRoot7o\system32\caLc.exe.
Для запуска программы с другими приоритетами замените параметр /high на один из следующих:
• /realtime – реального времени;
• /abovenormal – выше среднего;
• /normal – средний;
• /belownormal – ниже среднего;
• /low – низкий.
3. Закройте окно свойств с помощью кнопки ОК, запустите приложения с помощью ярлыка и проверьте его приоритет в Диспетчере задач.
5.2. Автозапуск приложений и борьба с ним
Управление приложениями, работающими в фоновом режиме
Некоторые программы могут запускаться автоматически при каждом старте операционной системы. Обычно такие приложения помещают свои значки в область уведомлений и работают в фоновом режиме. Активизировать такое приложение можно с помощью одинарного или двойного щелчка (зависит от конкретной программы) на значке в области уведомлений. Открыть приложение, работающее в фоновом режиме, можно также, щелкнув правой кнопкой мыши на значке в области уведомлений и выбрав соответствующую команду контекстного меню.
Примерами программ, работающих в фоновом режиме, могут быть антивирусы, интернет-пейджеры (например, ICQ), словари и переводчики, программы для диагностики работы системы, для обслуживания определенных устройств и многие другие (рис. 5.5). Хотя Windows Vista будет скрывать неиспользуемые значки в области уведомлений, слишком большое количество программ, работающих в фоновом режиме, может отрицательно сказаться на производительности системы и скорости ее загрузки.
Рис. 5.5. Область уведомлений после установки некоторых приложений из прилагаемого компакт-диска
Большинство программ, работающих в фоновом режиме, позволяют выбирать между автоматическим и ручным запуском, и если вы столкнулись с проблемой излишнего количества подобных программ, можете отключить автозагрузку редко используемых приложений. Для этого придется поискать соответствующий флажок в окнах настройки конкретной программы. На рис. 5.6, а показаны окна настройки менеджера закачек Download Master, а на рис. 5.6, б – интернет-пейджера QJP. Эти окна содержат флажок, разрешающий автозагрузку программы.
При зависании приложения, которое работает в фоновом режиме, прекратить его работу будет сложнее, поскольку оно будет отсутствовать в списке задач. Для принудительного закрытия программы, работающей в фоновом режиме, следует узнать точное имя исполняемого файла приложения, затем найти соответствующий процесс на вкладке Процессы и завершить его. О том, как получить подробные сведения об автозагружаемых программах, читайте далее.
Рис. 5.6. Окна настроек менеджера закачек Download Master (а) и программы QIP (б) с флажками, разрешающими автозапуск данных приложений
Просмотр и редактирование списка автоматически загружаемых программ
Для обеспечения автозагрузки программы при ее установке создается запись о программе в специальном ключе реестра Windows. Этот прием нередко используется для запуска различных вредоносных программ. В Windows Vista имеется встроенная утилита Защитник Windows, которая позволяет контролировать списки автозагрузки, вручную удалять программы из этих списков и проверять программы на наличие вредоносного кода.
Чтобы открыть окно просмотра и редактирования списка автозагрузки, выполните следующие действия.
1. Запустите программу Защитник Windows с помощью строки поиска в меню Пуск.
2. Нажмите на панели инструментов кнопку Программы и щелкните на ссылке Проводник программного обеспечения (рис. 5.7).
Список автозагружаемых программ будет находиться в левой части окна, а в правой будет отображена подробная информация о выбранной в списке программе. Вы можете узнать имя и местонахождение исполняемого файла, откуда была запущена программа и другие сведения.
Чтобы удалить приложение из автозагрузки, выберите его и нажмите кнопку Удалить, а кнопка Отключить позволит вам временно заблокировать автозапуск программы. Если для выбранной программы эти кнопки недоступны, нажмите кнопку Отображать для всех пользователей и подтвердите действия в окне UAC.Внимание!
Иногда с помощью приложений, работающих в фоновом режиме, обеспечиваются дополнительные возможности для некоторых устройств компьютера. Отключив такие приложения, вы не сможете использовать некоторые функции устройств.
Рис. 5.7. Проводник программного обеспечения
Примечание
Большинство из представленных на прилагаемом компакт-диске программ для настройки и оптимизации системы (оптимизаторов) имеют собственные средства для просмотра и редактирования списков автозагрузки.
Кроме просмотра списка автозагрузки, вы можете выбрать из раскрывающегося списка Категория следующие объекты для контроля.
• Текущие выполняемые программы. Выбрав этот пункт, вы получите список всех работающих программ.
• Программы с подключением к сети. В данном списке вы найдете все текущие программы, использующие сетевые соединения, а также параметры соединений: IP-адреса и номера портов.
• Поставщики службы Winsock. В этом списке перечислены активные на данный момент компоненты, обеспечивающие работу низкоуровневых сетевых служб.
Использование папки Автозагрузка
Вы можете настроить систему так, что при каждом старте системы будут автоматически запускаться выбранные приложения. Для выполнения этого трюка совсем не обязательно изучать тонкости системного реестра Windows, а достаточно лишь поместить ярлык вашей программы в папку Автозагрузка, которая находиться в меню Все программы.
Добавить новый ярлык в папку Автозагрузка можно следующим образом.
1. Щелкните правой кнопкой мыши на кнопке Пуск и выберите одну из двух команд:
• Открыть – если вы хотите добавить приложение в папку автозагрузки только для своей учетной записи.
• Открыть общее для всех меню – если вы хотите добавить приложение в папку автозагрузки для всех пользователей компьютера.
2. В появившемся окне откройте папку Программы Автозагрузка.
3. Скопируйте в папку Автозагрузка ярлык нужного вам приложения. Кроме ярлыков приложений, можно поместить в меню Автозагрузка ярлыки любых других объектов, которые также будут автоматически открываться при старте системы.
4. Перезагрузите компьютер, чтобы проверить внесенные изменения в действии.
5.3. Устаревшие программы в Windows Vista
Почему программы могут быть несовместимыми с Windows Vista
На момент выхода Windows Vista существовали тысячи программ, которые успешно работали в Windows ХР или более ранних версиях системы. И хотя большинство из них будут работать и в Vista, нередко при запуске подобных приложений могут возникать проблемы совместимости с новой операционной системой.
Причины несовместимости программ могут быть различными, но чаще всего они возникают по следующим причинам.
• Программа в процессе работы проверяет версию операционной системы и отказывается функционировать в неизвестной на ее взгляд версии Windows с номером 6.0.
• Определенные действия программы были заблокированы службой контроля учетных записей.
• Программа попыталась внести изменения в защищенные ресурсы операционной системы.
• Программа выполнила вызов недопустимой функции, или системная функция возвратила неожиданный для программы результат.
Особо следует отметить работу приложений в 64-разрядных версиях Windows Vista. Эти версии не поддерживают выполнение 16-разрядных приложений, которые были очень популярны в эпоху Windows 3.1 и Windows 95. Если 32-разрядная программа использует отдельные 16-разрядные модули, она также не сможет работать в 64-разрядных версиях Vista. Кроме того, в 64-разрядных версиях нельзя установить 32-разрядные драйверы режима ядра.
В Windows Vista имеется специальный Помощник по совместимости программ, который работает в автоматическом режиме и обнаруживает проблемы, связанные с совместимостью старых приложений. В случае возникновения проблем в работе программы помощник может автоматически задействовать средства совместимости или предупредит пользователя о возможной проблеме (рис. 5.8). В этом случае пользователь может сам решить, разрешать работу программы или нет.
Рис. 5.8. Предупреждение о проблемах с совместимостью
Иногда помощник может вообще заблокировать работу программы (рис. 5.9). В таком случае придется искать обновленную версию утилиты, совместимую с Windows Vista.
Рис. 5.9. Предупреждение о несовместимости программы с Windows Vista
Как заставить работать устаревшие программы
Лучший способ решить проблему совместимости – это устанавливать только новые версии приложений, совместимые с Windows Vista. Перед установкой любой программы посетите сайт ее разработчика на предмет наличия новых версий или обновлений.
Если же обновленная версия программы п тем или иным причинам недоступна, можно попытаться установить устаревшую версию. Разработчики Windows Vista предусмотрели возникновение многих проблем совместимости и предложили средства для успешного запуска устаревших приложения. Если программа не запускается в Windows Vista или работает с ошибками, попробуйте выполнить следующие действия.
• Запустите программу в режиме совместимости. Для этого:
1) щелкните правой кнопкой мыши на значке нужной программы, выберите в контекстном меню пункт Свойства и перейдите на вкладку Совместимость (рис. 5.10);
2) установите флажок Запустить программу в режиме совместимости с и выберите из раскрывающегося списка можно выбрать операционную систему, в которой приложение работало стабильно;
3) проверьте работу программы, и, если ошибка не исчезает, попробуйте режим совместимости с другой операционной системой.
Рис. 5.10. Окно свойств приложения, вкладка Совместимость
• Запустите программу от имени администратора. Работа некоторых старых программ может блокироваться службой UAC, в таком случае откройте вкладку Совместимость окна свойств приложения и установите флажок Выполнять эту программу от имени администратора.
• Отключите стиль Windows Aero. Приложения, использующие графические ресурсы, могут оказаться несовместимыми со стилем Windows Aero. В таком случае нужно на вкладке Совместимость установить флажок Отключить композицию рабочего стола. Для некоторых старых графических приложений может также оказаться полезной установка других флажков в группе Параметры.
• Запустите программу в безопасном режиме. Чтобы загрузить систему в безопасном режиме следует вызвать меню дополнительных вариантов загрузки системы, нажимая клавишу F8 до появления индикатора загрузки Windows Vista, после чего выбрать вариант Безопасный режим и нажать Enter. Если окажется, что программа нормально работает только в безопасном режиме, скорее всего, она конфликтует с другой запущенной программой или службой. Для определения источника конфликта воспользуйтесь выборочной загрузкой системы с помощью программы Конфигурация системы (см. разд. 12.1).
• Переустановите программу. Для выполнения переустановки программу сначала следует удалить, затем установить заново. Для удаления программы откройте окно Программы и компоненты с помощью Пуск Панель управления Удаление программы, выделите нужную программу в списке, нажмите кнопку Удалить и следуйте дальнейшим инструкциям. Для повторной установки используйте оригинальный дистрибутив и включите режим совместимости для программы установки.Совет
Для некоторых приложений в окне Программы и компоненты будет доступна кнопка Восстановить, с помощью которой можно вернуть программу в исходное состояние без переустановки.
Где приложения сохраняют данные
Многие приложения прежних лет выпуска (и даже некоторые новые) используют для сохранения данных или файлов конфигурации папки C:\Windows и C:\Program Files. Например, популярный интернет-пейджер QIP по умолчанию хранит историю сообщений в папке C:\Program Files\QIP\Users. Однако, согласно новой концепции безопасности Windows Vista доступ к этим папкам для прикладных программ запрещен. Однако программа QIP и ей подобные нормально работают в Windows Vista и даже сохраняют свои данные, хотя в папке Program Files вы их найти не сможете.
Для решения проблемы доступа приложений к системным папкам в Windows Vista используется специально разработанная технология виртуализации. Если прикладная программа пытается запистаь файлы в папку C:\Windows или C:\Program Files, то система автоматически перенаправляет подобные операции в папку C:\Пользователи\Имя nonb30BaTenfl\AppData\Local\VirtualStore.
Открыв указанную папку, вы найдете в ней папки Windows и Program Files, где и будут находиться данные приложений.
Виртуализация не поддерживается при запуске программы в режиме администратора или при отключении контроля учетных записей. В этих случаях приложениям будет разрешена запись в «настоящие» папки C:\Windows и C:\Program Files, кроме того, приложением будут недоступны ранее записанные файлы в «виртуальных» папках Windows и Program Files.
Совет
Для быстрого перехода из «настоящей» папки в виртуальную на панели инструментов Проводника может отображаться кнопка Файлы совместимости.
По сходным принципам выполняется виртуализация работы с реестром Windows. Если приложение пытается выполнить запись в защищенный раздел системного реестра HKEY_LOCAL_MACHINE\SOFTWARE, система перенаправляет действие в раздел HKEY_CURRENT_USER\Software\Classes\VirtualStore.
Просмотр справочной системой устаревших программ
Большое количество программ прежних лет выпуска имеют справочную систему в виде файлов в формате HLP. При попытке воспользоваться справочной системой подобных приложений вы получите сообщение об ошибке, поскольку Windows Vista не имеет встроенной поддержки HLP-файлов.
Для решения этой проблемы следует установить файл WinHlp32.ехе, а подробную информацию и ссылку на загрузку соответствующего обновления вы найдете на странице http://support.microsoft.com/kb/917607. После установки данного обновления справка в устаревших приложениях должна отображаться нормально.
5.4. Настройка связей типов файлов с приложениями
Настройка программ по умолчанию
Для смены программ, устанавливаемых для определенных типов файлов по умолчанию, в Windows Vista используется специальное окно Программы по умолчанию (рис. 5.11), которое можно открыть с помощью меню Пуск.
В окне Программы по умолчанию имеются следующие возможности.
• Задание используемых по умолчанию программ. В появившемся окне будет приведен список программ, и для каждой из них вы можете выбрать типы файлов, которые будут по умолчанию открываться с помощью данной программы. В списке программ вы найдете встроенные приложения Windows Vista, а также некоторые новые программы других разработчиков.
Рис. 5.11. Окно Программы по умолчанию
• Сопоставление типов файлов или протоколов конкретным программам. Вы перейдете в окно, содержащее список всех зарегистрированных в системе расширений файлов (рис. 5.12). В этом окне вы сможете узнать, какая программа по умолчанию открывает файлы с определенным расширением и как выглядят значки файлов различных типов. Вы можете сменить используемую по умолчанию программу, если дважды щелкните на выбранном элементе списка и в появившемся окне выберите нужный вариант.
• Настройка параметров автозапуска. В появившемся окне вы можете задать необходимое действие для носителей с различным содержимым, выбрав его из раскрывающегося списка (рис. 5.13). Если вы желаете полностью отключить функцию автозапуска, снимите флажок Использовать автозапуск для всех носителей и устройств.
• Настройка доступа к программам и умолчаний. В процессе работы с различными программами пользователи часто встречаются со ссылками на узлы Интернета, адреса электронной почты или медиафайлы. Вы можете выбрать программы, которые по умолчанию будут использоваться для открытия ссылок из приложений.
Большинство действий по настройке связей типов файлов с приложениями можно выполнить, не прибегая к средствам окна Программы по умолчанию, а воспользовавшись командами контекстного меню Проводника. В этом вы убедитесь из приведенных далее примеров.
Рис. 5.12. Окно сопоставления типов файлов конкретным приложениям
Рис. 5.13. Настройка параметров автозапуска
Регистрация нового типа файлов и его связь с приложением
Иногда возникает необходимость регистрации в системе нового типа файла и его привязки к определенному приложению. Для этого выполните следующие действия.1. В окне Проводника дважды щелкните на любом файле, тип которого вы хотите зарегистрировать. При этом должно появиться окно с сообщением Не удалось открыть следующий файл (рис. 5.14).
Рис. 5.14. Сообщение, появляющееся при попытке открыть файл неизвестного типа
2. Установите переключатель в положение Выбор программы из списка установленных программ и нажмите кнопку ОК.
3. В открывшемся окне (рис. 5.15) укажите программу для открытия файла и установите флажок Использовать выбранную программу для всех файлов такого типа. Нажмите ОК, и система откроет выбранный вами файл.
Рис. 5.15. Выбор программы для открытия файлов определенного типа
4. После выполнения указанных действий в системе автоматически будет создана новая связь, которую вы сможете просмотреть в окне сопоставлений типов файлов приложениям (см. рис. 5.12).
Внимание!
Устанавливать связь между типом файлов и приложением можно лишь в том случае, если вы уверены, что выбранная программа сможет правильно открыть файл данного типа. Если же это не так, то попытка открытия файла может привести к ошибке в работе программы или к ее зависанию.
Смена приложения, используемого по умолчанию
Если на компьютере установлено несколько программ для обработки файлов одного типа, то может понадобиться сменить программу, используемую по умолчанию. Для этого действуйте следующим образом.
1. В окне Проводника щелкните правой кнопкой мыши на любом файле нужного типа и в контекстном меню выберите пункт Открыть с помощью, затем Выбрать программу. Для некоторых типов файлов вместо раскрывающегося меню будет присутствовать только команда Открыть с помощью.
2. В появившемся окне (см. рис. 5.15) выберите нужную программу и установите флажок Использовать выбранную программу для всех файлов такого типа. Закройте окно Выбор программы, нажав кнопку ОК.
Меню Открыть с помощью и его настройка
Очень часто один и тот же файл можно открыть с помощью нескольких программ, например рисунки можно открывать с помощью программ Paint, Фотоальбом Windows, Adobe Photoshop и др. Для выбора нужной программы используйте команду контекстного меню Открыть с помощью или стрелку рядом с кнопкой Открыть (Просмотр – для рисунков) панели инструментов Проводника.
Если нужной программы нет в списке, используйте команду Выбор программы. В появившемся окне выберите нужную программу из списка, дважды щелкнув на ссылке Другие программы. Если же нужной программы не окажется и здесь, нажмите кнопку Обзор и укажите путь к исполняемому файлу приложения. При установке флажка Использовать выбранную программу для всех файлов такого типа выбранная вами программа будет назначена по умолчанию для всех файлов данного типа.
Когда вы выбираете в окне Выбор программы (см. рис. 5.15) новое приложение для открытия файла определенного типа, то автоматически создается соответствующая запись в реестре, после чего выбранное приложение всегда будет присутствовать в меню Открыть с помощью. В Windows Vista нет стандартного механизма удаления элементов из указанного меню, но это можно сделать с помощью реестра.
1. Запустите Редактор реестра с помощью команды regedit и откройте раздел HKEY_CURRENT_USER\Software\Microsoft\Windows\CurrentVersion\ Explorer\FileExts.
2. Откройте подраздел с именем, соответствующим определенному расширению, а затем подраздел OpenWithList.
3. Найдите параметр с одним из имен – а, Ь, с и т. д. – или значением, соответствующим удаляемому приложению.
4. Удалите найденную запись целиком, щелкнув правой кнопкой мыши на имени параметра и выбрав в контекстном меню команду Удалить (рис. 5.16).






