Windows Vista. Трюки и эффекты Зозуля Юрий
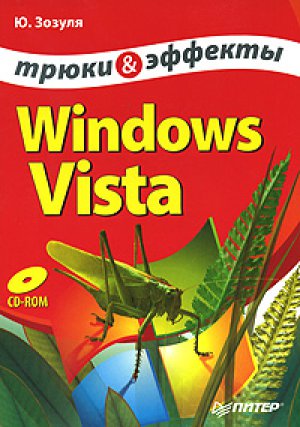
• Shared Networking – в этом случае программа Virtual PC выступает в качестве DHCP– и NAT-сервера для виртуальной машины. Вы сможете выходить с виртуальной машины в Интернет, но доступ к виртуальной машине извне будет закрыт.
• Физический сетевой адаптер компьютера – при выборе данного варианта к виртуальной машине будет подключен сетевой адаптеру хоста и гостевая операционная система напрямую будет подключена к физической сети хоста.
• Microsoft Loopback Adapter – данный вариант позволяет объединить в одной сети хостовую и одну или несколько гостевых операционных систем. Подробнее об этом далее.
После выбора нужного вам типа сетевого адаптера запустите виртуальную машину и выполните при необходимости настройку сетевых параметров в гостевой операционной системе.
Пример настройки виртуальной сети
Рассмотрим подробнее пример настройки виртуальной сети между хостовой и гостевыми операционными системами с использованием Microsoft Loopback Adapter и выходом гостевых операционных систем в Интернет.
1. Остановите все виртуальные машины и закройте окно консоли Virtual PC.
2. Откройте Диспетчер устройств вашего компьютера и выполните команду Действие Установить старое устройство.
3. Нажмите Далее в первой окне мастера, а в следующем выберите вариант Установка оборудования, выбранного из списка вручную и снова нажмите Далее.
4. Выберите тип устройства Сетевые адаптеры и нажмите далее.
5. В списке изготовителей выберите Microsoft, а в списке адаптеров Microsoft Loopback Adapter. Следуя указаниям мастера, закончите установку адаптера.
6. Откройте окно Сетевые подключения и убедитесь в наличии сетевого подключения с использованием Microsoft Loopback Adapter.
7. Щелкните правой кнопкой мыши на значке вашего подключения к Интернету, выберите в контекстном меню команду Свойства и на вкладке Доступ открывшегося окна установите флажок Разрешить другим пользователям сети использовать подключение к Интерету данного компьютера. При наличии на компьютере нескольких сетевых адаптеров нужно будет выбрать из списка подключение домашней сети, соответствующее Microsoft Loopback Adapter./p>
8. Запустите консоль Virtual PC и настройте виртуальные машины на использование сетевого адаптера Microsoft Loopback Adapter (см. рис. 11.9).
После старта виртуальной машины сеть сразу же должна работать, но вам может понадобиться настроить использование общих сетевых ресурсов.
Готовые образы дисков для создания виртуальных машин
Для экспериментов с Windows Vista вы можете не выполнять установку системы на виртуальную машину, а загрузить на сайте комании Microsoft уже готовый образ диска с установленной Windows Vista. Для этого вам следует найти на сайте www.microsoft.com страницу загрузки образа с помощью поиска по фразе Windows Vista 30-Day Eva! VHD, затем выполнить регистрацию на сайте и скачать архив с образом. Также на сайте компании Microsoft вы сможете найти образ Microsoft Office 2007 Professional VHD с установленной Windows Vista Enterprise и пакетом Microsoft Office 2007 Professional.11.4. Автоматическая установка Windows Vista
Пакет Windows AIK
Если вам приходилось устанавливать одну и ту же операционную систему на несколько компьютеров, то вам, вероятно, надоедало постоянно отвечать на одни и те же вопросы. Windows Vista имеет специальные средства для установки системы в автоматическом режиме, которые собраны в пакете Windows Automated Installation Kit (Windows AIK). Данный пакет имеет размер более 700 Мбайт и предназначен в основном для профессионалов, занимающихся установкой Windows Vista. При необходимости установить Windows Vista на большое количество компьютеров то пакет Windows AIK окажет неоценимую помощь, однако для этого нужно изучить всю прилагаемую документацию и освоить работу с имеющимися утилитами. Если вы заинтересовались использованием пакета Windows AIK, то найти страницу его загрузки вы сможете с помощью поиска на сайте www.microsoft.com.
Автоматическая установка с помощью файла ответов
Если же вам необходимо установить Windows Vista на небольшое количество компьютеров, то проще всего воспользоваться готовым файлом ответов. В папке Автоматическая установка каталога Файлы к книге на прилагаемом компакт-диске вы найдете файл Autounattend.xml, предназначенный для автоматической установки Windows Vista. С использованием данного файла установка выполняется по следующему сценарию.
• Файл предназначен для установки русской версии Windows и все региональные параметры автоматически будут установлены для России.
• Будет установлена версия Windows Vista Ultimate с серийным номером по умолчанию, что равнозначно установке без серийного номера (см. выше).
• Система будет установлена на первый раздел первого жесткого диска. При наличии в нем уже установленной версии Windows все ее файлы будут перемещены в папку Windows.old.
• Автоматически будет создана учетная запись с именем User и правами администратора.
Порядок установки системы с помощью этого файла может быть таким.
1. Перед началом установки скопируйте все важные данные на сменные носители или на другой компьютер по сети.
2. Скопируйте файл Autounattend. xml на дискету или flash-диск и установите данный носитель в тот компьютер, где нужно установить Windows Vista.
3. Загрузите компьютер с установочного DVD Windows Vista.
Сразу же после запуска программы установки будет выполнен поиск файла Autounattend.xml на сменных носителях и в случае успеха начнется автоматическая установка Windows с использованием параметров из файла ответов.
4. Дождитесь окончания всех этапов установки и появления экрана приветствия.
Перед первым входом в систему нужно будет установить новый пароль, при этом старый пароль указывать не нужно. Вы также можете оставить все поля пустыми, а пароль установить позже.
На прилагаемом компакт-диске вы найдете пример файла Cleanlnstall.txt для автоматической установки на новый жесткий диск или для установки с удалением всех имеющихся данных. С помощью этого файла можно выполнить установку по следующему сценарию.
• Жесткий диск будет разбит на два раздела. На первый раздел размером 40 Гбайт будет установлена Windows Vista, а под второй будет отведено все оставшееся место на диске. Все имеющиеся разделы диска при этом будут удалены.
• Файл предназначен для установки русской версии Windows Vista Ultimate серийным номером по умолчанию, что равнозначно установке без серийного номера (см. выше).
• После перезагрузки будет выполнен автоматический вход в систему с использованием учетной записи Администратор.
Внимание!
При автоматической установке Windows Vista по данному сценарию будут без предупреждения удалены все данные на жестком диске и вы не сможете их восстановить. Для выполнения этого варианта автоматической установки, вам нужно скопировать файл Cleanlnstall.txt на сменный носитель, переименовать его в Autounattend.xml и загрузить компьютер с установочного DVD Windows Vista. После завершения установки обязательно извлеките носитель с файлом ответом, чтобы избежать повторного запуска автоматической установки.
Редактирование файла ответов
Файл ответов – это файл в формате XML, в котором записаны параметры установки Windows Vista. В пакете Windows AIK имеется специальная программа для создания файла ответов под названием Диспетчер образов системы Windows, но для изменения нескольких параметров в уже готовом файле будет достаточно возможностей программы Блокнот. Чтобы открыть файл Autounattend.xml в Блокноте, щелкните на нем правой кнопкой мыши и выберите в контекстном меню команду Изменить. Текст файла Autounattend. xml, расположенного на прилагаемом компакт-диске будет следующим.
<?xml version="1.0" encoding="utf-8"?>
<unattend xmlns="urn:schemas-microsoft-com:unattend">
<settings pass="windowsPE">
<component name="Microsoft-Windows-Setup" processorArchitecture="x86"
publicKeyToken="31bf3856ad364e35" language="neutral" versionScope="nonSxS"
xmlns:wcm="http://schemas.microsoft.com/WMIConfig/2002/State« xmlns:xsi=»http://
www.w3.org/2001/XMLSchema-instance">
<UserData>
<ProductKey>
<Key>VMCB9-FDRV6-6CDQM-RV23K-RP8F7</Key>
</ProductKey>
<AcceptEula>true</AcceptEula>
<FullName>User</FullName>
</UserData>
<ImageInstall>
<OSImage>
<InstallTo>
<DiskID>0</DiskID>
<PartitionID>1</PartitionID>
</InstallTo>
</OSImage>
</ImageInstall>
</component>
<component name="Microsoft-Windows-International-Core-WinPE"
processorArchitecture="x86" publicKeyToken="31bf3856ad364e35" language="neutral"
versionScope="nonSxS" xmlns:wcm="http://schemas.microsoft.com/WMIConfig/2002/
State" xmlns:xsi="http://www.w3.org/2001/XMLSchema-instance">
<SetupUILanguage>
<UILanguage>RU-RU</UILanguage>
</SetupUILanguage>
<SystemLocale>RU-RU</SystemLocale>
<UILanguage>RU-RU</UILanguage>
<UserLocale>RU-RU</UserLocale>
<InputLocale>1049:00001049</InputLocale>
<UILanguageFallback>EN-US</UILanguageFallback>
</component>
</settings>
<settings pass="oobeSystem">
<component name="Microsoft-Windows-Shell-Setup" processorArchitecture="x86"
publicKeyToken="31bf3856ad364e35" language="neutral" versionScope="nonSxS"
xmlns:wcm="http://schemas.microsoft.com/WMIConfig/2002/State« xmlns:xsi=»http://
www.w3.org/2001/XMLSchema-instance">
<OOBE>
<HideEULAPage>false</HideEULAPage>
<NetworkLocation>Home</NetworkLocation>
<ProtectYourPC>1</ProtectYourPC>
<SkipMachineOOBE>true</SkipMachineOOBE>
<SkipUserOOBE>true</SkipUserOOBE>
</OOBE>
<UserAccounts>
<LocalAccounts>
<LocalAccount wcm:action="add">
<Name>User1</Name>
<Group>Administrators</Group>
</LocalAccount>
</LocalAccounts>
</UserAccounts>
</component>
</settings>
<cpi:offlineImage cpi:source="wim:c:/VistaDVD/sources/install.wim#Windows Vista
ULTIMATE" xmlns:cpi="urn:schemas-microsoft-com:cpi" />
</unattend>
Файлы в формате XML состоят из вложенных друг в друга элементов, в итоге образующих древовидную структуру. Элементы обычно состоят из открывающего и закрывающего тегов в угловых скобках. Например, <UserData> – это открывающий тег для элемента UserData, а в закрывающем теге перед именем элемента ставится косая черта: </UserData>. Между открывающим и закрывающим тегом могут располагаться вложенные элементы или текстовые строки. Для некоторых элементов в открывающем теге могут записываться дополнительные атрибуты, например для элемента <component> в открывающем теге записано сразу несколько атрибутов.
Некоторые теги файла Autounattend.xml содержат информацию, изменять которую не нужно, а для настройки параметров установки вы можете отредактировать содержимое следующих тегов.
• ProductKey – серийный номер продукта. В данном примере указан серийный номер по умолчанию для Windows Vista Ultimate, что равнозначно установке без серийного номера (см. выше).
• AcceptEula – автоматически принять лицензионное соглашение. Значения: true – да, false – нет.
• FullName – полное имя пользователя.
• DiskID – номер диска, на который будет выполнена установка, начиная с нуля.
• PartitionID – номер раздела, на который будет выполнена установка, начиная с единицы.
• SetupUILanguage, SystemLocale, UILanguage, UserLocale – языковые и региональные параметры. Если у вас имеется английский дистрибутив, значение RU-RU следует заменить на EN-US.
• InputLocale – язык и раскладка клавиатуры. Значение для английского дистрибутива: 0409:00000409.
• HideEULAPage – пропустить страницу с лицензией. Значения: true – да, false – нет.
• NetworkLocation – сетевое размещение. Значения: Ноте – дом, Work – работа, Other – общественное место.
• ProtectYourPC – настройка автоматического обновления. Значения 1 – включить обновление, 2 – устанавливать только важные обновления, 3 – отложить решение.
• Name – имя учетной записи пользователя.
• SkipMachineOOBE – пропустить экраны начальной настройки компьютера. Значения: true – да, false – нет.
• SkipUserOOBE – пропустить запуск Центра начальной настройки. Значения: true – да, false – нет.
После изменения одного или нескольких параметров в файле ответов рекомендуется проверить выполнение установки на виртуальной машине или на тестовом компьютере, который не содержит важных данных.
Примечание
Данный пример файла Autounattend.xml содержит только самые необходимые параметры для автоматической установки. Обо всех остальных параметрах этого файла вы можете узнать из документации к пакету Windows AIK.
Совет
Более удобным средством для редактирования XML-файлов является разработанная компанией Microsoft программа XML Notepad. Дистрибутив данной программы вы сможете найти на прилагаемом компакт-диске в папке Системные утилиты.
11.5. Создание дистрибутивов Windows Vista в программе vLite
Установка Windows Vista выполняется с помощью развертывания файлового образа, что позволяет значительно упростить и ускорить процесс установки. Однако при обычной установке Windows Vista вы не можете отключить ненужные вам компоненты системы и уменьшить таким образом размер, занимаемый операционной системой на жестком диске. Эту и другие задачи можно решить с помощью специальной утилиты vLite (www.vLite.net), которая позволяет создавать дистрибутивы для установки Windows Vista со следующими особенностями:
• вы можете выбрать какие компоненты включать в дистрибутив, а какие нет;
• в дистрибутив можно включать драйверы для вашего оборудования;
• для автоматизации установки имеется возможность заранее дать ответы на вопросы программы установки, а также задать ряд системных параметров.
Создание дистрибутива для установки Windows Vista с помощью программы vLite можно выполнить в следующей последовательности.
1. Скопируйте содержимое оригинального установочного DVD Windows Vista в предварительно созданную папку на жестком диске, например C:\VistaDVD.
2. Инсталлируйте vLite, следуя инструкциям программы установки.
3. При первом запуске программы примите лицензионное соглашение, в следующем окне выполните инсталляцию дополнительных модулей, затем переведите программу на русский язык интерфейса с помощью команды Language Russian.
4. Чтобы начать создание образа, щелкните на кнопке Обзор и выберите папку с установочными файлами Windows Vista (в нашем примере это папка С: WistaDVD). После этого нужно будет указать версию Windows Vista, для которой вы будете создавать образ.
5. Щелкнув на кнопке Далее, установите флажки для нужных вам задач (рис. 11.10).
6. После щелчка на кнопке Далее вы сможете приступить к выбору компонентов, которые будут включены в установочный образ. Сначала вам будет предложено выбрать компоненты, которые следует защитить от удаления, затем вы сможете приступить к ручному выбору устанавливаемых компонентов из довольно обширного списка (рис. 11.11).
Рис. 11.10. Выбор задач для создания образа в программе vLite
Рис. 11.11. Выбор компонентов для включения в установочный образ Windows Vista
Внимание!
Помните, что при исключении компонентов из дистрибутива вы лишаетесь соответствующих возможностей операционной системы, а при удалении некоторых важных компонентов могут возникать проблемы в работе системных служб и приложений.
7. На вкладке Твики можно установить ряд системных параметров, которые будут применены в процессе установки. Вы можете установить параметры безопасности, проводника, электропитания и ряд других.
8. Вкладка Драйвера служит для интеграции дополнительных драйверов в дистрибутив. Для этого нажмите кнопку Добавить и укажите путь к файлу или папке драйвера.
9. На вкладке Автоматизация вы можете ввести ключ продукта, имя пользователя и пароль, региональные и другие параметры. В этом случае установка будет выполняться в автоматическом режиме, и соответствующие диалоговые окна появляться не будут.
10. Чтобы создать дистрибутив еще раз проверьте все введенные параметры, затем нажмите кнопку Применить. Создание дистрибутива может занять несколько минут.
11. После создания дистрибутива вы можете записать его на DVD, либо сохранить его в файле с расширением ISO. Нужное действие выберите из раскрывающегося списка Режим, настройте параметры записи, затем нажмите кнопку Запись или Создать ISO в зависимости от выбранного режима.
12. Для установки Windows Vista с помощью созданного диска следует загрузить с него компьютер и следовать указаниям программы установки. Пробную установку лучше всего выполнять на виртуальную машину либо на тестовый компьютер.
Глава 12 Восстановление системы
• Решение проблем, связанных с загрузкой Windows Vista
• Работа со средствами восстановления на установочном DVD
• Восстановление системы с помощью образа диска
Windows Vista является достаточно надежной операционной системой, но и она не застрахована от сбоев или зависаний. При внеапном возникновении сбоя системы просто перезагрузите компьютер, и если сбой был вызван случайным стечением ряда неблагоприятных обстоятельств, то он больше не повториться. Если же сбои возникают периодически, значит, нужно заняться восстановлением нормальной работы системы. В составе Windows Vista имеется ряд эффективных средств для восстановления, которые уже были рассмотрены в предыдущих главах. Например, с помощью рассмотренного в главе 1 средства Восстановление системы можно вернуть систему к ранее сохраненному состоянию, а с помощью отката драйверов (см. разд. 8.4) вы можете устранить проблемы, возникшие после установки неподходящего драйвера. Иногда для восстановления нормальной работы компьютера могут понадобиться более радикальные средства, а в некоторых особо запутанных случаях не обойтись без специальных трюков и хитростей. Обо всем это вы узнаете из этой главы.
12.1. Решение проблем, связанных с загрузкой Windows Vista
Специальные варианты загрузки Windows Vista
Если вы столкнулись с ситуацией, когда Windows Vista не загружается, попробуйте использовать один из дополнительных вариантов загрузки. Чтобы войти в меню выбора дополнительных вариантов загрузки, нужно в момент старта системы нажать клавишу F8. Это необходимо сделать сразу же после окончания процесса тестирования компьютера программой BIOS и до появления индикатора загрузки Windows Vista. Если вы не можете «поймать» момент нажатия F8, перезагружайте компьютер снова и нажимайте эту клавишу с интервалом в 1–2 секунды. При наличии нескольких установленных операционных систем клавишу F8 можно нажать после появления экрана выбора запускаемой системы. После нажатия F8 вы должны увидеть меню выбора дополнительных вариантов загрузки (рис. 12.1).
Рис. 12.1. Меню дополнительных вариантов загрузки
Из перечисленных в меню вариантов наиболее часто используются два: Безопасный режим и Последняя удачная конфигурация. Именно с них рекомендуется начинать при возникновении проблем с загрузкой в обычном режиме. Остальные варианты используются реже, хотя также могут быть полезными для восстановления системы. Если операционная система не смогла запуститься, то при следующей перезагрузке вы увидите сокращенное меню выбора вариантов загрузки (рис. 12.2).
Рис. 12.2. Выбор варианта загрузки после сбоя системы
Рассмотрим подробнее каждый из пунктов, содержащихся в меню дополнительных вариантов загрузки.
• Безопасный режим. В этом режиме используется только минимальное количество драйверов и служб, необходимых для запуска системы: применяется стандартный драйвер видеоадаптера, отключается сеть, не запускаются программы автозагрузки. После загрузки в безопасном режиме вы можете выполнить большинство операций по восстановлению (например, удалить проблемный драйвер или приложение, а также запустить средство Восстановление системы).
• Безопасный режим с загрузкой сетевых драйверов. Отличается от обычного безопасного режима загрузкой сетевых драйверов и служб. Может понадобиться, если средства восстановления или архивные копии системы находятся на сетевом диске.
• Безопасный режим с поддержкой командной строки. Вместо графического интерфейса пользователя запускается режим командной строки. При повреждении или неправильной работе программы explorer.exe только этот режим позволяет загрузить компьютер. Из командной строки можно запускать любые приложения, в том числе элементы Панели управления.
• Ведение журнала загрузки. В этом случае Windows ведет протокол загрузки всех служб и драйверов и записывает его в файл ntbtlog. txt, который находится в папке с установленной копией Windows. После неудачной загрузки в данном режиме вы можете просмотреть файл протокола из консоли восстановления и определить службу или драйвер, вызывающий ошибку при загрузке.
• Включение видеорежима с низким разрешением (640x480). Позволяет загрузить компьютер с использованием экранного разрешения 640 х 480. Это дает возможность устранить неправильную настройку видеоадаптера и монитора (например, если монитор не поддерживает установленные параметры).
• Последняя удачная конфигурация (дополнительно). Для загрузки в этом режиме используются данные о состоянии компьютера после последней успешной загрузки, что позволяет отменить изменения в настройках, внесенные при предыдущем сеансе работы. Это дает возможность аннулировать установку нового драйвера или изменение параметров работы оборудования. Используйте данный режим, в первую очередь, для отмены некорректно установленных драйверов или неудачного изменения параметров работы служб.
• Режим восстановления служб каталогов. Этот вариант предназначен для серверных систем и позволяет восстановить службу каталогов на контроллере домена.
• Режим отладки. Используется квалифицированными программистами для отладки работы Windows. Отладочная информация передается на другой компьютер через последовательный порт.
• Отключить автоматическую перезагрузку при отказе системы. По умолчанию при возникновении критической ошибки в процессе загрузки система автоматически перезагружается. При выборе данного пункта автоматическая перезагрузка будет отключена, что позволит вам детально изучить сообщение об ошибке.
• Отключение обязательной проверки подписи драйверов. Позволяет отключить проверку цифровых подписей драйверов. Иногда подобная проверка может стать источником проблем при загрузке. Выбор данного варианта также дает возможность установить неподписанный драйвер в 64-разрядных версиях Windows Vista, однако для постоянного использования таких драйверов придется выбирать этот пункт при каждой загрузке системы.
• Обычная загрузка Windows. Возврат к обычному способу загрузки компьютера.
Если ни один из дополнительных вариантов загрузки не оказался успешным, значит, вы столкнулись с одной из более серьезных проблем. В таком случае следует загрузить компьютер с помощью установочного диска Windows Vista и воспользоваться средством восстановления при загрузке (Startup Repair).
Программа Конфигурация системы
Для диагностики проблем при запуске системы и установки дополнительных параметров загрузки используйте программу Конфигурация системы (рис. 12.3), которую вы сможете запустить с помощью строки поиска меню Пуск. Если вам не удалось найти программу по ее названию, выполните поиск по имени исполняемого файла: msconfig.exe.
Рис. 12.3. Программа Конфигурация системы
На вкладке Общие можно выбрать один из возможных режимов запуска.
• Обычный запуск. Используется по умолчанию. В этом случае загружаются все драйверы, службы и приложения.
• Диагностический запуск. Загружаются только самые необходимые службы и драйверы. Выберите этот вариант, если при запуске в обычном режиме возникают ошибки. Если же и в этом случае наблюдаются проблемы, возможны следующие причины: проблемы с драйверами устройств, ошибки в работе базовых системных служб или неисправность оборудования.
• Выборочный запуск. Если загрузка в диагностическом режиме оказалась успешной, используйте данный вариант, чтобы определить приложение или службу, которая вызывает проблемы.
Чтобы определить проблемную программу или службу, можете использовать следующую методику.
1. Выберите режим Выборочный запуск, затем установите флажок Загружать системные службы, а флажок Загружать элементы автозагрузки оставьте снятым.
2. Нажмите ОК, в появившемся окне щелкните на кнопке Перезагрузка и проверьте работу системы после перезагрузки.
3. Если ошибок в работе не обнаружено, значит, проблемы связаны с одной из программ автозагрузки. Чтобы определить, какое именно приложение вызывает ошибку, откройте окно Конфигурация системы, на вкладке Автозагрузка включите запуск одной или нескольких программ, нажмите ОК, затем снова выполните перезагрузку и проверку работы системы. Продолжайте эти действия до тех пор, пока не вычислите проблемное приложение.
4. Если после отключения автозагрузки ошибки все равно появляются, значит, в этом виновата одна из системных служб. Определить проблемную службу можно, последовательно отключая их на вкладке Службы и выполняя проверку работы системы после перезагрузки. Лучше всего начать со служб сторонних разработчиков, установив флажок Не отображать службы Майкрософт. Подробнее о настройке служб читайте в разд. 8.3.
На вкладке Загрузка (рис. 12.4) можно задать дополнительные параметры запуска, часть из которых дублируют соответствующие пункты меню специальных вариантов загрузки. При наличии нескольких установленных копий Windows Vista вы сможете выбрать нужную из списка в верхней части окна. При установке флажка Сделать эти параметры загрузки постоянными текущий набор настроек будет использоваться для обычного старта системы, который включается с помощью переключателя Обычный запуск на вкладке Общие.
Рис. 12.4. Вкладка Загрузка программы Конфигурация системы
Загрузочное меню Windows Vista и его редактирование
Общие сведенияВ Windows ХР загрузочное меню хранилось в текстовом файле boot.ini, который можно было редактировать с помощью Блокнота. В Windows Vista для хранения загрузочного меню и других параметров загрузки используется файл BCD, находящийся в папке Boot активного раздела. Данные в этом файле записаны в двоичном формате, и для его редактирования нужно использовать специальные утилиты.
Часть параметров загрузочного меню можно изменять на вкладке Загрузка программы Конфигурация системы (рис. 12.4), а расширенные возможности редактирования имеются в утилите командной строки bcdedit.ехе. Чтобы ей воспользоваться, следует запустить окно командной строки в режиме администратора. После ввода bcdedit без ключей на экран будут выведены текущие параметры загрузки, а команда bcdedit /? позволит получить справку по ключам и параметрам утилиты. Чтобы увидеть информацию по использованию конкретного параметра, введите команду bcdedit имя_параметра /?. Параметры bcdedit.ехе имеют относительно сложный синтаксис, поэтому применение этой утилиты рекомендовано в первую очередь опытным пользователям.
При настройке мультизагрузочных систем обратите внимание, что вы не можете добавлять в загрузочное меню Windows 2000/ХР запись для загрузки Windows Vista, но в загрузочное меню Windows Vista можно добавить запись для Windows 2000/ХР. В процессе загрузки Windows 2000/ХР может последовательно появляться два загрузочных меню: сначала меню Windows Vista из файла BCD, затем меню Windows 2000/ХР из файла boot.ini. Ошибка в любом из этих меню может сделать невозможным запуск Windows 2000/ХР, однако если вы сначала выполните установку Windows 2000/ХР а затем Windows Vista то оба меню будут сконфигурированы автоматически.Внимание!
Редактирование загрузочного меню является потенциально опасной процедурой, поэтому сначала следует создать резервную копию BCD. Это можно сделать с помощью команды bcdedit /export имя_файла_копии.
Пример редактирования загрузочного меню с помощью bcdedit.exe
Использование утилиты bcdedit рассмотрим на следующем примере. Представьте, что после установки Windows Vista на диск С: была выполнена установка Windows ХР на диск D:. В результате этих операций загрузка Windows Vista станет невозможной. Нам необходимо вернуть возможность загрузки Windows Vista и создать загрузочное меню для выбора между Windows ХР и Windows Vista. Эту задачу можно решить в следующей последовательности.
Для восстановления загрузчика Windows Vista загрузите Windows ХР, вставьте установочный диск Windows Vista в привод и запустите команду Е: \Boot\ Bootsect.exe /NT60 All, где вместо Е: следует указать букву DVD-привода в вашей системе. После восстановления загрузчика Windows Vista должна загрузиться, но уже запуск Windows ХР будет невозможен. Для исправления ситуации нужно запустить командную строку Windows Vista от имени администратора и выполнить следующую последовательность команд.
Bcdedit –create {ntldr} –d “Windows XP”
Bcdedit –set {ntldr} device partition=D:
Bcdedit –set {ntldr} path \ntldr
Bcdedit –displayorder {ntldr} –addlast
Чтобы убедиться в добавлении нового пункта меню выполните команду Bcdedit без параметров, и вы увидите список всех текущих параметров BCD. А чтобы проверить измененное загрузочное меню в действии, выполните перезагрузку компьютера и выберите пункт для загрузки Windows ХР.
Редактирование загрузочного меню с помощью утилит независимых разработчиков
При отсутствии опыта работы в режиме командной строки использование программы bcdedit.ехе может показаться сложным занятием. Для упрощения редактирования загрузочного меню можно использовать утилиты независимых разработчиков, например EasyBCD (http://neosmart.net/software.php). Эта программа имеет графический интерфейс (рис. 12.5) и позволяет легко создавать, удалять и модифицировать записи в загрузочном меню Windows Vista. Еще одним преимуществом данной утилиты является возможность редактирования загрузочного меню Vista из предыдущих версий Windows.






