Windows Vista. Трюки и эффекты Зозуля Юрий
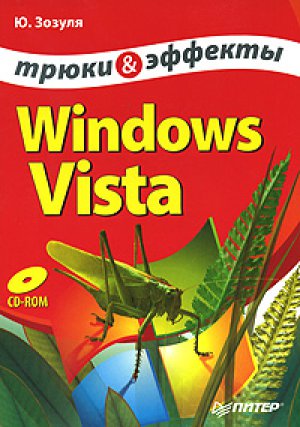
3. После загрузки системы установите драйвер и проверьте работу устройства.
4. Нажимать клавишу F8 теперь нужно будет при каждой загрузке системы, но вы можете использовать для выключения компьютера режим сна, а перезагрузку выполнять лишь при необходимости.
5. Отключить проверку цифровых подписей драйверов также можно, запустив командную строку от имени администратора и выполнив следующую команду: bcdedit /set loadoptions DDISABLE_INTEGRITY_CHECKSСовет
В разд. 12.1 рассмотрена программа EasyBCD, с помощью которой также можно отключить проверку подписей драйверов.
Ускорение работы жестких дисков
В Windows Vista имеются новые параметры для оптимизации работы жестких дисков, и для их настройки выполните следующие действия.
1. Откройте диспетчер устройств.
2. Разверните узел Дисковые накопители и дважды щелкните на значке жесткого диска.
3. В окне свойств жесткого диска перейдите на вкладку Политика (рис. 8.24). Для максимального ускорения работы жесткого диска установите флажки Разрешить кэширование записи на диск и Включить повышенную производительность.
На вкладке Политика для съемных дисков вы можете выбрать один из двух вариантов использования устройства.
• Оптимизировать для быстрого удаления. В этом случае вы сможете отключать устройство без выполнения команды безопасного извлечения устройства (индикатор устройства при этом не должен мигать).
Рис. 8.24. Вкладка Политика окна свойств жесткого диска
• Оптимизировать для выполнения. В этом случае система выполняет кэширование при записи на устройство для увеличения его производительности. Этот вариант рекомендуется для съемных жестких дисков, но для извлечения такого устройства следует обязательно щелкнуть на значке съемных дисков в области уведомлений и выполнить команду безопасного извлечения.
Обновление BIOS системной платы
BIOS (Basic Input/Output System – базовая система ввода/вывода) – это программа, предназначенная для первоначального запуска компьютера, настройки оборудования и обеспечения функций ввода/вывода. Производители системных плат могут периодически выпускать новые версии BIOS, в которых исправлены ошибки и добавлены новые функции. Поэтому, обновление BIOS до последней версии зачастую позволяет избежать проблем и сбоев в работе системы. Если же ваше оборудование работает стабильно и отсутствуют другие веские причины для обновления BIOS, тогда от этой процедуры лучше воздержаться.
Обновление BIOS лучше всего выполнять в следующем порядке.
1. Определите производителя системной платы, ее точную модель и текущую версию BIOS. Для этого можно использовать имеющиеся на компакт-диске утилиты Everest или SiSoftware Sandra.
2. Найдите с помощью поисковых систем сайт производителя платы, перейдите на страницу загрузки файлов (Download), затем найдите вашу модель платы и перейдите на страницу со списком драйверов и обновлений BIOS.
3. Внимательно изучите описания имеющихся версий BIOS. Для скачивания выбирайте самую новую версию, кроме того, следует загрузить рекомендованную производителем программу для прошивки (если ее нет в архиве с самой прошивкой) и посмотреть инструкции по обновлению.
4. Обновление следует выполнять в строгом соответствии с инструкцией производителя, а общие рекомендации будут такими.
• В первую очередь нужно обеспечить надежное электропитание: лучше всего для этого использовать источник бесперебойного питания (UPS).
• Постарайтесь предусмотреть различные неожиданности, которые могут повлиять на ход установки, например внезапное вмешательство посторонних или случайные нажатия клавиш.
• Если вы работаете с дискетами, заранее проверьте их качество. Сбои могут доставить вам немало неприятностей.
• Обеспечьте стабильность работы системы с помощью настроек BIOS. Разгон процессора, памяти и других компонентов при обновлении недопустим.
• Перед обновлением BIOS желательно сохранить имеющуюся версию (эта функция имеется в большинстве утилит для обновления).Внимание!
Установка неправильной версии BIOS приведет к тому, что компьютер может вообще не включаться. В некоторых случаях ремонт таких систем может быть затруднительным. Внимательно сравните маркировку модели вашей платы с моделью, указанной на сайте, откуда вы будете скачивать BIOS. Они должны быть идентичны!
8.5. Секреты управления электропитанием
Новые средства Windows Vista для управления питанием
Windows Vista имеет расширенные возможности управления питанием компьютера, позволяющие экономить батареи при использовании ноутбуков и эффективно управлять питанием обычных настольных систем. Самым главным нововведением в управлении электропитанием является режим сна, именно в этот режим будет переведен компьютер после щелчка на кнопке завершения работы в меню Пуск.
Новый режим сна также называется гибридным спящим режимом, поскольку объединяет преимущества ждущего и спящего режимов Windows ХР. При переводе компьютера в режим сна сохраняются все открытые окна и запущенные программы, кроме того, содержимое оперативной памяти записывается на жесткий диск. После этого выполняется переход в режим низкого энергопотребления, в котором питание подается только на микросхемы оперативной памяти.
После нажатия кнопки питания или любой клавиши клавиатуры восстановление рабочего состояния произойдет всего через пару секунд, и вы сможете продолжить работу с запущенными ранее программами. Если же после перехода в режим сна компьютер будет отключен от сети, после повторного включения содержимое оперативной памяти будет восстановлено из файла на жестком диске по аналогии со спящим режимом Windows ХР.
Для настройки параметров электропитания в Windows Vista имеется новое окно Электропитание (рис. 8.25), которое можно открыть с помощью Пуск Панель управления Оборудование и звук Электропитание. Далее мы рассмотрим несколько примеров изменения параметров питания.
Рис. 8.25. Окно Электропитание
Изменение действия кнопки питания и клавиши Sleep
Для завершения работы компьютера можете использовать кнопку выключения в меню Пуск, клавишу Sleep на клавиатуре или кнопку выключения питания. Для каждой из кнопок система позволяет выбирать действие по вашему усмотрению. Для этого в окне Электропитание щелкните на ссылке Укажите действие кнопок питания. В появившемся окне (рис. 8.26) вы можете выбрать желаемое действие при нажатии кнопки питания (Power) или сна (Sleep).
По умолчанию при выходе из спящего режима нужно ввести пароль учетной записи. Для отключения этой функции щелкните на ссылке Изменение недоступных в данный момент параметров, затем установите переключатель в положение Не запрашивать пароль и нажмите кнопку Сохранить изменения.
Рис. 8.26. Настройка кнопок питания и парольной защиты
Изменение действия кнопки выключения в меню Пуск
Изменить действие для кнопки выключения в меню Пуск будет несколько сложнее. Для этого в окне Электропитание щелкните на ссылке Изменение параметров плана для выбранного вами плана питания, затем в появившемся окне выберите ссылку Изменить дополнительные параметры питания. В появившемся окне раскройте узел Кнопка питания и крышка, затем выберите параметр Кнопка питания меню Пуск и установите для него нужное вам значение (рис. 8.27).
Примечание
В окне дополнительных параметров питания вы можете настроить параметры энергосбережения отдельных устройств: жесткого диска, экрана, шин USB и PCI Express и др. Можно также отключить гибридный спящий режим, после чего в меню выбора вариантов завершения работы появятся отдельные команды для перевода компьютера в ждущий и спящий (или режим гибернации) режимы.
Рис. 8.27. Дополнительные параметры электропитания
Настройка выхода компьютера из режима сна
Для выхода компьютера из режима сна можно использовать кнопку питания на системном блоке, а новые системные платы также поддерживают выход из спящего или ждущего режима с помощью клавиатуры, мыши, модема или сетевой платы. Для любого из этих устройств вы можете разрешить или запретить вывод из спящего или ждущего режима следующим образом:
1. Откройте диспетчер устройств (см. разд. 8.19).
2. Найдите нужное устройство и дважды щелкните на нем, чтобы открыть окно его свойств.
3. Перейдите на вкладку Управление электропитанием и установите в нужное положение флажок Разрешить устройству вывод компьютера из ждущего режима (рис. 8.28). Если вкладка Управление электропитанием отсутствует в окне свойств, значит, указанная возможность не поддерживается вашим оборудованием.
Рис. 8.28. Параметры электропитания мыши
Отключение режима Hibernation
В режиме Гибернация (бывший спящий режим Windows ХР) все содержимое оперативной памяти компьютера сохраняется в файл на жестком диске. Этот файл называется hiberf il. sys, а его размер равен объему оперативной памяти. Полностью отключить режим Гибернация с помощью окна настройки электропитания нельзя, для этого придется воспользоваться командной строкой.
1. Откройте меню Пуск и введите cmd строке поиска.
2. Щелкните правой кнопкой мыши на значке cmd в списке результатов поиска и выберите пункт Запуск от имени администратора. Подтвердите ваши действия в окне UAC.
3. В окне командной строки введите power с fg.exe /hibernate off и нажмите Enter.
При отключенном режиме Гибернация файл hiberf il. sys будет удален с жесткого диска, и Windows больше не будет записывать содержимое оперативной памяти в этот файл при переходе в режим сна. Однако если при отключенном режиме Гибернация обесточить компьютер, находящийся в режиме сна, то после включения питания восстановление будет невозможно и вся несохраненная информация предыдущего сеанса работы будет утеряна.
Чтобы включить ранее отключенный режим Гибернация, откройте окно командной строки, как описано выше, и выполните команду powercfg.exe/hibernate on.
Как уменьшить нагрев процессора и шум вентилятора
Современные процессоры работают на очень высоких частотах, порядка нескольких гигагерц, а значит, сильно нагреваются. Разработчики процессоров прилагают максимум усилий для снижения выделяемой мощности с помощью специальных энергосберегающих технологий, которые автоматически уменьшают частоту процессора при небольшой нагрузке на него. Но чтобы эти технологии заработали, нужно их включить с помощью BIOS системной платы.
Для процессоров AMD разработана технология энергосбережения Cool\'n\'Quiet, и для ее включения следует найти в BIOS параметр с названием Cool\'n\'Quiet Control или аналогичным и установить для него значение Auto (Enabled). Для процессоров Intel имеется аналогичная технология под названием Enhanced Intel SpeedStep.
Название параметра для включения данной технологии может несколько отличаться в зависимости от версии BIOS, например CPU EIST Function, EIST Function, или InteL(R) SpeedStep Technology
Для проверки работы функций энергосбережения в Windows Vista откройте программу Монитор ресурсов следующим способом: щелкните правой кнопкой мыши на панели задач, выберите в контекстном меню команду Диспетчер задач, перейдите на вкладку Быстродействие, нажмите кнопку Монитор ресурсов и подтвердите действия в окне UAC.
В окне Монитора ресурсов (рис. 8.29) обратите внимание на графики и индикаторы с обозначением ЦП, которые показывают текущую нагрузку на процессор и тактовую частоту. При небольшой нагрузке на процессор тактовая частота должна автоматически снижаться, что свидетельствует о нормальной работе системы энергосбережения. Если же график и индикатор частоты процессора не отображается, значит, технология энергосбережения не используется и ее следует включить с помощью BIOS.
Рис. 8.29. Параметры работы процессора в окне Монитора ресурсов
Совет
Протестировать эффективность энергосбережения вашей системы можно с помощью соответствующего теста программы SiSoftware Sandra.
Значительный вклад в общий шум компьютера вносит вентилятор центрального процессора. Вы можете установить специальный малошумящий вентилятор ценой в несколько десятков долларов, но существенно снизить шум вентилятора можно вообще без разборки системного блока. Для большинства современных систем для этого достаточно активировать функцию автоматической регулировки частоты вентилятора в BIOS. В зависимости от версии BIOS нужный вам параметр может называться Smart Fan Control, Q-Fan Control или иначе, а уточнить название параметра можно из инструкции к системной плате.
Чтобы убедиться в эффективности регулировки частоты вращения вентилятора, можно использовать диагностические утилиты от производителя системной платы, а также программы Everest, SiSoftware Sandra и др. Например, в программе Everest индикаторы частот и температур автоматически выводятся в области уведомлений Панели задач, а для настройки датчиков щелкните правой кнопкой мыши на любом из них и выполните команду Настройка.
Примечание
На некоторых системных платах (особенно выпуска прежних лет) выпуска функция автоматической регулировки скорости вентиляторов может отсутствовать или работать неэффективно. В подобных случаях может помочь утилита SpeedFAN (www.almico.com), которая умеет изменять частоту вращения вентиляторов в зависимости от температуры процессора.
Глава 9 Секреты безопасности системы
• Учетные записи и профили пользователей
• Средства безопасности Windows Vista
• Защита секретных данных с помощью шифрования
По утверждению разработчиков Windows Vista является самой безопасной операционной системой за всю историю компании Microsoft. Windows Vista использует все средства безопасности, известные пользователям Windows ХР SP2, и дополнена совершенно новыми технологиями, позволяющими поднять безопасность на качественно новый уровень. Среди основных нововведений следует отметить контроль учетных записей пользователей, родительский контроль, встроенную антишпионскую программу и шифрование диска BitLocker. О тонкостях использовании этих и других средствах безопасности вы узнаете из этой главы.
9.1. Учетные записи и профили пользователей
Особенности управления учетными записями
Для настройки параметров учетных записей на Панели управления имеется специальное окно, которое можно открыть, щелкнув на рисунке вашей учетной записи в меню Пуск. В окне Учетные записи пользователей (рис. 9.1) вы увидите ссылки для управления своей учетной записью. Кроме того, при наличии прав администратора вы можете выбрать для управления другую учетную запись.
Рис. 9.1. Окно управления учетными записями пользователей
Пользователи с правами администратора могут создавать, изменять и удалять любые учетные записи. Для выполнения этих операций откройте окно Учетные записи пользователей, щелкните на ссылке Управление другой учетной записью и подтвердите действия в окне UAC. В появившемся окне (рис. 9.2) вы можете выбрать учетную запись для редактирования или создать новую, щелкнув на ссылке Создание учетной записи.
Рис. 9.2. Управление учетными записями других пользователей
После выбора любой учетной записи вы сможете выполнять те же действия, что и для своей учетной записи, а также получите возможность удалить учетную запись или установить родительский контроль. При изменении или удалении пароля чужой учетной записи текущий пароль не требуется, но после этого будут недоступны зашифрованные файлы пользователя.
При удалении учетной записи вам следует решить, нужно ли сохранять личные файлы пользователя или удалить их. При положительном ответе на вашем Рабочем столе будут автоматически сохранены папки из удаляемого профиля.
В списке учетных записей присутствует особая учетная запись Гость, которая служит для входа пользователей без создания учетной записи и обладает жесткими ограничениями. Запись Гость по умолчанию отключена, для ее включения достаточно щелкнуть на соответствующем значке и в следующем окне нажать кнопку Включить.
Как восстановить забытый пароль
При использовании учетных записей, защищенных паролем, возможна ситуация, когда вы забудете пароль и не сможете получить доступ к своим папкам и файлам. Ситуация неприятная, но решить ее можно очень просто, если вы заранее подготовитесь к этому, создав диск сброса пароля.
Для этого выполните следующие действия.
1. Откройте окно Учетные записи пользователей, щелкнув на изображении учетной записи в меню Пуск.
2. Для запуска Мастера забытых паролей щелкните на ссылке Создание дискеты восстановления пароля в левой части окна.
3. Установите дискету в дисковод или подключите flash-диск к компьютеру и нажмите кнопку Далее в первом окне Мастера забытых паролей.
4. В следующем окне выберите из списка устройство для сохранения сведений о пароле.
5. Укажите текущий пароль учетной записи и нажмите Далее, после чего на диск будет записан специальный зашифрованный файл userkey.psw.Внимание!
Диск сброса пароля следует спрятать в надежном месте, поскольку с его помощью любой пользователь сможет получить полный доступ к вашей учетной записи.
Если вы забыли свой пароль, то сможете воспользоваться ранее созданным диском следующим образом.
1. Попробуйте войти в систему под любым паролем. Система сообщит вам о том, что пароль неправильный.
2. После нажатия ОК вы вернетесь к экрану ввода пароля, где должна появиться ссылка Сменить пароль.
3. Щелкните на ссылке Сменить пароль, вставьте диск сброса пароля и нажмите кнопку Далее в первом окне Мастера сброса пароля.
4. В следующем окне выберите устройство, на котором находится информация о пароле.
5. В появившемся окне наберите новый пароль, подтвердите его и введите при необходимости подсказку для пароля.
6. После завершения работы мастера выполните вход в систему с использованием нового пароля.
Если же пароль потерян, а диска сброса пароля у вас нет, можно выполнить смену пароля с помощью другой учетной записи с правами администратора. Однако после этого для изменяемой учетной записи будут потеряны зашифрованные файлы, сообщения электронной почты и хранимые пароли.
Возможна ситуация, когда вы сами являетесь единственным администратором компьютера и нет другой учетной записи, с помощью которой можно изменить ваш пароль. В операционной системе Windows ХР для этого можно было использовать учетную запись с именем Администратор, которая часто была вообще не защищена паролем. Эта особенность нередко использовалась злоумышленниками, поэтому в Windows Vista учетная запись Администратор по умолчанию является заблокированной и вы не сможете использовать ее для сброса пароля. В таком случае можно переустановить Windows Vista, однако при этом будут потеряны все зашифрованные файлы, сообщения электронной почты и хранимые пароли.
Настройка прав пользователей с помощью групповой политики
С помощью групповой политики можно настроить множество дополнительных параметров, определяющих права различных пользователей. Запустите редактор групповой политики с помощью команды gpedit.msc и откройте раздел Конфигурация компьютера Конфигурация Windows Параметры безопасности Локальные политики Назначение прав пользователя (рис. 9.3). В этой категории имеется довольно обширный список параметров, определяющих, что можно, а что нельзя делать на компьютере отдельным пользователям и группам. Например, вы можете указать каким пользователям разрешить локальный вход, а каким доступ по сети, кто может выполнять завершение работы, изменять системное время и многое другое.
Рис. 9.3. Изменение прав пользователей с помощью групповой политики
Совет
Чтобы получить подробную информацию о конкретном параметре политики, щелкните дважды на его названии и в появившемся окне перейдите на вкладку Объяснение.
Профили пользователей
Для каждой учетной записи система создает профиль пользователя – набор папок, в которых содержится личная информация пользователя. По умолчанию профили хранятся в папках с именами учетных записей, которые находятся в каталоге Пользователи (Users) системного раздела. Каждый профиль включает в себя личные папки пользователя и несколько скрытых папок и файлов, содержащих настройки данного профиля (рис. 9.4). После входа пользователя в систему автоматически загружаются его настройки, элементы меню Пуск и Рабочего стола. Таким образом, каждый пользователь работает в своей индивидуальной среде независимо от других.
Рис. 9.4. Папка профиля пользователя в окне Проводника
Назначение большинства папок пользователя понятно из их названия, но русскоязычные версии Windows Vista могут выполнять автоматическую подстановку русских имен для некоторых важных системных папок. Так, открыв диск С: в Проводнике, вы найдете папку Пользователи, но на самом деле эта папка называется Users, в чем можно убедиться при просмотре содержимого диска с помощью командной строки или файловых менеджеров. Аналогично выполняется подстановка имен для папок Документы, Избранное и некоторых других.
Кроме того, в профиле пользователя имеются скрытые файлы и папки. Папка AppData. используется различными приложениями для хранения служебных данных, относящихся к конкретному пользователю. В этой папке вы найдете три вложенные папки:
• Local – в этой папке имеются вложенные папки для хранятся временных файлов (Temp), журнала Internet Explorer (History), временных копий веб-страниц (Temporary Internet Files), а также папки для временных файлов приложений.
• Roaming – в этой папке хранятся данные системы и приложений, но в отличие от папки Local, данные из папки Roaming могут перемещаться вместе с профилем пользователя. В папке Roaming\Microsof t\Windows вы найдете папки для хранения содержимого меню Пуск (Start Menu), ярлыков для меню Отправить (SendTo) и ряд других системных папок.
• LocalLow – папка используется для данных защищенного режима Internet Explorer.Примечание
В целях совместимости с предыдущими версиями Windows в папке профиля пользователя вы можете найти специальные символические ссылки, которые обеспечивают связь между старыми и новыми именами папок. Символические ссылки – это новые объекты файловой системы, они похожи на ярлыки, но обеспечивают прозрачную связь с объектом и невидимы для пользователей. Для символических ссылок используется утилита mklink, а чтобы получить сведения об использовании утилиты наберите в командной строке ее имя без параметров.
В папке профиля имеется скрытый файл ntuser. dat, являющийся частью системного реестра Windows и содержащий все системные настройки пользователя. Система блокирует доступ к файлам реестра, поэтому этот файл из профиля текущего пользователя нельзя открыть никакими средствами.
Кроме профилей обычных пользователей, в папке Пользователи (Users) имеются два стандартных профиля.
• Общие (Public). С этим профилем могут работать все пользователи компьютера, а при настройке домашней сети к папке этого профиля будет открыт сетевой доступ. В этом профиле вы не найдете папки AppData, поскольку общие данные приложений в Windows Vista хранятся в скрытой папке C:\ProgramData.
• Default. Этот профиль является шаблоном для создания новых профилей пользователей. Содержимое папок этого профиля будет автоматически добавляться ко всем вновь созданным профилям.
Перемещение личных папок пользователей
В большинстве случаев нет необходимости изменять местонахождение личного профиля, но вам может понадобиться переместить в другое место отдельные папки, например Документы или Видео. Чтобы при этом сохранились все ссылки на эту папку, выполняйте перемещение следующим образом.
1. В меню Пуск откройте папку вашего профиля.
2. Щелкните правой кнопкой мыши на значке нужной папки и выполните в контекстном меню команду Свойства.
3. На вкладке Папка нажмите кнопку Переместить. В появившемся окне выберите новое местоположение папки нажмите ОК.
4. Нажмите ОК или Применить. Система спросит у вас подтверждение на перемещение и после нажатия Да выполнит его.
9.2. Средства безопасности Windows Vista
Центр обеспечения безопасности
Центр обеспечения безопасности Windows служит для контроля и настройки основных компонентов безопасности системы: брандмауэра, автоматического обновления, защиты от вирусов и вредоносных программ, параметров безопасности Internet Explorer и контроля учетных записей пользователей. Если хотя бы один из указнных элементов на вашем компьютере перестанет отвечать требуемым условиям, в области уведомлений появится значок безопасности и соответствующее сообщение (рис. 9.5).
Рис. 9.5. Сообщение Центра обеспечения безопасности
Окно Центра обеспечения безопасности можно открыть с помощью команды Пуск Панель управления Безопасность Центр обеспечения безопасности. В левой части окна содержатся значки для настройки отдельных компонентов безопасности и ссылки на справочные ресурсы, а в правой – группы параметров безопасности (рис. 9.6).
Рис. 9.6. Окно Центра обеспечения безопасности
Для изменения параметров работы Центра обеспечения безопасности используйте ссылку Изменение способа предупреждений центром безопасности. В появившемся окне (рис. 9.7) можно отключить оповещения или отображение значка – в таком случае вы не будете получать уведомления при изменении параметров безопасности.
Рис. 9.7. Окно настройки оповещений
Нужно ли использовать антивирусную программу
Windows Vista имеет на порядок лучшую защиту, чем ее предшественницы, и иногда можно услышать мнения, что эта операционная система может нормально работать и без антивирусной программы. Однако не следует забывать, что постоянно появляются все более изощренные вирусы, которые могут находить лазейки в системе безопасности Windows Vista. Поэтому использование антивируса никогда не будет лишним, а чтобы работа антивирусной программы была эффективной, следует постоянно обновлять имеющиеся в ней вирусные базы.
На прилагаемом к книге компакт-диске вы найдете несколько эффективных антивирусных программ ведущих разработчиков, которые полностью совместимы с Windows Vista. Однако не следует устанавливать сразу несколько антивирусов во избежание конфликтов между ними. Если вы хотите проверить работу всех представленных программ, устанавливайте следующий антивирус только после удаления предыдущего.
Центр обеспечения безопасности постоянно контролирует состояние антивирусной программы и выдает предупреждения при ее отсутствии или устаревании вирусных баз. При необходимости вы можете изменить способ контроля за работой антивируса, щелкнув в группе Защита от вредоносных программ окна Центр обеспечения безопасности на ссылке Показать имеющиеся возможности. В появившемся окне выберите один из предложенных вариантов поведения системы (рис. 9.8).
Рис. 9.8. Окно отключения контроля над работой антивирусной программы
Тонкая настройка брандмауэра Windows
Общие сведенияБрандмауэр Windows Vista позволяет организовать эффективную защиту компьютера от несанкционированного доступа через локальную сеть или Интернет. Если ваш компьютер подключен к Интернету, то настоятельно не рекомендуется отключать брандмауэр. Включенный брандмауэр, как правило, не вызывает проблем в работе системы и приложений, но иногда он может заблокировать обмен данными по сети для некоторых нужных программ. При блокировке может появляться окно (рис. 9.9), кнопки которого имеют следующее назначение.
Рис. 9.9. Предупреждение при блокировке программы брандмауэром
• Продолжать блокировать. Программа будет добавлена в список исключений, и для нее будет установлен запрет на использование сети.
• Разблокировать. После подтверждения в окне UAC программа будет добавлена в список исключений, и ей будет разрешено использование сети. После разблокировки повторные предупреждения появляться не будут.
Вы можете разблокировать программу только в том случае, если она действительно нуждается в обмене данными по сети. Это могут быть утилиты обмена мгновенными сообщениями, сетевые средства управления и администрирования, сетевые компьютерные игры и некоторые другие приложения.
Редактирование списка исключений брандмауэраДля просмотра и редактирования списка исключений выполните в окне Панель управления поиск по первым буквам слова Брандмауэр, а затем щелкните на ссылке Разрешение запуска программы через брандмауэр Windows. Если определенная программа или служба присутствует в этом списке (рис. 9.10) и возле нее установлен флажок, значит, она является разблокированной, а при снятии флажка – заблокированной.
Рис. 9.10. Окно настройки брандмауэра, вкладка Исключения
Если установлен флажок Уведомлять, когда брандмауэр блокирует новую программу, то при попытке программы, отсутствующей в списке исключений, использовать сеть, появится окно, которое показано на рис. 9.9. Если же данный флажок снять, то брандмауэр будет сразу блокировать неизвестную программу без каких-либо уведомлений.
На рис. 9.10 показаны только исключения, присутствующие по умолчанию и обеспечивающие работу сетевых служб Windows Vista. В большинстве случаев вам не нужно будет изменять состояние этих флажков, поскольку система делает это автоматически, когда вы устанавливаете соответствующие сетевые параметры. Например, состояние флажка Общий доступ к файлам и принтерам будет изменяться при задании параметров общего доступа в Центре управления сетями и общим доступом.
Для обеспечения нормальной работы в сети некоторых приложений их нужно добавлять в список исключений брандмауэра. Обычно программы вносятся в список исключений автоматически, когда пользователь нажимает кнопку Разблокировать (см. рис. 9.9), но это можно сделать и вручную с помощью следующих действий.
1. На вкладке Исключения нажмите кнопку Добавить программу, после чего вам будет предложено выбрать программу из списка (рис. 9.11).
Рис. 9.11. Добавление программы в список исключений брандмауэра
2. Если нужная программа отсутствует в предлагаемом списке, нажмите кнопку Обзор и укажите в появившемся окне путь к исполняемому файлу приложения.
3. Нажмите кнопку Изменить область и укажите в открывшемся окне область применения исключений (рис. 9.12). По умолчанию предлагается разблокировать программу для всех компьютеров, что может быть потенциально опасным. Если программа используется только в локальной сети, то обязательно установите переключатель в положение Только локальная сеть (подсеть), а чтобы разрешить связь приложения с определенным компьютером, выберите пункт Особый список и укажите IP-адрес нужной машины (можно ввести несколько адресов или указать подсеть, как показано в приведенном на рисунке примере).
Рис. 9.12. Выбор области действия исключения
Если программа была добавлена брандмауэром в список исключений автоматически, вам может понадобиться изменить для нее область действия исключения. Для этого выделите программу в списке исключений, нажмите кнопку Свойства и в появившемся окне щелкните на кнопке Изменить область.
При необходимости перевести программу из разрешенных в запрещенные просто снимите возле нее флажок в списке исключений. Вы можете вообще удалить программу из списка исключений с помощью кнопки Удалить, но при попытке вновь запустить приложение брандмауэр выведет сообщение, показанное на рис. 9.9. По этой причине из списка исключений нужно удалять только те утилиты, которыми вы больше не будете пользоваться.
Открытие портов брандмауэраОбмен информации между компьютерами локальной сети или Интернета выполняется с помощью пересылки небольших пакетов с данными. Для каждого пакета указывается сетевые IP-адреса отправителя и получателя, а также номер используемого порта. Для нормальной работы некоторых приложений может потребоваться открыть определенный порт. Об этом обычно можно узнать, изучив прилагаемую к приложению документацию. Открытый порт потенциально более опасен, чем приложение в списке исключений, поэтому без крайней необходимости не рекомендуется открывать порты – это может поставить под угрозу безопасность вашего компьютера.
При необходимости открыть определенный порт выполните следующие действия.
1. На вкладке Исключения окна свойств брандмауэр нажмите кнопку Добавить порт, чтобы открыть окно добавления порта (рис. 9.13).
Рис. 9.13. Окно добавления порта в список исключений
2. В появившемся окне введите имя порта, его номер и тип (TCP или UDP). Эти сведения следует искать в справочной системе или инструкции к программе, которой необходим открываемый порт.
3. Нажмите кнопку Изменить область, чтобы указать область действия исключения (см. рис. 9.12), после чего закройте все окна с помощью кнопок ОК.
Настройка правил безопасности для сетевых подключенийДля тонкой настройки брандмауэра в Windows Vista имеется специальная оснастка консоли управления, которая называется Брандмауэр Windows в режиме повышенной безопасности (рис. 9.14). Чтобы ее запустить, выполните следующую последовательность действий. Откройте окно Панели управления, выберите категорию Система и ее обслуживание, затем Администрирование, после этого Брандмауэр Windows в режиме повышенной безопасности.
Рис. 9.14. Оснастка Брандмауэр Windows в режиме повышенной безопасности
Эта оснастка может использоваться опытными пользователями и системными администраторами для установки дополнительных параметров брандмауэра, правил безопасности и наблюдения за работой брандмауэра. В брандмауэре имеются несколько наборов параметров безопасности для домена, частных и общих сетей. Текущий профиль выбирается автоматически при изменении типа сети, к которой подключен компьютер.
Для настройки параметров профиля щелкните на ссылке Свойства брандмауэра Windows и перейдите на вкладку с названием нужного профиля (рис. 9.15). Вы можете отключить брандмауэр для выбранного профиля, изменить правила для обработки входящих или исходящих подключений, а также настроить дополнительные параметры. Подробные сведения об использовании оснастки Брандмауэр Windows в режиме повышенной безопасности вы можете найти в ее справочной системе.
Рис. 9.15. Настройка профилей брандмауэра
Родительский контроль
В составе Windows Vista Home Basic, Home Premium и Ultimate имеется функция родительского контроля, позволяющая ограничивать использование компьютера детьми и контролировать выполняемые ими действия. Пользователи предыдущих версий Windows вынуждены были тратить много сил и времени, чтобы застраховаться от возможных последствий неумелого или неосторожного использования компьютера детьми. Кроме того, приходилось контролировать, какие программы запускают дети и какие сайты они посещают.
В Windows Vista достаточно потратить всего несколько минут для настройки службы родительского контроля, и вы сможете спокойно пустить детей за свой компьютер, будучи уверенными в том, что их работа находится под полным контролем системы.
Для настройки родительского контроля выполните следующие действия.
1. Убедитесь, что ваша учетная запись и другие учетные записи с правами администратора защищены надежными паролями.
2. Создайте для детей одну или несколько учетных записей с правами обычного пользователя.
3. Выполните команду Пуск Панель управления Учетные записи пользователей и семейная безопасность Родительский контроль и подтвердите действия в окне UAC. В появившемся окне щелкните на значке учетной записи, для которой нужно установить родительский контроль.
4. В окне настройки параметров родительского контроля (рис. 9.16) установите переключатель Родительский контроль: в положение Включить, использовать текущие параметры, а переключатель Отчет об активности: – в положение Включить, собирать данные об использовании компьютера.
Рис. 9.16. Окно настройки родительского контроля
5. Для установки ограничений при работе в Интернете щелкните на ссылке Веб-фильтр Windows Vista. Для включения или отключения веб-фильтра выберите соответствующее положение переключателя (рис. 9.17): Блокировать некоторые веб-узлы или содержимое или Разрешать все веб-узлы и все содержимое.
Рис. 9.17. Настройка ограничений на просмотр веб-страниц
По умолчанию веб-фильтр блокирует сайты с нежелательным содержимым, но как показывает практика некоторые нежелательные сайты все же можно загрузить. Наиболее надежный вариант настройки – установить флажок Только разрешенные веб-узлы из списка, а затем ввести список узлов, щелкнув на ссылке Изменить список разрешенных и запрещенных веб-узлов.
Установите при необходимости временное ограничение, щелкнув на ссылке Ограничения по времени (см. рис. 9.16). В появившемся окне выделите с помощью мыши ячейки, соответствующие тому времени, когда пользователю работать запрещено (рис. 9.18), и нажмите ОК.
Рис. 9.18. Настройка ограничений по времени
Вы можете разрешать или запрещать запуск игр, щелкнув на ссылке Игры. В появившемся окне можно выбрать допустимую категорию игр для пользователя и явно запретить запуск отдельных игр.
Наконец, вы можете разрешить или запретить запуск любых программ, щелкнув на ссылке Разрешать и блокировать конкретные программы. После установки переключателя в положение Пользователь может работать только с разрешенными мной программами вы сможете установить флажки для тех приложений, которые нужно разрешить (рис. 9.19). Если разрешенная программа отсутствует в списке, нажмите кнопку Обзор и добавьте ее в список.
Рис. 9.19. Выбор программ, разрешенных для запуска
После установки параметров закройте все окна с помощью кнопок ОК и протестируйте работу родительского контроля, выполнив вход в систему с учетной записью ребенка.
После одного или нескольких сеансов работы ребенка вы можете просмотреть отчет о работе родительского контроля. Для этого откройте окно настройки родительского контроля (см. рис. 9.16) и щелкните на ссылке Просмотреть отчеты об активности. По результатам анализа отчета (рис. 9.20) вы можете изменить параметры родительского контроля, ужесточив или смягчив его.
Рис. 9.20. Просмотр отчета родительского контроля






