Windows Vista. Трюки и эффекты Зозуля Юрий
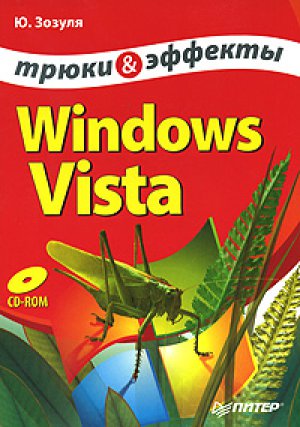
Рис. 8.10. Окно автозапуска для flash-диска
После щелчка на ссылке Ускорить работу системы будет проверена скорость работы устройства, и в случае успеха появится окно настройки параметров ReadyBoost (рис. 8.11). Для включения ReadyBoost установите переключатель в положение Использовать это устройство и задайте размер, резервируемый для этих целей. Вы можете в любой момент открыть окно настройки ReadyBoost, если в окне Компьютер щелкните правой кнопкой мыши на значке flash-диска, выберите пункт Свойства и перейдете на вкладку ReadyBoost.
Рис. 8.11. Настройка работы ReadyBoost
Включение ReadyBoost на неподдерживающих устройствахБольшинство современных flash-дисков обладают достаточными скоростными характеристиками для ReadyBoost, но вы также можете заставить работать с ReadyBoost и устройства, не прошедшие встроенный тест. Использование для ReadyBoost медленных устройств, скорее всего, не приведет к увеличению общей производительности системы, поэтому приведенный далее трюк можно рекомендовать лишь в качестве эксперимента.
1. Подключите flash-диск к компьютеру.
2. В окне Компьютер откройте окно свойств flash-диска и на вкладке Readyboost установите флажок Остановить тестирование устройства приподключении.
3. Запустите Редактор реестра с помощью команды regedit и откройте в нем раздел HKEY_LOCAL_MACHINE\SOFTWARE\Microsoft\Windows NT\ CurrentVersion\EMDMgmt.
4. В указанном разделе будут присутствовать один или несколько подразделов, соответствующие всем flash-дискам, подключавшимся к компьютеру. Найдите раздел, соответствующий вашему диску, сравнивая значение параметра PhysicalDeviceSizeMB с размером вашего диска.
5. Измените для вашего диска следующие параметры.
• Device Status – установите десятичное значение 2
• ReadSpeedKBs и WriteSpeedKBs – данные параметры отображают результаты тестирования вашего диска. Вы можете установить для них любые значения, которые больше минимально допустимых, например 4 0 0 0 (десятичное значение).
6. Закройте Редактор реестра, снова откройте вкладку Readyboost окна свойств диска и настройте параметры ReadyBoost (см. рис. 8.11).«Ускоряющие» ключи реестра
Ускорить работу некоторых компонентов системы можно с помощью редактирования реестра. Вот несколько примеров.
• Ускорение меню. По умолчанию меню Пуск и его подменю открываются с задержкой в 0,4 с, которая может мешать эффективной работе. Для уменьшения задержки меню откройте раздел HKEY_CURRENT_USER\Control Panel\ Desktop и установите значение параметра MenuShowDelay равным величине задержки в миллисекундах.
• Ускорение файловой системы NTFS. В процессе записи файлов на диск система создает два имени: длинное – для 32-разрядных программ и короткое в формате 8.3 для совместимости с устаревшими 16-разрядными программами. Если вам не нужна поддержка коротких имен, отключите ее, открыв раздел HKEY_LOCAL_MACHINE\SYSTEM\CurrentControlSet\Control\FileSystem и установив значение параметра NtfsDisable8dot3NameCreation равным 1. А с помощью параметра Ntf sDisableLastAccessUpdate можно запретить запись времени последнего доступа к файлам.
Эти же параметры можно изменять в командной строке с правами администратора. Команды будут такими:
– fsutil behavior set disablelastaccess 1 – для отключения записи времени доступа;
– fsutil behavior set disable8dot3 1 – для отключения поддержки коротких имен.
Отключение проверки свободного места на жестком диске. Откройте раздел HKEY CURRENT USER\Software\Microsoft\Windows\CurrentVersion\Policies\Explorer, создайте параметр типа DWORD с именем NoLowDiskSpa-ceChecks и установите для него значение 1. При необходимости в разделе Policies создайте новый подраздел Explorer.
• Запрет выгрузки ядра в файл подкачки. При наличии в системе достаточного объема оперативной памяти можно заставить систему хранить компоненты ядра в оперативной памяти и не использовать для них файл подкачки. Для этого откройте раздел HKEY_LOCAL_MACHINE\SYSTEM\CurrentControlSet\ Control\Session Manager\Memory Management и установите значение параметра DisablePagingExecutive равным 1.
• Ускорение завершения работы системы. В процессе завершения работы система по умолчанию выделяет 20 секунд для завершения процессов. Этот интервал можно уменьшить, открыв раздел HKEY_LOCAL_MACHINE\SYSTEM\ CurrentControlSet\Control и установив значение параметра WaitTo-KillServiceTimeout равным желаемому интервалу в миллисекундах, например 100 00. Однако не следует устанавливать слишком низкий интервал, поскольку некоторые службы будут завершаться некорректно, что может привести к ошибкам в следующих сеансах работы.
Внимание!
Для применения большинства указанных выше параметров требуется перезагрузка компьютера.
Очистка системного реестра
Если ваш компьютер используется достаточно интенсивно, вы часто устанавливаете и удаляете приложения или изменяете конфигурацию оборудования, то со временем в системном реестре Windows могут накапливаться ошибки, которые замедляют работу системы и вызывают сбои. Типичными ошибками являются ссылки на отсутствующие файлы, неправильные записи о приложениях или драйверах, ошибочные параметры для расширений файлов и другие.
Поскольку реестр Windows Vista содержит сотни тысяч записей, то поиск ошибок лучше выполнить с помощью одной из специализированных утилит, которые имеются на прилагаемом диске. Функции для очистки реестра имеются во многих программах для комплексной настройки и обслуживания системы, например, TweakNow PowerPack (www.tweaknow.com), Jvl6 PowerTools (www.macecraft.com), System Mechanic (www.ioLo.com) или TuneUp Utilities (www.tune-up.com). Также существуют отдельные утилиты для очистки реестра, например, TweakNow RegCleaner (www.tweaknow.com) или CCleaner (www.ccLeaner.com).
Внимание!
Перед началом очистки реестра обязательно создайте контрольную точку восстановления (см. разд. 1.3).
В качестве примера рассмотрим работу с программой TweakNow RegCleaner, которую можно использовать отдельно или же в составе комплекта TweakNow PowerPack. После запуска программы вы можете выбрать режим сканирования (рис. 8.12): Quick Scan – быстрое сканирование, Full Scan – полное сканирование или Custom для ручной настроки сканирования. Для запуска процесса сканирования нажмите кнопку Clean Now и дождитесь окончания проверки, которая может занять несколько минут или более, в зависимости от объема реестра и количества ошибок.
Рис. 8.12. Окно программы проверки реестра TweakNow RegCleaner
После завершения всех проверок щелкните на ссылке View Result для программа отчета о найденных ошибках (рис. 8.13), которые будут поделены на несколько категорий. Щелкнув на любой ошибке, вы можете прочитать ее описание в нижней части окна. Если вы не хотите исправлять ту или иную ошибку, то следует снять установленный возле нее флажок. Для автоматического исправления ошибок нажмите кнопу Delete, после чего будет выведен отчет о выполнении этой операции.
При интенсивном использовании системы для ускорения доступа к реестру можно выполнить его дефрагментацию. Функция дефрагментации реестра имеется в большинстве перечисленных выше утилит. Например, для дефрагментации реестра с помощью программы TweakNow RegCleaner щелкните на ссылке Registry Defragmenter и нажмите кнопку Defragment Now. После завершения этой операции вам понадобиться перезагрузить компьютер.
Рис. 8.13. Отчет программы TweakNow RegCleaner о найденных ошибках
Оптимизация и ускорение системы с помощью специальных утилит
Еще один способ ускорения Windows Vista состоит в использовании специализированных оптимизаторов, которые обеспечивают дружественный интерфейс и избавят вас от необходимости копаться в реестре. Рассмотрим для примера использование программы Vista Smoker Pro.
Для настройки параметров производительности выберите категорию Tweaks и щелкните на ссылке Performance (рис. 8.14). Чтобы узнать назначение каждого флажка, подведите к нему указатель мыши и ознакомьтесь с текстом всплывающей подсказки. Внимательные пользователи, таким образом, смогут найти флажки, соответствующие рассмотренным выше параметрам реестра.
Рис. 8.14. Параметры производительности в окне программы Vista Smoker Pro
Для не очень опытных пользователей в программе имеется режим автоподстройки системы, который запускается с помощью ссылки Auto Tuner. Выполнить автоматическую настройку системы можно и с помощью других аналогичных утилит, представленных на прилагаемом компакт-диске в разделе Оптимизаторы (см. приложение 1).
Внимание!
Перед настройкой системы с помощью оптимизаторов обязательно создайте контрольную точку восстановления (см. разд. 1.3) на тот случай, если после настройки работа системы ухудшиться. Не изменяйте параметры, значения которых вам неизвестны, также не изменяйте сразу несколько важных параметров.
Настройка автоматической дефрагментации
При интенсивном использовании компьютера выполняется большое количество операций записи и удаления файлов, что приводит к фрагментации файлов. Для ускорения чтения данных с жесткого диска следует периодически запускать специальную программу дефрагментации, которая перераспределяет содержимое жесткого диска, объединяя отдельные фрагменты файлов. В Windows Vista дефрагментация автоматически выполняется один раз в неделю, и необходимость в дополнительном запуске программы дефрагментации отсутствует.
Чтобы открыть окно программы дефрагментации и задать параметры ее работы, выполните команду Пуск Все программы Стандартные Служебные Дефрагментация диска или найдите программу с помощью строки поиска (рис. 8.15).
Рис. 8.15. Программа дефрагментации жесткого диска
Для изменения режима работы программы щелкните на кнопке Изменить расписание и в появившемся окне установите желаемое время и периодичность запуска. При снятии флажка Выполнять по расписанию вам придется периодически запускать дефрагментацию вручную с помощью кнопки Выполнить дефрагментацию.
Примечание
Если в назначенное для выполнения дефрагментации время компьютер будет выключен, дефрагментация автоматически начнется после трех минут простоя компьютера при следующем сеансе работы. Дополнительные возможности для настройки расписания дефрагментации имеются в Планировщике заданий.
По сравнению с предыдущими версиями Windows, в Vista интерфейс программы дефрагментации значительно упрощен, но опытные пользователи могут получить доступ к дополнительным возможностям программы с помощью командной строки. Для получения справки по имеющимся параметрам откройте окно командной строки выполните команду def rag /?.
Дефрагментация файла подкачки и таблицы размещения файлов
Встроенная программа дефрагментации проста в использовании, работает автоматически в фоновом режиме, но с ее помощью нельзя выполнить дефрагментацию файла подкачки и таблицы размещения файлов (MFT – Master File Table). Для этого можно использовать утилиты сторонних разработчиков, например имеющуюся на компакт-диске в папке «Системные утилиты» программу Diskeeper 2007.
Порядок дефрагментации файла подкачки и MFT с помощью Diskeeper 2007 следующий.
Установите программу Diskeeper 2007 и запустите ее.
1. В окне программы Diskeeper щелкните на кнопке Boot-Time Defragmentation.
2. Выберите диски, для которых нужно выполнить дефрагментацию. Чтобы указать несколько разделов, щелкайте на них при нажатой клавише Ctrl.
3. Установите флажок Enable Boot-Time Defragmentation to run on the selected volume. Если вы желаете выполнить дефрагментацию при следующей перезагрузке компьютера, оставьте переключатель в положении Enable Boot-Time Defragmentation to run on the selected volume.
4. Установите следующие флажки:
• Defragment the paging file – для дефрагментации файла подкачки;
• Defragment the Master File Table (MFT) – для дефрагментации таблицы размещения файлов.
5. Задайте при необходимости дополнительные параметры дефрагментации:
• Run the system «CHKDSK» utility before defragmentation – запустить программу проверки диска перед дефрагментацией;
• Pause to view screen after defragmentation – пауза для просмотра отчета о дефрагментации;
• Produce the summary Log file – записать информацию о ходе дефрагментации в указанный файл.
6. Нажмите кнопку ОК, затем перезагрузите компьютер. Дефрагментация будет выполнена при следующей загрузке компьютера. В процессе выполнения дефрагментации вам может быть предложено перезагрузить компьютер.
Программу Diskeeper 2007 вы также можете настроить на выполнение автоматической дефрагментации, щелкнув на кнопке Automatic Defragmentation и настроив расписание в появившемся окне. При этом встроенную программу дефрагментации Windows Vista следует отключить.
Настройка системных служб
Служба (Service) – это программа, работающая в фоновом режиме и обеспечивающая функционирование системы. Для управления службами служит оснастка Службы (рис. 8.16). Чтобы ее открыть, введите команду services.msc в строке поиска меню Пуск и подтвердите открытие в окне UAC.
Рис. 8.16. Оснастка Службы
После запуска оснастки Службы вы можете просматривать список установленных служб, запускать и останавливать их, а также изменять параметры работы выбранной службы. Все описанные действия можно выполнить в окне свойств конкретной службы, которое вызывается двойным щелчком на ее имени.
Окно свойств службы содержит несколько вкладок (рис. 8.17). На вкладке Общие вы можете узнать основные сведения о выбранной службе: имя, описание, исполняемый файл службы и ее текущее состояние. Для изменения состояния службы предназначены кнопки Запустить, Остановить, Приостановить и Продолжить.
Рис. 8.17. Окно свойств службы
Наиболее важный параметр в окне свойств службы – это тип ее запуска, который может принимать одно из следующих значений.
• Автоматически (Отложенный запуск). Новый способ автоматического запуска с задержкой, появившийся только в Windows Vista для ускорения загрузки системы. Службы с отложенным запуском будут запущены после входа пользователя в систему.
• Авто. Служба будет запущена при загрузке компьютера.
• Вручную. Служба запускается пользователем, приложениями или другими службами. При выборе данного типа пользователю обычно не нужно запускать службу вручную, это должна автоматически сделать программа, которой понадобится данная служба.
• Отключена. Запустить данную службу нельзя.
Вкладка Вход в систему позволяет задать имя учетной записи, с помощью которой запускается служба. Большинство служб запускается с системной учетной записью (SYSTEM), и изменять этот параметр вам, скорее всего, не понадобится.
На вкладке Восстановление можно задавать действия при возникновении сбоев в работе службы. Нет необходимости изменять эти параметры для нормально работающих служб. Об ошибках работы служб вы можете узнать, просматривая системные журналы.
Вкладка Зависимости позволяет определить список служб, необходимых для работы данной службы, а также список зависимых служб. Перед остановкой или отключением службы обязательно посмотрите на данной вкладке, не затронет ли это действие работу других служб.
Отключение служб
Просматривая список работающих служб, вы можете быть удивлены их большим количеством. Многие пользователи задают резонный вопрос: «Можно ли повысить скорость работы компьютера, отключив ненужные службы?». Действительно, работающие службы используют память, процессорное время и другие ресурсы, что неизбежно сказывается на производительности компьютера. Отключив ненужные службы, можно несколько увеличить скорость работы системы, но делать это следует с осторожностью.
Можно привести несколько аргументов против отключения служб.
• После отключения некоторых важных служб система может работать нестабильно, вплоть до перезагрузки или полной остановки.
• По описанию конкретной службы не всегда можно точно определить степень ее важности. Относительно некоторых служб существуют различные мнения даже среди специалистов.
• Многие службы используют минимум ресурсов, и их отключение не приведет к увеличению производительности.
• Для отключения некоторых системных функций можно воспользоваться средствами Панели управления, после чего соответствующая служба будет остановлена автоматически.
Если вы все-таки решили отключить службу, то перед этим выполните следующие действия.
• Создайте контрольную точку восстановления (см. разд. 1.3). Это позволит вам восстановить работоспособность компьютера в случае неудачи.
• Изучите описание службы и просмотрите вкладку Зависимости в свойствах отключаемой службы. Если есть включенные службы, которые зависят от данной, то отключать такую службу не следует.
• Запомните текущее состояние службы, чтобы вернуть его при возникновении ошибок, связанных с ее отключением.Внимание!
Отключая службу, вы берете на себя всю ответственность за возможные сбои в работе компьютера. В списке возможных кандидатов на отключение могут оказаться службы, действительно необходимые для нормальной работы вашей системы.
Рассмотрим несколько примеров служб, которые вы можете выбрать для отключения, если ваша система не нуждается в их функциях.
• ReadyBoost – службу можно отключить, если вам не нужна функция ReadyBoost.
• Поиск Windows – Выполняет индексирование файлов и папок в фоновом режиме. При отключении значительно замедлится скорость поиска в Windows Vista.
• Служба ввода планшетного ПК – нужна для планшетных компьютеров (Tablet PC) и может быть отключена для обычных ПК.
• Веб-клиент – позволяет программам изменять файлы в Интернете с использованием протокола WebDAV. Можно отключить в большинстве случаев.
• Диспетчер сеансов диспетчера окон рабочего стола – можно отключить, если вы не используете стиль Windows Aero.
• Диспетчер печати – можно отключить при отсутствии принтеров.
• Темы – можно отключить при использовании классического интерфейса Windows.
• Служба перечислителя переносных устройств – может быть отключена, если вы не используете портативные устройства совместно с Проигрывателем Windows Media.
• Автономные файлы – можно отключить, если вы не используете автономные файлы в работе.
• Служба времени Windows – выполняет синхронизацию времени в сети. Может быть отключена, если вам не нужна эта функция.
• Служба отчетов об ошибках – при отключении не будут работать функции регистрации ошибок и отправки отчета о них в Microsoft.
• Защитник Windows – при отключении не будет работать встроенная антишпионская программа.
• Клиент отслеживания изменившихся связей – при отключении данной службы не будет работать функция отслеживания связей при операциях с файлами на разделах NTFS.
• Служба помощника по совместимости программ – при отключении не будут работать режимы совместимости для устаревших приложений
Не стоит полностью отключать службы, имеющие тип запуска Вручную. Подобные службы запускаются по мере надобности, а в остановленном состоянии они не используют ресурсы.
В приведенном выше списке отсутствует большинство сетевых служб, и если ваш компьютер вообще не имеет подключений к локальной сети или Интернету, то можно попробовать дополнительно отключить следующие службы:
• DHCP-клиент;
• Вспомогательная служба IP;
• Агент политики IP-Sec;
• Брандмауэр Windows;
• DHCP-клиент;
• DNS-клиент;
• Модуль поддержки NetBIOS через TCP/IP;
• Сервер;
• Сетевой вход в систему;
• Обозреватель компьютеров;
• Рабочая станция;
• Служба терминалов.
Внимание!
Отключая сетевые службы, обязательно запишите их прежнее состояние, потому что вам придется вернуть его при необходимости подключить компьютер к сети или Интернету.
Настройка работы служб с помощью утилит
В некоторых программах для комплексной настройки системы имеются удобные средства для оптимизации работы служб. Например, в программе Tweak Vista для этого существует целый раздел Servises. На вкладке Profile вы можете наиболее подходящий вариант использования вашего компьютера, и после нажатия кнопки Apply Changes системные службы будут сконфигурированы автоматически.
Однако автоматическая конфигурация служб не всегда получается оптимальной, поэтому ее нужно проверить, выбрав в окне программы вкладку Features (рис. 8.18). Здесь вы можете увидеть текущие настройки основных службы и при необходимости изменить их состояние с помощью соответствующих флажков. Информацию о назначении имеющихся флажков можно получить из всплывающих подсказок.
Примечание
На момент написания книги была доступна только английская бета-версия программы TweakVista. Чтобы скачать финальную версию, посетите сайт разработчика www.stardock.com.
Рис. 8.18. Включение и отключение служб с помощью программы TweakVista
8.4. Эффективная работа с устройствами и драйверами
Диспетчер устройств
С помощью Диспетчера устройств можно просмотреть список установленного оборудования, получить подробные сведения о каждом устройстве, а также изменить параметры работы отдельных компонентов.
Для запуска Диспетчера устройств (рис. 8.19) щелкните правой кнопкой мыши на значке Компьютер, выберите в контекстном меню пункт Свойства и перейдите по ссылке Диспетчер устройств.
Рис. 8.19. Диспетчер устройств
Все установленные в системе устройства разделены на группы, список которых представлен в окне Диспетчер устройств. Раскрыв выбранную группу, можно просмотреть список имеющихся в ней устройств.
Даже беглого взгляда на содержимое Диспетчера устройств достаточно, чтобы определить, все ли оборудование работает нормально. Диспетчер устройств автоматически выделяет следующие устройства.
• Отключенные. С помощью Диспетчера устройств можно принудительно отключать некоторые устройства. Для них не будут загружаться драйверы, хотя само оборудование будет физически подключено к компьютеру. Чтобы вернуть такое устройство в рабочее состояние, щелкните на нем правой кнопкой мыший выберите в контекстном меню пункт Задействовать.
• Работающие с ошибками. Причины ошибок в работе устройств могут быть различными: неустановленные или некорректные драйверы, конфликт ресурсов и др. Об устранении ошибок в работе оборудования будет рассказано в разд. «Решение проблем при установке и настройке оборудования».
• Неизвестные. Система не смогла правильно распознать имеющееся устройство, в этом случае в качестве его значка используется знак вопроса. Такая проблема обычно решается установкой драйвера, предлагаемого производителем оборудования.
Дважды щелкнув на значке любого устройства, вы откроете окно его свойств, которое состоит из нескольких вкладок.
• Общие. С помощью этой вкладке можно узнать основные сведения об устройстве. В поле Состояние устройства должна присутствовать информация о его нормальной работе (рис. 8.20), а если это не так, вы увидите сообщение об ошибке.
Рис. 8.20. Окно свойств устройства (видеоадаптера), вкладка Общие
• Драйвер. Данная вкладка содержит основные сведения о драйвере. Особое внимание следует обратить на дату создания драйвера, его версию и наличие цифровой подписи (рис. 8.21).
Рис. 8.21. Окно свойств устройства, вкладка Драйвер
Для работы с драйвером имеются следующие кнопки:
– Сведения – нажав эту кнопку, вы узнаете имена файлов драйвера и их размещение;
– Обновить – будет запущена процедура обновления драйвера (см. далее);
– Откатить – вы сможете вернуться к прежнему драйверу, но только в том случае, если выполнили обновление и предыдущий драйвер был сохранен;
– Отключить – устройство будет отключено;
– Удалить – вместе с удалением драйвера устройство исчезнет из списка установленного оборудования.
• Сведения. На этой вкладке специалисты могут узнать значения различных параметров устройства, выбрав их названия из раскрывающегося списка.
• Ресурсы. Если в окне свойств отображается вкладка Ресурсы, значит, устройство использует системные ресурсы (рис. 8.22). Для всего оборудования по умолчанию выполняется автоматическая настройка ресурсов, а отключить ее можно лишь для некоторых устаревших устройств, таких как порты СОМ и LPT.
Рис. 8.22. Окно свойств устройства, вкладка Ресурсы
Некоторые устройства могут содержать в окне свойств дополнительные вкладки для настройки специфических параметров, однако без необходимости не следует изменять значения, установленные по умолчанию.
Поиск и обновление драйверов
Установка последних версий драйверов является эффективным средством для повышения стабильности работы компьютера и устранения неполадок. Существуют два основных способа обновления драйверов: использование службы обновления Windows Vista и поиск на сайте производителя оборудования. Чтобы воспользоваться средствами системы Vista, выполните следующие действия.
1. Откройте Диспетчер устройств. Для этого щелкните правой кнопкой мыши на значке Компьютер, выберите пункт Свойства и перейдите по ссылке Диспетчер устройств. Вам придется подтвердить действия в окне UAC.
2. Найдите нужное устройство, щелкните на нем правой кнопкой мыши и выполните команду Обновить драйверы.
3. В появившемся окне (рис. 8.23) выберите пункт Автоматический поиск обновленных драйверов и дождитесь завершения операции. При отсутствии новых драйверов появится сообщение, что наиболее подходящий драйвер уже установлен в системе. При обнаружении обновленного драйвера он будет загружен и установлен автоматически, для чего может понадобиться определенное время.
Рис. 8.23. Выбор способа обновления драйвера
Если автоматический поиск драйвера не увенчался успехом, вы можете попытаться найти его на сайте производителя оборудования. Адрес сайта можно узнать из прилагаемых к устройству инструкций или файлов справочной системы. Если у вас их нет, придется искать веб-страницу производителя с помощью поисковых сайтов, например Google или Яндекс. В текст поискового запроса введите название фирмы-производителя и модель устройства. Обнаружив новый драйвер, обязательно проверьте, имеет ли он цифровую подпись, после чего загрузите его на жесткий диск.
Если вы скачали обновленный драйвер с сайта производителя, выясните, имеется ли для него программа установки (файл Setup.ехе). Драйвер, состоящий из одного программного файла, обычно содержит и приложение установки, которое нужно запустить и следовать указаниям на экране. После завершения установки откройте Диспетчер устройств и проверьте состояние устройства и версию драйвера.
Если же вы получили драйвер без программы установки, для его инсталляции выполните следующие действия.
1. Если драйвер был получен в архиве, распакуйте его перед началом установки.
2. Откройте Диспетчер устройств (как это сделать, вы уже знаете).
3. Найдите нужное устройство, щелкните на нем правой кнопкой мыши и выберите в контекстном меню пункт Обновить драйверы.
4. В первом окне щелкните на ссылке Выполнить поиск драйверов на этом компьютере (см. рис. 8.23).
5. В следующем окне нажмите кнопку Обзор и укажите папку с драйвером.
6. Нажмите Далее для начала инсталляции драйвера. В процессе установки некоторых устройств могут появляться дополнительные диалоговые окна. Следуйте их указаниям.
Устранение проблем в работе оборудования
В этом разделе приведены советы для решения типичных проблем, связанных с установкой и настройкой оборудования. Описанный здесь материал предполагает, что пользователь знаком с Диспетчером устройств.
Устройство отсутствует в списке установленного оборудованияДля решения этой проблемы сделайте следующее.
• В Диспетчере устройств выполните команду Действие Обновить конфигурацию оборудования. Будет выполнен поиск новых устройств, и в случае успеха запустится мастер установки оборудования (см. выше).
• Если среди устройств есть неизвестное, попробуйте удалить его, а затем обновить конфигурацию оборудования и установить драйвер для вновь обнаруженного устройства.
• Выключите компьютер и проверьте правильность подключения устройства. Более подробно об этом вы сможете узнать из прилагаемой к устройству инструкции.
• Если устройство не поддерживает Plug and Play, то драйвер для него придется устанавливать вручную. Если для драйвера устройства есть программа установки – запустите ее, в противном случае выполните в Диспетчере устройств команду Действие Установить старое устройство и следуйте дальнейшим указаниям мастера.
• В современных системных платах могут содержаться дополнительные встроенные устройства, например звуковая карта или сетевой адаптер. Если устройство отсутствует даже после установки драйверов из комплекта материнской платы, скорее всего, оно отключено с помощью BIOS. Разобраться с параметрами BIOS вам поможет инструкция к системной плате.
В списке оборудования присутствует неизвестное устройствоДля устранения этой неполадки нужно определить, какое именно устройство определяется системой как неизвестное, и установить для него драйверы от производителя. Для этого следует внимательно изучить список оборудования в Диспетчере устройств и сравнить его с перечнем устройств, которые физически подключены к вашему компьютеру.
Иногда кажется, что все имеющиеся в компьютере устройства установлены и настроены, но в списке Диспетчера устройств все равно присутствует неизвестное. Подобная ситуация возникает из-за того, что некоторые компоненты компьютера состоят из нескольких устройств и при установке не совсем подходящего драйвера одно из них может оказаться неопознанным.
К таким компонентам следует в первую очередь отнести материнскую плату. Если не инсталлировать соответствующие драйверы, то некоторые из установленных на системную плату устройств могут определиться как неизвестные. На компакт-дисках для системной платы кроме драйвера чипсета могут присутствовать драйверы звуковой карты, сетевого адаптера, видеоадаптера и других устройств, которые следует обязательно установить.
Установленное устройство не работает или работает с ошибкамиДля устранения неполадок в работе устройств воспользуйтесь следующими рекомендациями.
• Откройте Диспетчер устройств и узнайте состояние устройства. Возможно, оно отключено, в этом случае достаточно будет его включить.
• Если в окне свойств устройства указано, что для него не были установлены драйверы, перейдите на вкладку Драйвер и нажмите кнопку Обновить. Следуйте указаниям программы установки оборудования.
• Перезагрузите компьютер. Возможно, произошел сбой в работе устройства и после перезагрузки его нормальная работа возобновится.
• Переустановите устройство. Для этого щелкните на нем правой кнопкой мыши и выберите в контекстном меню пункт Удалить. После этого установите устройство заново, выполнив команду Действие Обновить конфигурацию оборудования.
• Обновите драйвер устройства. Это следует сделать обязательно, если текущий драйвер не имеет цифровой подписи.
• Если после установки обновленного драйвера устройство работает с ошибками, выполните откат к предыдущему драйверу. Для этого дважды щелкните на устройстве в окне Диспетчера устройств, в открывшемся окне перейдите на вкладку Драйвер и нажмите кнопку Откатить.
В комплекте с устройством отсутствуют драйверы для Windows VistaУ вас может оказаться различное оборудование, в комплекте с которым нет драйверов для Windows Vista. Для установки такого устройства попробуйте выполнить следующие действия.
• Подключите устройство к компьютеру и дайте возможность системе определить его. Возможно, вам повезет и драйвер будет установлен автоматически.
• Поищите драйвер на сайте производителя оборудования или попробуйте воспользоваться встроенными средствами обновления драйверов.
• Можно попробовать установить имеющиеся драйверы для Windows ХР. Вам придется самостоятельно проверить работу драйвера и взять на себя ответственность в решении вопроса о его дальнейшем использовании.
Как установить неподписанный драйвер на 64-разрядных системахСуществуют некоторые устройства, для которых пока проблематично найти драйвер с цифровой подписью. Неподписанные драйверы нельзя установить на 64-разрядную систему, но обойти это ограничение можно следующим способом.
1. Перезагрузите компьютер и вызовите меню дополнительных вариантов загрузки, нажимая клавишу F8 на начальных этапах загрузки системы.
2. В меню дополнительных вариантов загрузки выберите пункт Отключение обязательной проверки подписи драйверов.






