Windows Vista. Трюки и эффекты Зозуля Юрий
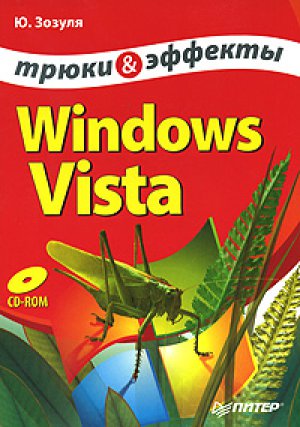
Рис. 12.5. Программа EasyBCD
Например, для добавления нового пункта меню для загрузки Windows ХР нужно выполнить следующие действия.
1. Нажмите кнопку Add/Remove Entries.
2. В поле Version выберите вариант Windows NT/2k/XP/2k3.
3. В поле Drive укажите раздел диска с загрузочными файлами Windows ХР.
4. В поле Name введите название пункта меню и нажмите кнопку Add Entry.Примечание
На прилагаемом компакт-диске в папке Системные утилиты имеется еще одна программа для редактирования загрузочного меню – VistaBootPRO (www.vistabootpro.org).
Как избавиться от STOP-экранов
Критической называется такая ошибка, при возникновении которой система не может продолжить работу. При возникновении критической ошибки может появиться так называемый STOP-экран (рис. 12.6). Этот экран также называется BSOD (Blue Screen ol Death, или «синий экран смерти»).
Рис. 12.6. Пример «синего экрана смерти»
По умолчанию после критической ошибки и вывода «синего экрана» компьютер сразу автоматическая перезагружается, поэтому вы можете увидеть этот экран лишь на мгновение или вообще не увидеть. Для отключения автоматической перезагрузки щелкните правой кнопкой мыши на значке Компьютер, выберите команду Свойства, щелкните на ссылке Дополнительные параметры системы и подтвердите действия в окне UAC. В области Загрузка и восстановление нажмите кнопку Параметры, после чего откроется окно настройки загрузки и восстановления (рис. 12.7).
Рис. 12.7. Окно установки параметров загрузки и восстановления
В этом окне нужно снять флажок Выполнить автоматическую перезагрузку, и при следующем возникновении критической ошибки вы сможете детально изучить «синий экран».
Если же критическая ошибка возникает в процессе загрузки системы, вызовите при следующей попытке меню дополнительных вариантов загрузки и выберите пункт Отключить автоматическую перезагрузку при отказе системы.
В первую очередь, нужно запомнить или записать код ошибки и ее параметры, которые выводятся в строке, начинающейся словом STOP. В нашем примере (см. рис. 12.6) код ошибки – 040000007В. Параметров обычно четыре, они выводятся в скобках после кода ошибки. На STOP-экране также можно найти название ошибки, имена драйверов, связанных с возникновением данной ошибки, и рекомендации по ее устранению.
Описание большинства критических ошибок и методов их устранения можно найти на сайте технической поддержки компании Microsoft (http://support.microsoft.com). Укажите в поле поиска код ошибки или ее название, и вы получите ссылки на статьи, в которых упоминается данная ошибка. В русскоязычной части Интернета также есть несколько ресурсов, посвященных данной теме, например, http://bsod.oszone.net. Кроме этого вы можете попытаться поискать информацию об ошибке с помощью поискового сервера www.googLe.com или другого аналогичного.
Если вы не смогли найти методы устранения вашей ошибки, воспользуйтесь общими советами борьбы со STOP-экранами:
• используйте последние версии драйверов, имеющих цифровую подпись Microsoft, при необходимости обновите их;
• если ошибка стала появляться после обновления драйвера, попробуйте воспользоваться средством отката драйверов;
• проверьте жесткий диск на наличие ошибок и вирусов;
• если ошибки стали появляться после установки программ или оборудования, то попробуйте удалить проблемное приложение или устройство;
• установите последнюю версию BIOS для вашей системы; откажитесь от разгона процессора, оперативной памяти или видеоадаптера;
• попробуйте восстановить систему до более раннего состояния с помощью средства Восстановление системы; если у вас есть образ диска, то попробуйте выполнить восстановление с него;
• если у вас есть возможность, то проверьте комплектующие компьютера заменой на заведомо исправные или воспользуйтесь для этого услугами технических специалистов;
• если ошибка не позволяет загрузить компьютер, воспользуйтесь средствами восстановления на установочном DVD Windows Vista (см. далее);
• если перечисленными способами не удалось добиться устойчивой работы компьютера, то попробуйте переустановить операционную систему; для выяснения причин ошибки и проведения экспериментов можно временно установить новую копию Windows Vista на свободный раздел диска.12.2. Работа со средствами восстановления на установочном DVD
Запуск средств восстановления при загрузке
Все необходимые средства для диагностики и устранения неисправностей при загрузке системы имеются на установочном DVD Windows Vista. Чтобы запустить средства восстановления при загрузке, выполните следующие действия.
1. Вставьте установочный DVD в привод и перезагрузите компьютер.
2. После появления сообщения Press any key to boot from CD or DVD нажмите любую клавишу для начала загрузки с DVD. Если загрузка с DVD не начинается, измените порядок загрузки с помощью BIOS или воспользуйтесь меню выбора загрузочного устройства в BIOS.
3. В первом окне программы установки выберите языковые параметры и нажмите кнопку Далее.
4. В следующем окне щелкните на ссылке Восстановление системы.
5. Будет выполнен поиск установленных систем, результаты которого отобразятся в списке (рис. 12.8). Выберите операционную систему, которую следует восстановить, и нажмите кнопку Далее.
Рис. 12.8. Окно выбора операционной системы для восстановления
Если предыдущая загрузка Windows Vista была прервана, поиск и устранение неисправностей начнется автоматически. Будет выполнен целый комплекс тестов основных компонентов системы, однако эта процедура может занять длительное время. После окончания всех операций вы можете просмотреть подробный отчет, щелкнув на ссылке Показать диагностику и описание исправления, а для перехода ручному режиму восстановления нажмите кнопку Готово.
Совет
При необходимости вы можете остановить автоматический поиск неисправностей с помощью кнопки Отмена и сразу перейти к ручному режиму восстановления с помощью ссылки Показать дополнительные возможности восстановления.
Автоматический поиск и устранение неисправностей запускается далеко не всегда и в таких случаях сразу появляется окно со списком утилит для восстановления (рис. 12.9).
Рис. 12.9. Выбор утилит для восстановления системы при загрузке
Для восстановления работоспособности Windows Vista вы можете использовать одно из следующих средств.
• Восстановление запуска. После щелчка на этой ссылке будет выполнен автоматический поиск и устранение следующих проблем: ошибки в загрузочных секторах, неправильные записи в загрузочном меню, поврежденные загрузочные файлы. При обнаружении ошибки будет предпринята попытка автоматически ее исправить, а для проверки результата нужно будет перезагрузить компьютер. При наличии сложных проблем это средство можно применять несколько раз, но после каждой попытки нужно будет перезагружать компьютер для проверки результата.
Если же автоматическое восстановление запуска не дает результата, вы можете воспользоваться утилитами командной строки, которые будут рассмотрены далее.
• Восстановление системы. Вы можете выполнить восстановление до одной из ранее созданных контрольных точек. Подробно средство восстановления системы было описано в разд. 1.3.
• Восстановление архива Windows Complete PC. При наличии заранее созданного архивного образа Complete PC вы можете использовать его для восстановления. Работа с образами Complete PC рассмотрена далее.
• Средство диагностики памяти Windows. С помощью этой команды можно выполнить тестирование оперативной памяти, которое начнется после перезагрузки компьютера. Если тестирование завершится ошибкой, замените модули оперативной памяти заведомо исправными и повторите тест.
• Командная строка. С помощью командной строки можно запускать различные утилиты для диагностики и восстановления системы, использование некоторых из них мы рассмотрим более подробно.Восстановление загрузки системы
Загрузочные файлы и области жесткого диска могут быть повреждены после аппаратного или программного сбоя, в результате неумелого использования дисковых утилит, действия вирусов или при использовании программы установки одной из предыдущих операционных систем. Невозможность получить экран выбора дополнительных вариантов загрузки Windows Vista при нажатии F8 во время запуска компьютера является вероятным признаком повреждения загрузочных файлов или областей. Появление после нажатия F8 загрузочного меню Windows ХР/2000 свидетельствует о том, что загрузочный сектор Windows Vista был удален, а на его место был записан загрузочный сектор Windows ХР/2000.
Рассмотренное выше средство Восстановление запуска умеет справляться с большинством проблем при загрузке, но в некоторых случаях восстановить загрузку можно только вручную. Для восстановления загрузочных областей и меню загрузки предназначена утилита bootrec.ехе, которая имеет следующие варианты использования.
• bootrec /f ixboot – восстановление загрузочного сектора активного раздела. Используйте данную команду при повреждении загрузочного сектора или же если в нем записан код загрузки Windows ХР/2000.
• bootrec /f ixmbr – восстановление главной загрузочной записи жесткого диска (MBR).
• bootrec /scanos – поиск на всех дисках установленных систем, совместимых с Windows Vista и отображение записей отсутствующих в файле BCD. Эта команда информационная и не выполняет никаких восстановительных действий.
• bootrec /rebuildbcd – после поиска установленных систем, совместимых с Windows Vista, пользователю будет предложено добавить найденные элементы в список загрузки. Для подтверждения добавления системы используйте клавишу Y, а для отказа – клавишу N.
В некоторых случаях восстановить загрузочное меню можно лишь с помощью удаления имеющегося файла BCD и создания на его месте нового. Для этого в командной строке можно выполнить следующую последовательность команд.
• bcdedit /export C:\BCD_Backup– создание резервная копия содержимого BCD.
• attrib c: \boot\bcd – s – h – г – снятие с файла BCD атрибутов «только чтение», «скрытый» и «системный».
• геп с:\boot\bcd bed. old – переименовывает файл BCD в BCD.OLD.
• bootrec /RebuildBcd – создание нового файла BCD, поиск установленных систем и добавление их в список загрузки.
Исправление ошибок на жестком диске
Если у вас есть предположение, что компьютер не загружается из-за ошибок на диске, то выполните следуеющие действия.
1. Загрузите компьютер с установочного DVD и выберите вариант восстановления системы.
2. В окне восстановления при загрузке запустите командную строку.
3. В командной строке консоли введите команду
chkdsk с: /f
Если у вас есть предположение о наличии поврежденных секторов на диске, то используйте команду chkdsk с: /г. Для больших разделов эта команда может выполняться продолжительное время.
4. Дождитесь завершения работы команды и появления отчета о проверке.
5. Если ваша копия Windows Vista установлена не на диск С:, то повторите проверку для системного диска.
6. Закройте окно командной строки и перезагрузите компьютер.
Отключение драйверов и служб с помощью редактора реестра
Из командной строки вы можете запустить Редактор реестра, но для редактирования реестра поврежденной системы нужно будет подключать файлы реестра вручную. Это можно сделать в следующей последовательности.
1. Запустите Редактор реестра, набрав в командной строке команду regedit и нажав клавишу Enter.
2. В редакторе реестра выберите раздел HKEY_LOCAL_MACHINE или HKEY_USERS.
3. Выполните команду Файл Загрузить куст, после чего укажите путь к реестру старой системы (обычно это папка с:\windows\system32\config) и выберите нужный файл реестра.
Файлы реестра имеют имена, которые соответствуют основным подразделам HKEY_LOCAL_MACHINE, например SOFTWARE ИЛИ SYSTEM (без расширений). Конфигурация пользователя по умолчанию в файле с именем DEFAULT, который также находится в папке с:\windows\system32\config. Файлы реестра, соответствующие конкретным пользователям, хранятся в файлах с именами NTUSER. DAT, которые находятся в личных папках пользователей.
4. Дайте загружаемому разделу новое имя (например, SYSTEM2), и он появится в редакторе реестра.
5. После внесения необходимых изменений выберите раздел SYSTEM2 и выполните команду меню Файл Выгрузить куст.
6. Для проверки эффективности внесенных изменений попробуйте перезагрузить компьютер с использованием старой операционной системы.
Загрузив раздел SYSTEM поврежденной системы, вы можете включать и отключать загрузку драйверов и системных служб. Для этого действуйте так.
1. В разделе SYSTEM откройте подраздел Select и запомните значение параметра Default, который указывает номер текущей аппаратной конфигурации.
2. Отройте в разделе SYSTEM один из разделов ControlSetOOx с номером, указанным в параметре Select\Default.
3. В разделе ControlSetOOx откройте подраздел Services, и вы увидите разделы, соответствующие установленным драйверам и службам. Открыв любой из этих разделов, вы можете узнать полное название службы в параметре DisplayName.
4. Для отключения службы нужно запомнить или записать текущее значение параметра Start, после чего установить его равным 4. Чтобы вернуть прежнее состояние службы, установите прежнее значения параметра Start.
Если компьютер не загружается после установки нового драйвера или устройства, вы можете попытаться найти и отключить проблемный драйвер следующим образом.
1. Откройте журнал установки драйверов, запустив из командной строки команду notepad С:\Windows\INF\setupapi.арр. log.
2. В самом конце этого журнала найдите драйвер, который был установлен самым последним.
3. Запустите Редактор реестра и выполните загрузку куста SYSTEM поврежденной системы, как описано выше, затем откройте один из разделов ControlSetOOx с номером, указанным в параметре Select\Def ault этого раздела.
4. Выделите в редакторе реестра раздел Services, затем выполните команду Правка Найти и попытайтесь найти раздел, соответствующий драйверу по его имени или по пути к исполняемому файлу.
5. Если вам удастся найти раздел реестра, соответствующий нужному драйверу, то отключить его вы сможете так же, как и службу, установив для параметра Start значение 4. Не забывайте запомнить текущее значение этого параметра, и если попытка загрузки системы не увенчается успехом, то сразу же верните прежнее значение параметра Start.
Запуск программ из командной строки
Мы рассмотрели примеры запуска программ chkdsk и regedit в режиме восстановления системы, но из командной строки можно запускать и другие утилиты. Вот несколько полезных программ, которые можно запустить из командной строки в режиме восстановления системы.
• Блокнот – с его помощью можно просматривать и изменять конфигурационные файлы (INI-файлы), файлы в формате XML, файлы отчетов (LOG-файлы) и многие другие. Для запуска Блокнота выполните в командной строке команду notepad, после чего откройте нужный файл с помощью команды Файл Открыть.
• DiskPart – эта программа позволяет создавать и удалять разделы жесткого диска, а также изменять их параметры в режиме командной строки. Для запуска программы наберите DiskPart в командной строке, для получения списка доступных команд используйте команду Help, а для получения справки по конкретной команде наберите Help <имя_команды>.
• Total Commander. Если вы не очень дружите с командной строкой, вам нужно научиться запускать из нее файловый менеджер, после чего вы сможете выполнять операции с файлами и папками удобным для вас способом. Если Total Commander был установлен в папку C:\Program Files, то запустить его вы сможете с помощью команды «C:\Program Files\Total Commander\ Totalcmd.exe».
Вы также можете попробовать запустить с помощью командной строки или файлового менеджера любые другие программы, но не все из них смогут нормально работать. К числу работающих программ в этом режима относятся, например, архиватор WinRAR и диагностическая программа Everest.
Загрузка средств восстановления с помощью компакт-диска или flash-диска
При наличии пакета Windows AIK (см. главу 11) вы можете записать средства восстановления Windows Vista на компакт– или flash-диск, после чего использовать их для загрузки компьютера и выполнения восстановительных операций. Необходимую информацию для создания загрузочного компакт– или flash-диска вы найдете в документе Руководство пользователя пакета автоматической установки (файл WAIK. chm), который при установленном пакете Windows AIK можно найти с помощью строки поиска меню Пуск.
Чтобы быстро найти нужные инструкции, перейдите в руководстве пользователя на вкладку Поиск, введите для поиска слово CD-ROM, нажмите кнопку Разделы и откройте в списке результатов поиска Краткое руководство: создание пользовательского образа Windows РЕ. Строго следуя приведенным инструкциям, вы сможете создать загрузочный компакт– или flash-диск со средствами восстановления Windows Vista.
Восстановление предыдущей версии Windows
Если вы выполнили новую установку Windows Vista в раздел диска, где находилась предыдущая версия Windows и при этом не выполняли форматирование этого раздела, то все файлы предыдущей версии будут автоматически помещены в папку Windows.old. И хотя в справочной системе Windows Vista сказано, что для возврата к предыдущей операционной системе нужно выполнить ее переустановку, при наличии определенного опыта можно попытаться восстановить предыдущую систему из папки Windows. old.
Рассмотрим пример, в котором будем считать, что на диске С: находилась операционная система Windows ХР, вместо которой была установлена Windows Vista. Для восстановления Windows ХР выполните следующую последовательность действий.
1. Загрузитесь с установочного DVD Windows Vista, выберите вариант восстановления системы и запустите командую строку.
2. Переименуйте системные папки Windows Vista:
ren C:\Windows C:\Windows_Vista
ren «C:\Program Files» «C:\Program Files_Vista»
ren C:\Users C:\Users_Vista
3. Удалите символическую ссылку Document and Settings.
rd «C:\Document and Sttings»
Если при этом появится сообщение, что папка не пуста, выполните переименование следующим образом:
ren «c:\Documents and Settings» «Documents and Settings_Vista»
4. Переместите системные папки предыдущей версии Windows в корневую папку диска С:.
move /y C:\Windows.old\Windows C:\
move /y «C:\Windows.old\Program Files» C:\
move /y «C:\Windows.old\Documents and Settings» C:\
5. Восстановите прежнее имя файла boot.ini:
attrib boot.ini.saved -s -h -r
ren"boot.ini.saved"«boot.ini»
attrib boot.ini +s +h +r
6. Восстановите загрузчик операционной системы Windows ХР, при необходимости изменив букву Е: на букву привода DVD в вашей системе:
E:\boot\bootsect /nt52 c:
7. Введите команду exit, перезагрузите компьютер и убедитесь в работоспособности Windows ХР.
Внимание!
При выполнении восстановления предыдущей версии описанным способом вы больше не сможете загрузить Windows Vista. Чтобы снова вернуться к Windows Vista, нужно будет переместить папки предыдущей системы обратно в папку Windows.old, восстановить исходные имена системных папок Windows Vista и загрузчик операционной системы.
Совет
Если вы запустите из командной строки файловый менеджер Total Commander или другой аналогичный, то выполнять операции переименования и перемещения будет значительно удобнее.
12.3. Восстановление системы с помощью образа диска
Образ диска – это файл, содержащий в себе всю все содержимое жесткого диска или некоторых его разделов. С помощью заранее созданного образа диска вы можете вернуть поврежденную систему в рабочее всего состояние за несколько минут. При этом вам не нужно задумываться о причинах сбоя, система будет восстановлена со 100-процентной гарантией, при условии, что ваше оборудование работает исправно.
В версиях Windows Vista Business, Enterprise и Ultimate имеются встроенные возможности для создания образов дисков (образов Complete PC) и восстановления из них. Для создания образов существуют также утилиты независимых разработчиков, которые обычно обладают рядом дополнительных возможностей. Рассмотрим особенности работы с образами более подробно.
Создание образа Complete PC
Архивный образ Complete PC представляет собой копию жесткого диска с установленной операционной системой и приложениями. Создавать образ Complete PC лучше всего после инсталляции операционной системы и всех необходимых программ. При наличии такого образа можно быстро вернуть компьютер в рабочее состояние в случае отказа операционной системы без ее переустановки.
Для создания образа Complete PC выполните следующие действия.
1. С помощью меню Пуск запустите Центр архивации и восстановления.
2. Щелкните в Центре архивации и восстановления (рис. 12.10) на кнопке Архивировать компьютер и подтвердите ваши действия в окне UAC.
Рис. 12.10. Центр архивации и восстановления
3. Выберите место для сохранения образа. Вы можете создать образ на другом жестком диске или на нескольких DVD (в последнем случае вам будет сообщено их приблизительное количество).
4. Системные диски всегда включаются в архив, а включить в архив диски с данными вы сможете в дополнительном окне.
После подтверждения выбранных действий начнется процесс архивации, продолжительность которого зависит от объема архивируемых данных. Если вы выбрали архивацию на DVD, вам также придется вставлять чистые DVD, следуя инструкциям программы.
Восстановление с помощью образа Complete PC
Восстановление из образа Complete PC является самым крайним вариантом, когда другие описанные в этой главе методы не принесли успеха. Помните, что при восстановлении жесткий диск будет переформатирован и вы потеряете все файлы, сохраненные после создания образа. Поэтому, перед восстановлением из образа следует скопировать в безопасное место содержимое ваших папок с документами, иначе они будут утеряны. Порядок восстановления будет таким.
1. Загрузите с установочного DVD и выберите функцию восстановления системы при загрузке (см. выше).
2. Если архив был сохранен на DVD, установите первый диск с архивом в дисковод.
3. В окне Параметры восстановления системы выберите пункт Восстановление архива Windows Complete PC.
4. Будет выполнен поиск архивных копий на всех носителях и наиболее подходящий вариант будет предложен для восстановления. При наличии нескольких архивов вы можете выбрать нужный, выбрав переключатель Восстановить другой архив.
5. После выбора нужного архива и нажатия кнопки Готово вам нужно будет подтвердить удаление всех данных на выбранных разделах. После этого начнется процесс восстановления, который завершится перезагрузкой компьютера.Совет
Если вы выполнили сохранение образа Complete PC на жесткий диск, то можете просмотреть его содержимое с помощью программы Microsoft Virtual PC 2007. Образ Complete PC являет собой файл в формате VHD и может быть подключен в виртуальную машину в качестве виртуального жесткого диска. Чтобы найти файл образа откройте на разделе, где был сохранен образ, папку WindowslmageBackup, затем папку с именем компьютера и, наконец, папку с датой создания архива.
Утилиты независимых разработчиков для создания образов
Возможность создания образов Complete PC недоступна в версиях Windows Vista Home Basic и Home Premium, но в любой версии Windows Vista вы можете использовать программы для создания образов независимых разработчиков. Для создания образов имеются специальные программы, например Norton Ghost (www.symantec.com) или Acronis True Image (www.acronis.ru). Демонстрационная 15-дневная версия программы Acronis True Image 10.0 имеется на прилагаемом компакт-диске в папке Системные утилиты (рис. 12.11).
Рис. 12.11. Программа Acronis True Image Home 10.0
В сравнении со встроенной утилитой для создания образов Complete PC программа Acronis True Image имеет целый ряд дополнительных возможностей.
• Поддержка методов инкрементного и дифференциального копирования, что позволят значительно уменьшить объем, занимаемый образами.
• Для хранения архивов можно создать защищенную область на жестком диске (Зона безопасности Acronis), которая будет недоступна для операционной системы и приложений.
• Вы можете просматривать содержимое образов и при необходимости извлекать из них нужные файлы и папки.
• С помощью программы можно значительно упростить процедуру подключение новых жестких дисков и выполнить клонирование информации с одного жесткого диска на другой.
Подробнее об этих и других возможностях программы Acronis True Image 10.0 читайте в справочной системе программы или на сайте www.acronis.ru.
Рекомендации по работе с образами
Несмотря на очевидные преимущества, восстановление системы с образа диска имеет и ряд недостатков:
• при значительном количестве имеющихся программ и документов размер образа может достигать нескольких десятков гигабайт, что усложняет работу с ним;
• при восстановлении с образа диска теряется вся информация, накопленная с момента создания образа.
Вот несколько советов, которые позволят вам работать с образами дисков более эффективно.
• Разбейте жесткий диск на несколько разделов. Например, первый раздел используйте для системы и программ и основных данных, второй – для музыки, видео и других объемных файлов, а третий – для архивов и дистрибутивов. Таким образом, вам понадобиться создавать образ только первого раздела, а для архивации файлов на других разделах можно использовать обычное копирование на DVD.
• Первый образ создавайте после установки и настройки операционной системы и основных приложений. Чтобы не увеличивать размер исходного образа, старайтесь не устанавливать объемных приложений, которыми вы будете пользоваться не очень часто.
• Для создания последующих образов используйте методы добавочного (инкрементного) копирования, которые поддерживаются современными программами. Это позволит значительно уменьшить объем, занимаемый образами.
• Во время работы на компьютере сохраняйте файлы только в строго определенные папки (например, Мои документы). Для файлов очень больших размеров (например, видеозаписей) лучше выделить папку на другом разделе и создать для нее ярлык на Рабочем столе.
• При возникновении сбоев в работе системы сначала постарайтесь выполнить резервное копирование папок с документами любым доступным способом, после чего восстановите систему с образа диска. После восстановления системы с образа диска восстановите содержимое папок с документами.Заключение
Вот и закончилось наше с вами путешествие по изучению бескрайних возможностей операционной системы Windows Vista. Надеюсь, уважаемый читатель, вам удалось узнать много интересного в ходе изучения этой книги и вы провели не один час за компьютером, экспериментируя с системными настройками и изучая возможности утилит, представленных на компакт-диске. И пусть не все получалось с первого раза, но ведь не ошибается тот, кто ничего не делает!
Хочется верить, что вы не только научились применять описанные трюки и эффекты на практике, но и глубже разобрались с основными принципами, по которым работают современные компьютерные программы. Это позволит вам легко и просто осваивать различные новинки компьютерного мира, поэтому позвольте пожелать вам всяческих успехов в этом интересном и увлекательном деле!
Если же у вас возникнут вопросы, предложения или замечания по материалу книги, напишите мне письмо по следующему адресу: YuriZozuLya@mail.ru.






