Windows Vista. Трюки и эффекты Зозуля Юрий
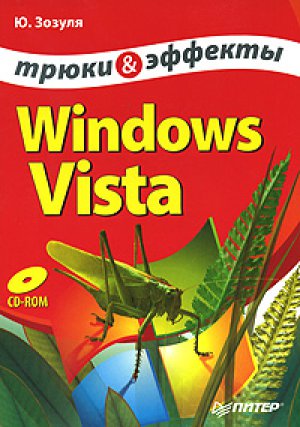
Рис. 5.16. Удаление элементов меню Открыть с помощью в системном реестре
5.5. Трюки со встроенными приложениями
Установка и удаление компонентов Windows
Windows Vista всегда устанавливается со стандартным набором компонентов, который подходит для большинства пользователей. Не включены по умолчанию, как правило, различные утилиты и вспомогательные приложения, которые могут понадобиться техническим специалистам.
Для установки дополнительных встроенных приложений выберите в окне Панели управления категорию Программы и компоненты, щелкните на ссылке Включение или отключение компонентов Windows и подтвердите действия в окне UAC. В появившемся окне (рис. 5.17) будет присутствовать список всех доступных компонентов. Если флажок компонента установлен, значит, приложение присутствует в системе.
Для инсталляции нового компонента установите соответствующий флажок, а для удаления существующего – снимите. После изменения состояния флажков нажмите кнопку ОК, и система выполнит необходимые действия по включению или отключению компонентов. При отключении программы не удаляются с диска, и для их повторной активизации достаточно установить снятый флажок.
Рис. 5.17. Установка и удаление компонентов Windows Vista
Запуск проигрывателя Windows Media в компактном режиме
В составе Windows Vista входит новая версия Проигрывателя Windows Media – многофункциональной программы для воспроизведения видео, звука, CD и DVD. Новая версия программы вобрала в себя все лучшие наработки предыдущих выпусков и была дополнена новыми возможностями, например возможностью совместного использования библиотеки в локальной сети.
Проигрыватель Windows Media может работать в различных режимах, например полноэкранном или свернутом. Существует простой трюк, позволяющий автоматически запускать проигрыватель в компактном режиме при воспроизведении определенных файлов. Выполните следующие действия.
1. Запустите Проигрыватель Windows Media.
2. Щелкните на стрелке в нижней части кнопки Проигрывается и выберите в меню команду Дополнительные параметры.
3. В появившемся окне установите флажок Запускать проигрыватель в свернутом режиме для файлов, содержащих в имени.
4. В открывшемся поле вы можете указать путь к папке, например D:\Music, или фрагмент имени, в котором можно использовать подстановочные знаки.
5. Закройте окно параметров с помощью кнопки ОК. Откройте в Проводнике любой файл, соответствующий введенным критериям, и проигрыватель автоматически перейдет в компактный режим.
Устранение проблем при воспроизведении звука и видео
Звук и видео на компьютере обычно записываются с применением различных технологий сжатия, и для воспроизведения подобных записей необходим кодек – специальный драйвер, который распаковывает сжатый видеофайл. К сожалению, в Windows Vista отсутствуют кодеки для некоторых популярных форматов видеозаписи, и их приходится устанавливать дополнительно.
При попытке воспроизведения файла, для которого в системе нет установленного кодека, используемая вами программа воспроизведения попробует подключиться к Интернету и загрузить нужный кодек. Если эта попытка окажется неудачной, то проигрыватель может вывести соответствующее сообщение или продолжит воспроизведение только звука.
Для нормального воспроизведения фильмов рекомендую установить необходимые кодеки сразу же после установки Windows Vista. У меня установлена всего одна программа – ffdshow (http://sourceforge.net/projects/ffdshow-tryout), которая позволяет качественно воспроизводить видео и звук во всех основных форматах (DivX, XviD, АСЗ и т. д.). При необходимости вы можете установить соответствующие кодеки официальных разработчиков: DivX (www.divx.com/divx/downLoad), XviD (www.koepi.org/xvid.shtmL), АСЗ (http://ac3fiLter.net) и др. Старайтесь устанавливать только самые последние версии кодеков, совместимые с Windows Vista.
Внимание!
Ни в коем случае не устанавливайте в Windows Vista устаревшие версии кодеков, которые вы можете встретить, например, на некоторых компакт-дисках с видеофильмами. Устаревший кодек может вызвать ошибки воспроизведения даже тех фильмов, которые до этого запускались нормально.
Запуск Windows Movie Maker на компьютерах, не поддерживающих Windows Aero
Windows Movie Maker – это программа для любительского видеомонтажа, которая позволяет создавать видеофильмы или слайд-шоу высокого качества с помощью простых средств, доступных даже начинающим пользователям. Для работы Windows Movie Maker нужен видеоадаптер с параметрами, аналогичными тем, которые необходимы для использования стиля Windows Aero. Если же это не так, то программа запускаться не будет с выводом сообщения о несоответствии видеоадаптера минимальным системным требованиям.
Однако существует возможность запустить Windows Movie Maker, даже если ваш видеоадаптер не поддерживает Aero. Но для этого нужно будет установить обновленную версию программы, которую вы можете найти на прилагаемом компакт-диске или загрузить с сайта Microsoft.
Глава 6 Эффективная работа в Интернете
• Новые возможности навигации в Internet Explorer 7
• Настройка Internet Explorer
• Качаем файлы без проблем
• Секреты безопасности в Интернете
• Другие программы для работы в Интернете
Интернет сегодня уже является обязательным атрибутом персонального компьютера, при его отсутствии вы лишаетесь многих возможностей, в том числе и описанных в этой книге. Из этой главы вы узнаете о новых возможностях Windows Vista для работы в Интернете, о приемах и хитростях, позволяющих сделать работу в Интернете белее эффективной и безопасной.
6.1. Новые возможности навигации в Internet Explorer 7
К моменту выхода Windows Vista все большее количество пользователей выбирали альтернативные браузеры (например, Mozilla Firefox или Opera), поскольку они имели целый ряд неоспоримых преимуществ по сравнению с Internet Explorer 6, который был разработан еще в 2001 году. Седьмая версия обозревателя Internet Explorer дополнена целым рядом новых функций, повышающих удобство и безопасность навигации в Сети, например использование вкладок, строка поиска, поддержка веб-каналов и др. Далее вы подробно узнаете о том, как эффективно использовать новые средства обозревателя и как выполнить тонкую настройку программы.
Навигация с помощью вкладок
Основная особенность навигации в Internet Explorer 7 – это возможность использования вкладок. Для работы с ними можно использовать следующие приемы.
• Чтобы открыть ссылку на новой вкладке, подведите указатель мыши к ссылке и нажмите колесико мыши.
• Для перехода к просмотру другой вкладки щелкните на ее заголовке.
• Для создания новой вкладки щелкните на кнопке Создать вкладку, которая находится справа от заголовка последней вкладки.
• Для закрытия вкладки щелкните на кнопке с изображением крестика в правой части ее заголовка.
• Чтобы увидеть эскизы всех открытых вкладок, нажмите кнопку Быстрые вкладки, которая находится слева от первой вкладки (рис. 6.1). Щелкнув на любом эскизе, вы можете перейти к просмотру соответствующей вкладки.
Рис. 6.1. Просмотр эскизов вкладок
При попытке закрытия окна Internet Explorer, которое содержит несколько вкладок, появится окно с предупреждением. После щелчка на кнопке Показать параметры вы сможете выбрать один из предложенных вариантов действий (рис. 6.2).
Рис. 6.2. Предупреждение перед закрытием окна с несколькими вкладками
Ускорение навигации с помощью сочетаний клавиш
В Internet Explorer для ускорения навигации в Интернете вы можете с успехом использовать сочетания клавиш, которые приведены в табл. 6.1.
Таблица 6.1. Сочетания клавиш для программы Internet ExplorerПри попытке закрытия окна Internet Explorer, которое содержит несколько вкладок, появится окно с предупреждением. После щелчка на кнопке Показать параметры вы сможете выбрать один из предложенных вариантов действий (см. рис. 6.2).
Еще одним эффективным способом навигации является совместное использование мыши и управляющих клавиш. Вот несколько примеров.
• Для оперативного изменения масштаба страницы прокручивайте колесико мыши при нажатой клавише Ctrl
• Для открытия ссылки в новом окне щелкните на ней при нажатой клавише Shift.
• Для открытия ссылки в новой вкладке щелкните на ней при нажатой клавише Ctrl А чтобы сразу перейти к просмотру новой вкладки, удерживайте при щелчке клавиши Ctrl+ Shift.
Настройка работы вкладок
В программе Internet Explorer вы можете настроить работу вкладок в соответствии с вашими личными предпочтениями. Для этого выполните команду Сервис Свойства обозревателя и в открывшемся окне на вкладке Общие в области Вкладки нажмите кнопку Параметры. Элементы управления в появившемся окне (рис. 6.3) имеют следующее назначение.
Рис. 6.3. Окно настройки обзора с вкладками
• Включить обзор с вкладками. При снятии флажка все остальные элементы управления станут недоступными, а обзор будет выполняться без вкладок.
• Предупреждать об одновременном закрытии вкладок. При снятии флажка не будет появляться предупреждение при закрытии Internet Explorer (см. рис. 6.2).
• Всегда переключаться на новую вкладку при ее создании. По умолчанию при щелчке средней кнопкой мыши на ссылке новая вкладка открывается в фоновом режиме, а установка данного флажка разрешает автоматическое переключение на новую вкладку.
• Включить быстрые вкладки. При снятии флажка будет отключена функция быстрых вкладок (см. рис. 6.1).
• Открывать только первую домашнюю страницу при запуске. Флажок имеет значение при наличии нескольких домашних страниц и позволяет ограничиться открытием только первой страницы при запуске программы.
• Открывать новые вкладки справа от текущей. Если снять данный флажок, то новая вкладка будет открываться в конце списка вкладок.
• Открывать домашнюю страницу для новых вкладок вместо пустой. Назначение флажка понятно из его названия.
• При обнаружении всплывающего окна. Этот переключатель определяет способ открытия всплывающих окон, которые имеются на некоторых веб-страницах.
• При открытии ссылок из других программ использовать. Переключатель служит для выбора поведения системы при открытии ссылок из справочной системы, диалоговых окон и прикладных программ.
• Восстановить умолчания. Возврат к исходным параметрам обзора с вкладками.
Центр управления избранным
В Internet Explorer 7 имеется новый Центр управления избранным (рис. 6.4), который объединил в себе следующие средства.
• Избранное. Здесь отображается содержимое папки Избранное. Вам достаточно лишь однажды добавить в эту папку понравившуюся страницу, щелкнув на кнопке Добавить в избранное, после чего вы сможете использовать созданную ссылку для повторного просмотра страницы.
• Веб-каналы. На данной вкладке содержится список веб-каналов, на которые вы подписались.
• Журнал. В этот список автоматически заносятся ссылки на все просмотренные пользователем страницы.
Рис. 6.4. Центр управления избранным
По умолчанию Центр управления избранным автоматически скрывается после выбора нужной ссылки или возврата к навигации по веб-страницам. Однако вы можете сделать его доступным постоянно, щелкнув на кнопке Закрепить центр управления избранным
Использование вкладок Избранное и Журнал почти не отличается от аналогичных функций в предыдущих версиях обозревателя, а вот встроенная возможность просмотра веб-каналов является новинкой и будет рассмотрена подробно.
Просмотр веб-каналов
Многие сайты в Интернете регулярно обновляются, и чтобы узнать последние новости, пользователям приходится периодически открывать соответствующие веб-страницы и просмтривать их содержимое. Но есть и более удобный способ слежения за новостями – это использование веб-каналов на основе технологии RSS (Really Simple Syndication – эффективное распространение данных).
Internet Explorer 7 автоматически определяет сайты с веб-каналами – в таком случае на панели инструментов будет активна кнопка Просмотр веб-каналов на этой странице. Если щелкнуть на стрелке справа от этой кнопки, появится список доступных каналов. На некоторых сайтах может иметься сразу несколько разных каналов или один и тот же канал в различных форматах. После выбора любого канала из списка его содержимое будет отображено в окне Internet Explorer.
Все преимущества использования веб-канала будут доступны после подписки на него. Для выполнения подписки откройте содержимое нужного канала, как описано выше, щелкните на ссылке Подписаться на этот веб-канал, в появившемся окне (рис. 6.5) при необходимости измените имя канала и нажмите кнопку Подписаться.
Рис. 6.5. Подписка на веб-канал
После подписки на канал Internet Explorer будет каждый день обновлять его содержимое. Для просмотра веб-каналов, на которые выполнена подписка, откройте в Internet Explorer Центр управления избранным и перейдите на вкладку Веб-каналы (рис. 6.6). Названия каналов с новыми сообщениями будут выделены полужирным шрифтом, а из всплывающих подсказок вы узнаете количество новых сообщений и время последнего обновления канала. После щелчка на выбранном канале его содержимое будет показано в окне обозревателя.
Рис. 6.6. Список каналов, на которые выполнена подписка, в Центре управления избранным
Если вас не устраивает периодичность обновления канала, щелкните на его названии правой кнопкой мыши и выберите пункт Свойства. В появившемся окне (рис. 6.7) установите переключатель в положение Использовать особое расписание и выберите нужный интервал в списке Частота. В этом же окне вы можете разрешить загрузку вложенных файлов и установить максимальное количество хранимых объектов.
Рис. 6.7. Окно свойств веб-канала
Совет
Для удобного наблюдения за веб-каналами используйте мини-приложение Заголовки новостей веб-каналов, которое имеется на боковой панели Windows Vista (см. разд. 3.4).
6.2. Настройка Internet Explorer
Настройка интерфейса Internet Explorer
Для настройки интерфейса программы Internet Explorer можно применять различные приемы, начиная со стандартных команд меню и заканчивая редактором групповой политики или реестра. Например, щелкнув правой кнопкой мыши на панели инструментов программы, вы сможет включать или отключать отображение строки меню, строки состояния и других панелей обозревателя. А выбрав подменю Настроить панель команд, вы сможете изменять способ отображения кнопок и подсказок к ним (рис. 6.8).
Рис. 6.8. Команды контекстного меню для настройки интерфейса Internet Explorer
После снятия в контекстном меню флажка Закрепить панель инструментов вы сможете изменять размеры и положение панели команд и дополнительных панелей обозревателя. А с помощью команды Настроить панель команд Добавление и удаление команд вы сможете включить или выключить отображение отдельных кнопок на панели инструментов (рис. 6.9).
Рис. 6.9. Добавление и удаление кнопок Internet Explorer
Как и в случае с Проводником Windows Vista (см. главу 4), для более тонкой настройки интерфейса вы сможете использовать специальные утилиты.
• Групповая политика. Запустите редактор групповой политики с помощью команды gpedit.msc, и откройте раздел Конфигурация пользователя Административные шаблоны Компоненты Windows Internet Explorer. В этом разделе вы найдете десятки параметров, управляющих различными аспектами работы обозревателя. Например, вы можете скрыть элементы интерфейса, ограничить доступ к некоторым функциям и многое другое.
• Редактор реестра. Групповая политика недоступна в Windows Vista Home Basic и Windows Vista Home Premium, но изменить скрытые параметры обозревателя можно с помощью реестра. Чтобы узнать ключ соответствия ключей реестра и параметров политики, обратитесь к файлу документации VistaGPSettings.xls (на английском языке), который вы можете найти на прилагаемом компакт-диске.
• Программы-оптимизаторы. Изменять скрытые параметры Internet Explorer вы можете также с помощью утилит, представленных на прилагаемом компакт-диске в разделе Оптимизаторы. Для примера на рис. 6.10 показана вкладка настройки Internet Explorer в программе TweakVI.
Рис. 6.10. Параметры Internet Explorer в программе TweakVI
Настройка набора домашних страниц
Если вы обычно начинаете работу с одной и той же страницы, установите ее в качестве домашней. Internet Explorer 7 позволяет также использовать набор из нескольких домашних страниц, которые будут открываться на отдельных вкладках при запуске программы. Для установки домашней страницы или их набора сначала откройте нужные страницы обычным способом, затем щелкните на стрелке справа от кнопки Домой и выберите пункт Добавление или изменение домашней страницы. В появившемся окне вы можете указать один из предложенных вариантов установки домашней страницы (рис. 6.11).
Рис. 6.11. Окно настройки домашней страницы
Очистка журналов обозревателя
В процессе работы в Интернете обозреватель может автоматически запоминать адреса посещенных страниц, вводимые пароли, данные форм и другую информацию. Для очистки этих данных воспользуйтесь командой Сервис Свойства обозревателя и нажмите кнопку Удалить в области История просмотра. В появившемся окне вы сможете выбрать, какие именно объекты хотите удалить (рис. 6.12).
Рис. 6.12. Выбор объектов для удаления
Вы также можете создать ярлык для выполнения указанных операций следующим образом.
1. Щелкните правой кнопкой мыши на Рабочем столе и выполните команду контекстного меню Создать Ярлык.
2. Для очистки журнала обозревателя введите следующую команду: RunD1132.ехе InetCpl.cpl,ClearMyTracksByProcess 1.
3. В следующем окне введите название ярлыка и нажмите кнопку Готово.
4. Для удаления других объектов вместо цифры 1 в конце команды следует указать: 2 – для удаления файлов Cookies, 8 – для временных файлов, 16 – для данных форм, 32 – для паролей и 2 55 для удаления всех объектов.
Настройка строки поиска
Для поиска информации в Интернете используются специальные поисковые серверы: www.googLe.com, www.yandex.ru и многие другие. В Internet Explorer 7 имеется встроенная строка поиска, с помощью которой можно отсылать поисковые запросы на любой сервер и сразу же получать результаты. Достаточно просто ввести искомые слова, и после нажатия клавиши Enter результат сразу же будет отображен в окне программы.
По умолчанию поиск выполняется с помощью сервера www.Live.com компании Microsoft, но вы можете настроить строку поиска для использования любого другого сервера. Для этого выполните следующие действия.
1. Щелкните на стрелке справа от строки поиска и выберите команду Найти других поставщиков.
2. На появившейся странице (рис. 6.13) выберите один из доступных поисковых серверов и нажмите в открывшемся окне кнопку Добавить.
После этого вы сможете выбирать сервер для поиска в меню, которое открывается при щелчке на стрелке в правой части строки поиска.
Если интересующая вас поисковая система отсутствует в списке поставщиков, можете добавить ее самостоятельно, следуя инструкции в правой части страницы, показанной на рис. 6.13. Этим способом можно добавлять в список не только поисковые серверы, но и любые другие сайты, которые имеют встроенные средства поиска.
При наличии нескольих установленных поисковых систем может понадобиться сменить сервер по умолчанию. Для этого щелкните на стрелке справа от строки поиска и выберите пункт Изменить параметры поиска по умолчанию. В появившемся окне (рис. 6.14) выберите сервер, который используется вами чаще всего, и нажмите кнопку Задать умолчания. В этом же окне вы можете удалить службы поиска, которые больше не нужны.
Рис. 6.13. Добавление нового поискового сервера
Рис. 6.14. Окно настройки умолчаний для строки поиска
Добавление поисковых служб с помощью реестра
Информация об установленных поисковых системах сохраняется в специальном разделе реестра HKEY_CURRENT_USER\Software\Microsoft\ Internet Explorer\SearchScopes. Зная эту особенность, можно создать REG-файл для быстрой настройки поисковых систем в Internet Explorer 7. Последовательность действий будет такой.
1. Выполните добавление нужных вам поисковых серверов описанными выше способами.
2. Запустите Редактор реестра и откройте раздел HKEY_CURRENT_USER\Sof tware\ Microsoft\Internet Explorer\SearchScopes.
3. Щелкните правой кнопкой мыши на значке раздела SearchScopes и выберите в контекстном меню команду Экспортировать.
4. В окне экспорта укажите папку для сохранения файла, введите имя файла, например IESearchScopes, убедитесь, что переключатель диапазона находится в положении Выбранная ветвь, и нажмите кнопку Сохранить.
5. Для настройки поисковых серверов на другом компьютере просто дважды щелкните на созданном ранее файле и подтвердите внесение изменений в реестр.Примечание
На прилагаемом к книге компакт-диске в папке Поисковые системы для IE каталога Файлы к книге вы найдете пример файла IESearchScopes.reg, с помощью которого можно подключить около десятка новых поисковых серверов в Internet Explorer.
Увеличение количества одновременно открытых страниц
При интенсивной работе в Интернете количество одновременно открытых вебстраниц может достигать нескольких десятков, и при достижении определенного предела новые вкладки или окна Internet Exploter открываться уже не будут. Для решения этой проблемы следует внести изменения в параметры распределения памяти Windows следующим образом.
1. Поскольку нам предстоит выполнить редактирование важных параметров реестра, создайте точку восстановления системы (см. разд. 1.3).
2. Запустите Редактор реестра, набрав в строке поиска regedit.
3. Откройте раздел HKEY_LOCAL_MACHINE\System\CurrentControlSet\ Control\Session Manager\Subsystems.
4. Дважды щелкните на имени параметра Windows, чтобы открыть окно его редактирования. Данный параметр являет собой длинную строку, в которой записано несколько значений.
5. С помощью клавиш управления курсором найдите фрагмент SharedSection= 1024, 3072, 512 и увеличьте значение 3072 до 4096 или 5120. Будьте осторожны и не удалите другие параметры, содержащиеся в строке (рис. 6.15).
Рис. 6.15. Увеличение выделяемой памяти для обозревателя с помощью реестра
6. Сохраните отредактированную строку, щелкнув на кнопке ОК, и перезагрузите компьютер.
Восстановление работоспособности Internet Explorer
Как уже отмечалось, в Internet Explorer присутствует большое количество настроек, кроме того, различные приложения могут добавлять в программу свои функции или надстройки. Неправильные настройки обозревателя или некорректная работа надстроек может привести к проблемам в работе программы или даже невозможности ее запуска.
К счастью, Internet Explorer обладает простыми и эффективными средствами для борьбы с подобными проблемами. При наличии проблем в работе обозревателя запустите его без надстроек с помощью команды Пуск Все программы Стандартные Служебные Internet Explorer (без надстроек).
Если без надстроек обозреватель работает нормально, запустите его в обычном режиме и выполните команду Сервис Надстройки Включение и отключение надстроек. В появившемся окне (рис. 6.16) вы можете ознакомиться со списком надстроек и при необходимости отключить любую из них. Чтобы определить проблемную настройку, надстройки следует отключать последовательно и проверять при этом работу программы.
Рис. 6.16. Окно управления надстройками Internet Explorer
Если борьба с надстройками не дала положительных результатов, попробуйте вернуть исходные настройки обозревателя. Для этого выполните команду Сервис Свойства обозревателя и перейдите на вкладку Дополнительно. Сначала попробуйте воспользоваться кнопкой Восстановить дополнительные параметры, а если и это не приведет к результату, то с помощью кнопки Сброс можно вернуть обозреватель в состояние, в котором он находился после установки системы. В этом случае для всех параметров будут установлены значения по умолчанию, отключены все надстройки и очищены папки временных файлов.
6.3. Качаем файлы без проблем
Загрузка файлов с помощью Internet Explorer
Кроме просмотра веб-страниц, пользователи часто скачивают из Интернета разнообразные файлы, например программы, музыку или видео. Существует большое количество сайтов, предназначенных для этих целей. Для начала загрузки файла из Интернета достаточно щелкнуть на соответствующей ссылке, после чего появится окно, подобное показанному на рис. 6.17.
Рис. 6.17. Выбор открытия или сохранения загружаемого файла
После нажатия кнопки Запустить файл будет сохранен во временную папку и запущен, а при щелчке на кнопке Сохранить вам будет предложено указать папку для сохранения и имя сохраняемого файла. В большинстве случаев лучше сначала сохранить файл, а потом открыть его.
Загрузка объемных файлов может занять длительное время, которое будет зависеть от скорости вашего соединения. Сразу после завершения загрузки появится окно, в котором можно будет запустить файл, открыть папку, содержащую файл, или оставить работу с файлом на потом (рис. 6.18).
Рис. 6.18. Окно, появляющееся после завершения загрузки файла
Программы, загруженные из Интернета, могут содержать вирусный код или шпионские функции, поэтому при попытке запуска скачанного приложения появится окно с предупреждением. Вы должны сами решить, можно ли запускать загруженный файл, исходя из следующих моментов.
• Имеется ли у файла цифровая подпись. Файлы, предлагаемые для загрузки компанией Microsoft и другими всемирно известными разработчиками, всегда имеют цифровую подпись, что гарантирует их подлинность (рис. 6.19, а).
Однако отсутствие подписи не означает, что файл является вирусом, поскольку далеко не все разработчики применяют эту технологию (рис. 6.19, б).
Рис. 6.19. Загруженные из Интернета файлы с цифровой подписью (а)...
... и без нее (б)
• Доверяете ли вы источнику, предоставившему файл. Для скачивания программ лучше всего использовать официальный сайт разработчика. Если вы загружаете «пиратскую» версию приложения, то имеете шанс получить вместе с ней какой-нибудь вирус. • Используете ли вы антивирусную программу с последними обновлениями. Всегда проверяйте скачанные файлы на наличие вирусов!
Совет
Файлы некоторых типов могут открываться в окне Internet Explorer сразу же после щелчка на ссылке без появления окна, показанного на рис. 6.17. Для принудительного сохранения таких файлов щелкните правой кнопкой мыши на ссылке и выберите в контекстном меню пункт Сохранить объект как.
Увеличение количества одновременных соединений в Internet Explorer
С помощью Internet Explorer 7 вы можете одновременно загружать только дв файла с одного сервера. При не очень большой скорости соединения с Интернетом это ограничение не имеет существенного значения, но при наличии широкополосного канала вы можете увеличить количество одновременно загружаемых файлов с помощью реестра.
Для реализации этого трюка выполните следующие действия.
1. Запустите Редактор реестра, набрав regedit в строке поиска.
2. Откройте раздел HKEY_CURRENT_USER\Sof tware\Microsof t\Windows\ CurгentVersion\Internet Settings.
3. Установите для парам eTpaMaxConnect ions Per Server желаемое количество подключений, например 10. Аналогичное значение установите для параметра MaxConnectionsPerl_OServer. При отсутствии параметров следует создать новые параметры типа DWORD с указанными именами.
4. Для применения изменений выйдите из системы и выполните повторный вход.
Работа с FTP-узлами
Протокол FTP (File Transfer Protocol) служит для обмена файлами между двумя компьютерами Интернета. Узел Интернета, позволяющий выполнять передачу файлов по протоколу FTP, называется FTP-сервером. Подключившись к одному из FTP-серверов с помощью программы Internet Explorer, вы сможете просматривать содержимое сервера и загружать файлы из сервера к себе на компьютер.
С FTP-узлом вы можете работать и в Проводнике Windows Vista, указав имя узла в адресной строке. Применяя обычные приемы перетаскивания с помощью мыши, вы сможете копировать файлы к себе на компьютер и передавать файлы со своего компьютера на сервер (если сервер поддерживает такую возможность). Для некоторых FTP-узлов доступ возможен только с использованием определенного имени пользователя и пароля. Если вам не удалось получить доступ такому к FTP-узлу, выполните в окне Проводника команду меню Файл Войти как и в появившемся окне введите имя пользователя и пароль (рис. 6.20).
Совет
Возможность работы с FTP-узлами существует и в популярном файловом менеджере Total Commander, при этом содержимое узла отображается в одной из двух частей окна программы, а для выполнения операций используются обычные приемы работы с файлами.
Рис. 6.20. Вход на FTP-сервер с указанием имени пользователя и пароля
Использование специальных программ для загрузки файлов
Если вы периодически скачиваете из Интернета различные файлы, обязательно установите один из менеджеров загрузки, которые в народе называют «программы-качалки». На прилагаемом к книге компакт-диске вы найдете один из самых популярных бесплатных менеджеров загрузки – Download Master (www.westbyte.com), но можете использовать и другие программы подобного типа, например Flashget (www.fLashget.com/index_en.htm) или ReGet Deluxe (deLuxe.reget.com).
Любой менеджер загрузки обеспечивает следующие основные удобства:
• докачка файлов после обрыва связи, что особенно актуально при использовании подключений с невысоким качеством;
• индикация и статистика процесса закачки;
• повышение скорости с помощью многопоточной закачки;
• работа сразу с несколькими заданиями закачки, закачка по расписанию и автоматическое выключение компьютера после завершения закачек;
• интеграция с браузером и автоматический перехват ссылок на файлы.
В последнее время огромную популярность приобрели так называемые пиринговые сети (Р2Р), в которых пользователи обмениваются файлами между собой. Чтобы загрузить файл из такой сети, вам понадобится программа-клиент выбранной сети. Например, для популярной сети BitTorrent одним из лучших клиентов является программа uTorrent (www.utorrent.com), которую вы также найдете на прилагаемом компакт-диске.
6.4. Секреты безопасности в Интернете
Блокирование всплывающих окон
Internet Explorer умеет блокировать всплывающие окна, которые используются некоторыми веб-узлами для показа навязчивой рекламы. Если вы откроете сайт, содержащий всплывающие окна, то они будут заблокированы, а в верхней части окна Internet Explorer появится панель с информацией о блокировке всплывающих окон.
Если вам нужно просмотреть заблокированные всплывающие окна, щелкните на панели информации и выберите одну из двух команд: Временно разрешить всплывающие окна или Всегда разрешать всплывающие окна от этого узла (рис. 6.21). При выборе последней команды узел будет добавлен в список разрешенных.
Рис. 6.21. Блокирование всплывающих окон в Internet Explorer
Вы можете полностью отключить блокировку всплывающих окон, выполнив в окне Internet Explorer команду Сервис Блокирование всплывающих окон Выключить блокирование всплывающих окон. Повторное выполнение этой команды приведет к возобновлению режима блокирования.
Для настройки параметров блокирования выполните команду Сервис Блокирование всплывающих окон Параметры блокирования всплывающих окон. В появившемся окне (рис. 6.22) вы можете изменить список разрешенных веб-узлов, отключить звуковой сигнал или панель информации при блокировке окон, а также установить один из имеющихся уровней фильтрации.
Рис. 6.22. Параметры блокирования всплывающих окон
Блокирование активного содержимого
Веб-страницы могут содержать не только тексты и рисунки, но и специальные программные модули, к которым относятся элементы ActiveX, Java-апплеты, сценарии на языках JavaScript и VBScript. Все указанные элементы значительно расширяют возможности веб-страниц и позволяют сделать их интерактивными. Но в то же время этими средствами могут воспользоваться злоумышленники для получения доступа к вашему компьютеру.
На некоторых сайтах загрузка активных элементов происходит автоматически, и в целях безопасности Internet Explorer блокирует этот процесс, сообщая об этом пользователю на информационной панели. Щелкнув на таком сообщении, вы получите список доступных действий для заблокированных объектов, среди которых будет команда, разрешающая загрузку активных элементов. Перед установкой загружаемых элементов вам может понадобиться подтвердить действия в окне UAC. Кроме того, вы увидите предупреждение системы безопасности Internet Explorer (рис. 6.23).
Загружаемые элементы обязательно должны иметь цифровую подпись, но ее наличие не гарантирует безопасности устанавливаемой программы. Подтверждайте установку активного элемента лишь в том случае, если он создан известной компанией, которая зарекомендовала себя как разработчик качественных программных продуктов.






