Windows Vista. Трюки и эффекты Зозуля Юрий
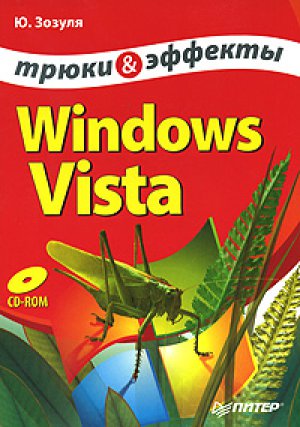
Если вы настраиваете компьютер для работы начинающих пользователей, то, возможно, захотите запретить доступ к некоторым функциям и настройкам Проводника. Специально для подобных случаев в Windows Vista имеется средство Групповая политика, с которым вы уже встречались в предыдущих главах.
Запустите редактор групповой политики с помощью команды gpedit.msc и откройте раздел Конфигурация пользователя Административные шаблоны Компоненты Windows Проводник Windows (рис. 4.10). Вы можете, например, удалить различные команды из меню Проводника, скрыть значки дисков и многое другое.
Аналогичные действия можно выполнить с помощью одной из специализированных утилит для настройки системы, которые представлены на компакт-диске в разделе Оптимизаторы. Подобные утилиты помогут настроить Windows Vista Home Basic и Windows Vista Home Premium, в которых групповая политика недоступна.
Рис. 4.10. Настройка Проводника с помощью групповой политики
4.2. Тонкости использования встроенной системы поиска
Объемы информации, которые могут храниться на современных компьютерах, достигли той критической величины, когда найти что-нибудь становится весьма трудной задачей. И хотя в предыдущих системах присутствовала функция поиска, работала она очень медленно. В Windows Vista для ускорения поиска используется индексация, а поле для поиска теперь располагается в меню Пуск, на Панели управления, в окнах папок и других местах. В этом разделе рассмотрим особенности использования встроенной системы поиска.
Советы по эффективному поиску
Простой поиск
Работать с встроенной системой поиска очень легко. Например, чтобы найти определенный документ, можно открыть меню Пуск или папку Документы, после чего ввести в строку поиска первые буквы имени файла. Результаты поиска будут отображены незамедлительно (рис. 4.11).
Рис. 4.11. Результаты поиска в папке Документы
При выполнении поиска в Проводнике нужно учитывать следующие особенности.
• Поиск выполняется в текущем каталоге и во всех вложенных папках.
• В индексированных папках поиск выполняется по всем параметрам файлов. Например, при вводе слова договор будут найдены файлы:
– содержащие в названии слово договор;
– имеющие слово договор среди ключевых слов или других свойств;
– содержащие слово договор в тексте.
• В неиндексированных папках поиск выполняется только по имени файла. При этом может появиться панель информации с данными о том, что поиск может быть медленным. После щелчка на этой панели вы можете добавить данную папку в список индексируемых.
В большинстве случаев для успешного поиска достаточно ввести одно ключевое слово или лишь его первые буквы. Однако, если этого будет мало для достижения результатов поиска, вы можете использовать специальные приемы, которые рассмотрим более подробно.
Поиск по условиюВы можете создать поисковый запрос, состоящий из нескольких слов. В таком случае будут найдены файлы, среди свойств которых имеются все указанные слова. Кроме того, можно объединять отдельные слова запроса с помощью ключевых слов AND (и), OR (или), NOT (не). Например, запрос Договор NOT Юрий означает, что нужно найти файлы, среди свойств которых встречается слово Договор и отсутствует слово Юрий.
В строке поиска можно строить довольно сложные поисковые выражения с явным указанием свойств файлов. Для отбора по определенному свойству файла введите его название, затем поставьте двоеточие и укажите значение свойства. Например, запрос Имя: Договор Автор: NOT Юрий означает, что нужно найти файлы с именем Договор, автором которых не является Юрий.
Поиск по маскеОпытным пользователям предыдущих версий Windows знакомы подстановочные знаки * и?. Знак? заменяет один символ в имени файла, а * – любое количество символов. Вы можете использовать их в строке поиска наравне с новыми возможностями поиска.
Языковой поискЕще одной новой возможностью встроенной системы поиска является построение запросов на естественном языке. По умолчанию эта функция отключена. Для ее включения выполните следующие действия.
1. Нажмите в окне Проводника кнопку Упорядочить и выберите пункт Свойства папок и поиска.
2. В появившемся окне перейдите на вкладку Поиск и установите флажок Использовать языковой поиск. Закройте окно, нажав кнопку ОК.
После этого вы сможете писать в строке поиска запросы на обычном языке. Например, после ввода запроса Большой рисунок будут найдены все рисунки с размером более 1 Мбайт, а по запросу Документ прошлый месяц – все документы, измененные в прошлом месяце. Несколько простых поисковых запросов можно объединить с помощью слов и и или, например договор или контракт.
Несмотря на свою привлекательность, языковой поиск имеет некоторые ограничения: в запросах можно использовать только определенные ключевые слова, кроме того, поиск чувствителен к падежу водимых слов.
Расширенный поискИспользование строки поиска дает хороший эффект лишь в тех случаях, когда искомый файл хранится в определенной папке или в одном из вложенных в нее каталогов. Если же местоположение файла неизвестно, на помощь придет окно поиска, которое можно вызвать из меню Пуск. По умолчанию поиск будет выполняться во всех индексированных папках, но вы можете изменить этот и другие параметры, щелкнув на стрелке рядом с надписью Расширенный поиск (рис. 4.12).
После указания всех параметров поиска нажмите кнопку Найти. Поиск в неиндексированных местах может занять продолжительное время. Вы можете в любой момент остановить его, для чего достаточно щелкнуть на соответствующей кнопке, которая имеет вид красного крестика и находится в правой части адресной строки.
Рис. 4.12. Окно расширенного поиска
Ускорение поиска в меню Пуск
Результаты поиска в меню Пуск обычно делятся на несколько групп: программы, файлы и папки, электронная почта, а также Избранное и Журнал. Вы можете настроить поиск в меню Пуск так, чтобы получать результаты только из выбранных мест, тем самым ускорив появление самих результатов. Для этого щелкните правой кнопкой мыши на кнопке Пуск, выберите команду Свойства и нажмите кнопку Настроить.
В окне Настройка меню «Пуск» для настройки встроенной системы поиска присутствуют следующие элементы управления.
• Поиск программ. При установленном флажке система будет выполнять поиск программ после ввода текста в строку поиска. Не снимайте этот флажок, иначе вы не сможете находить ярлыки установленных приложений с помощью строки поиска.
• Поиск в избранном и журнале обзора. Если снять данный флажок, то система не будет выполнять поиск в папке Избранное и Журнале Internet Explorer.
• Поиск файлов. Вы можете выбрать один из следующих вариантов поиска файлов после ввода текста в строку поиска: Искать в файлах текущего пользователя, Искать во всем индексе или Не выполнять поиск файлов.
• Искать в переписке. При установленном данном флажке система будет выполнять поиск среди писем программы Почта Windows.
Тонкая настройка системы поиска
Окно параметров поиска можно открыть, щелкнув в окне Проводника на кнопке Упорядочить и выбрав пункт Свойства папок и поиска. В появившемся окне следует перейти на вкладку Поиск (рис. 4.13).
Рис. 4.13. Вкладка параметров поиска
В области Что искать лучше всего оставить переключатель в верхнем положении – при этом поиск по содержимому файла разрешен только в индексированных местах. При установке переключателя в положение Всегда искать имена файлов и содержимое поиск в неиндексированных местах будет выполняться очень медленно и при большом количестве файлов на диске может растянуться на несколько часов. Вы можете вообще отключить поиск по содержимому, установив переключатель в положение Всегда искать только имена файлов.
Остальные элементы управления на вкладке Поиск имеют следующее назначение.
• Включать подпапки при вводе текста в поле поиска. При снятии данного флажка поиск будет выполняться только в текущей папке.
• Поиск частичных совпадений. При снятии флажка в результаты поиска будут включаться только файлы, имена или другие свойства которых полностью содержат искомое слово. Данный флажок лучше оставить установленным, чтобы иметь возможность поиска по первым буквам.
• Использовать языковой поиск. Если данный флажок установлен, существует возможность вводить запросы на языке, близком к разговорному.
• Не использовать индекс при поиске в файловой системе. Установка данного флажка может сильно замедлить выполнение поиска файлов.
• Включать системные папки. По умолчанию поиск в системных папках не выполняется, но вы можете разрешить поиск в них, если установите рассматриваемый флажок.
• Включать сжатые файлы. Если установить данный флажок, то будет также выполняться поиск в содержимом архивов, однако в этом случае для поиска понадобится дополнительное время.
Настройка службы индексирования
Чтобы открыть окно настройки службы индексирования, выполните следующие действия.
1. Введите в строку поиска Проводника любой поисковый запрос, после чего на панели инструментов появится кнопка Средства поиска.
2. Щелкните на кнопке Средства поиска и выберите в появившемся меню пункт Изменение индексируемых мест. В результате откроется окно, показанное на рис. 4.14.
Рис. 4.14. Окно параметров индексирования
В окне Параметры индексирования вы увидите список папок, для которых выполняется индексирование содержимого. Чтобы добавить в индекс новую папку, выполните следующие действия.
1. В окне Параметры индексирования нажмите кнопку Изменить.
2. В следующем окне нажмите кнопку Показать все места и подтвердите действия в окне UAC.
3. Найдите в дереве каталогов нужную папку и установите возле нее флажок (рис. 4.15).
Рис. 4.15. Добавление новой папки в список индексируемых
Нажмите кнопку ОК, и система приступит к созданию индекса для новой папки.
Добавляйте в индекс только папки, в которых хранятся ваши личные файлы. Включение в индекс таких папок, как Windows, Program FiLes или всего диска С: повлечет расход дополнительных ресурсов для построения индекса и снижение скорости поиска.
Если вам понадобится удалить определенную папку из индекса, откройте окно Индексированные места (см. рис. 4.15), найдите нужную папку в дереве и снимите флажок возле ее названия.Внимание!
С помощью оснастки Службы (см. разд. 8.3) вы можете вообще отключить службу Поиск Windows. При этом вы несколько ускорите работу системы, но в то же время существенно замедлите скорость поиска. Оптимальным решением будет не отключение поиска, а тщательная настройка индексируемых мест, где следует оставить только самые необходимые папки.
Для дополнительной настройки службы индексирования нажмите в окне Параметры индексирования кнопку Другие и подтвердите свои действия в окне UAC. В появившемся окне (рис. 4.16) вы можете разрешить индексирование шифрованных файлов и учитывать различия в диакритических знаках (надстрочных и подстрочных символах), установив соответствующие флажки.
Рис. 4.16. Дополнительные параметры индексирования
Если в процессе индексированного поиска появляются ошибки, можно попробовать перестроить индекс, щелкнув на кнопке Перестроить. После нажатия кнопки Умолчания будет выполнена перестройка индекса и возврат всех параметров поиска к исходным значениям.
По умолчанию система создает индекс в папке C:\ProgramData\Microsoft\Search, размер которой будет соответствовать текущему размеру индекса. При необходимости вы можете выбрать другую папку для сохранения индекса, щелкнув на кнопке Выбрать новое и указав в появившемся окне нужную папку.
На вкладке Типы файлов окна дополнительных параметров индексирования присутствует список всех расширений файлов, для которых выполняется индексирование свойств и содержимого файлов. Вы можете задавать параметры индексирования для каждого расширения отдельно, но в этом обычно нет необходимости, поскольку эти параметры уже настроены на оптимальную работу службы индексирования.Решение проблем, связанных с поиском файлов
При невозможности найти определенный файл с помощью встроенной системы поиска, попытайтесь найти его вручную, открыв нужную папку в Проводнике. Если окажется, что файл действительно существует, но с помощью поиска его все равно нельзя найти, выполните следующие действия.
1. Убедитесь, что папка, содержащая файл, является индексированной. Для этого откройте в Проводнике папку, содержащую файл, и попытайтесь найти его с помощью строки поиска. Если папка является неиндексированной, об этом будет сообщено в информационной панели Проводника. Помните, что после включения индексирования файл может не появиться в результатах поиска не сразу, поскольку для индексации системе может понадобиться некоторое время.
2. Убедитесь, что для файла установлен атрибут индексации. Для этого щелкните правой кнопкой мыши на значке файла, выберите в контекстном меню пункт Свойства, нажмите кнопку Другие и убедитесь, что флажок Индексировать этот файл для более быстрого поиска установлен. Функция индексации может быть отключен для папки, тогда все помещенные в нее файлы не будут индексироваться.
3. Убедитесь, что вам разрешено просматривать или редактировать файл, просмотрев параметры вкладки Безопасность окна свойств файла. Подробнее о разрешениях читайте в разд. 10.1.
4. На вкладке Типы файлов окна дополнительных параметров убедитесь, что расширение вашего файла включено в список индексируемых.
5. Если данные рекомендации не привели к успеху, возможно, индекс поврежден и его нужно восстановить. Подробнее о перестройке и восстановлении индекса см. выше.
Совет
Приведенные рекомендации с успехом можно использовать для скрытия некоторых файлов из результатов поиска. Для реализации этого трюка можно отключить для нужной папки или файла функцию индексирования или ограничить доступ с помощью разрешений.
4.3. Настройка контекстного меню
Дополнительные команды контекстного меню
Контекстное меню является удобным способом выполнения различных операций с файлами и папками. По умолчанию список доступных команд контекстного меню не очень велик, но вы можете его значительно расширить, активизировав скрытые команды и добавив совершенно новые.
Самый простой трюк с контекстным меню – это вызов его с удерживанием клавиши Shift. Для файлов и папок в этом случае появляются новые команды (рис. 4.17):
• Копировать как путь – данная команда поместит в буфер обмена путь к выбранному файлу или папке;
• Открыть окно команд – эта команда доступна только для папок и открывает окно командной строки с установкой выбранной папки в качестве текущей;
Рис. 4.17. Контекстное меню для файла при отпущенной (слева) и нажатой (справа) клавише Shift
• Закрепить в меню Пуск – для выбранного файла будет создан ярлык в закрепленной области меню Пуск;
• Добавление на панель быстрого запуска – для выбранного файла будет создан ярлык на панели быстрого запуска.
Команды для копирования и перемещения файлов
Вы можете добавить в контекстное меню команды для копирования и перемещения выбранных объектов в указанную папку.
Чтобы включить пункт Копировать в папку в контекстное меню для всех файлов и папок, откройте раздел системного реестра HKEY_CLASSES_ROOT\*\shellех\ ContextMenuHandlers, создайте параметр Copyto и установите его значение по умолчанию равным {C2FBB630-2971-lldl-A18C-0 °C04FD75D13}. Добавление пункта Переместить в папку выполняется аналогично, только вместо Copyto нужно создать параметр Moveto, а значение по умолчанию следует установить равным {C2FBB631-2 971-lldl-A18C-0 °C04FD75D13}.
Настройка меню Отправить
В контекстном меню файлов и папок присутствует подменю Отправить с помощью которого вы можете быстро скопировать объект в указанные места (рис. 4.18). Вы можете добавлять в это меню ярлыки своих папок, после чего команду Отправить можно будет применять для копирования файлов в указанные папки.
Рис. 4.18. Меню Отправить
Рассмотрим пример добавления в меню Отправить ярлыка папки Изображения.
1. Откройте папку вашего профиля, выполнив команду Пуск Имя_пользователя.
2. Включите отображение скрытых файлов (см. разд. 4.6).
3. После включения отображения скрытых файлов в папке профиля должна появиться папка AppData. Последовательно откройте папки по следующему пути: AppData\Roaming\Microsoft\Windows\SendTo.
4. Создайте в папке SendTo ярлык для папки Изображения любым известным вам способом. Например, вы можете еще раз открыть каталог вашего профиля и перетащить значок папки Изображения в папку SendTo, удерживая при этом клавиши Ctrl и Shift.
5. После этого проверьте работу нового пункта меню, щелкнув правой кнопкой мыши на значке любого файла и выбрав команду Отправить Изображения. Аналогично в меню Отправить можно создать пункт для любой другой папки.
Кроме ярлыков папок, вы можете поместить в папку SendTo ярлыки приложений, после чего сможете открывать нужные файлы в выбранной вами программе. Например, чтобы иметь возможность открыть любой файл в Блокноте, создайте для него ярлык в папке SendTo. Теперь вы сможете просматривать с помощью Блокнота файлы любых типов, используя команду контекстного меню Отправить Блокнот.Совет
Если в вашем меню Отправить скопились лишние элементы, следует открыть в Проводнике папку SendTo и удалить соответствующие ярлыки.
Как добавить новую команду контекстного меню для определенных типов файлов
В Windows Vista для настройки связей файлов с приложениями используется новое окно Программы по умолчанию, с которым работать более удобно, но выполнить дополнительную настройку контекстного меню с его помощью уже нельзя. Рассмотрим пример добавления новых пунктов контекстного меню с помощью реестра. Допустим, вам необходимо добавить в контекстное меню веб-страниц пункт для редактирования их в Блокноте. Последовательность реализации этого трюка будет такой.
1. Запустите Редактор реестра с помощью команды regedit и подтвердите запуск в окне UAC.
2. Откройте раздел реестра HKEY_CLASSES_ROOT и найдите подраздел, соответствующий расширению НТМ.
3. Откройте найденный раздел и обратите внимание на значение параметра по умолчанию. В данном случае оно должно быть html file. Значение этого параметра указывает, что расширение относится к группе htmlf Не и для решения задачи нужно перейти к указанному разделу. Если же для найденного расширения параметр по умолчанию отсутствует, то редактировать параметры типа файлов можно в этом же разделе.
4. В разделе HKEY_CLASSES_ROOT найдите подраздел htmlf Не и откройте его.
5. Откройте подраздел Shell и создайте подраздел с названием команды, например OpenWithNotepad.
6. В разделе OpenWithNotepad дважды щелкните на значении по умолчанию и в появившемся окне введите текст пункта контекстного меню, например Открыть в Блокноте.
7. В разделе OpenWithNotepad создайте еще один подраздел с названием Command.
8. В разделе Command дважды щелкните на значении по умолчанию и в появившемся окне введите команду для открытия файла: notepad.exe %1.
9. Щелкните правой кнопкой мыши на значке любого HTML-документа и проверьте действие нового пункта меню.
Примечание
В папке «Файлы к книге» прилагаемого компакт-диска вы найдете REG-файл для добавления в контекстное меню для веб-страниц команды Открыть в Блокноте.
Используя приведенный алгоритм, вы можете добавлять пункты контекстного меню для других типов файлов. Например, чтобы добавить пункт Открыть в Блокноте не только для HTML-документов, а для всех файлов, нужно открыть раздел HKEY_CLASSES_ROOT\*\Shell, в нем создать описанные подразделы и присвоить для них значения по умолчанию.
Вместо редактирования реестра вы можете воспользоваться возможностями одной из программ-оптимизаторов. Большинство из представленных на диске оптимизаторов имеют возможности для редактирования и оптимизации контекстного меню. Например, в программе Vista Manager нужно выбрать вкладку Customization и выбрать пункт Context menu, после чего вы сможете добавлять или удалять пункты меню для файлов, папок, дисков и других объектов (рис. 4.19).
Рис. 4.19. Редактироване контекстного меню в программе Vista Manager
4.4. Хитрости выполнения файловых операций
Смена расширений файлов и ее последствия
Надеюсь, вам известно, что любой файл имеет расширение, которое указывает на его тип и добавляется к имени через точку. По умолчанию Windows автоматически скрывает расширения файлов, и как бы вы ни переименовывали такой файл, расширение всегда будет оставаться прежним. Система не позволяет изменять расширения, поскольку в этом случае может нарушиться связь файла с приложением, и вы больше не сможете открыть подобный документ.
В некоторых случаях может понадобиться просмотреть текущее расширение файла или даже изменить его. Для этого придется включить отображение расширений для всех файлов следующим образом. В окне любой папки выполните команду Упорядочить Свойства папок и поиска. В появившемся окне перейдите на вкладку Вид, снимите флажок Скрывать расширения для зарегистрированных типов файлов и нажмите ОК.
После включения отображения расширений вы сможете изменить расширение любого файла, но при каждой подобной попытке система будет предупреждать вас о возможных последствиях (рис. 4.20).
Рис. 4.20. Предупреждение при смене расширения файла
При изменении расширения содержимое файла остается прежним, поэтому делать это можно только для подобных типов файлов. Наиболее часто смена расширения практикуется для файлов, содержимое которых является обычным текстом. Например, вы можете набрать в Блокноте текст, состоящий из последовательности команд для операционной системы, и сохранить его в файле с расширением ТХТ. После смены расширения на CMD он не будет автоматически открываться в Блокноте, а запустится на выполнение как командный файл. В этом случае преобразование типа файла произойдет корректно, поскольку командные файлы по сути являются обычными текстами.
Если же вы, например, измените расширение с CMD на ЕХЕ, то система не сможет запустить такой файл, поскольку расширение CMD используется для текстовых командных файлов, а ЕХЕ – для программ в машинных кодах. Не будет также выполняться преобразование формата рисунка при смене его расширения, например с BMP на JPG, хотя современные программы работы с графикой могут распознать формат рисунка даже при неправильном расширении.
Выделение файлов с помощью флажков
Если вам часто приходится выделять группы файлов, можете воспользоваться новым способом, появившимся в Windows Vista, – выделение с помощью флажков. Эта возможность по умолчанию отключена. Для ее включения нажмите кнопку Упорядочить, выберите пункт Свойства папок и поиска, в появившемся окне перейдите на вкладку Вид и установите флажок Использовать флажки для выбора элементов. После этого при наведении указателя мыши на файл или папку рядом с ней будет появляться флажок. Установка этого флажка позволит включить файл в группу, а снятие – исключить из нее (рис. 4.21). Если же щелкнуть не на флажке, а на значке файла, то выделение других ранее отмеченных файлов будет отменено.
Рис. 4.21. Выделение группы файлов с помощью флажков
Групповое переименование
Windows Vista позволяет переименовывать целые группы файлов, присваивая им одинаковые имена, к которым добавляется номер в круглых скобках. Для переименования группы файлов действуйте следующим образом.
1. Выделите нужную группу файлов любым способом.
2. Щелкните правой кнопкой мыши на любом файле и выберите в контекстном меню команду Переименовать.
3. Введите новое имя для выбранного файла и нажмите клавишу Enter. Windows Vista автоматически присвоит это имя остальным файлам с добавлением порядкового номера.
Что лучше: файловый менеджер или Проводник
Многие опытные пользователи принципиально не используют интерфейс Windows для выполнения файловых операций, а работают в одном из файловых менеджеров, например Total Commander. Если сравнивать работу в Проводнике Windows Vista и современном файловом менеджере, то каждая из этих программ имеет свои преимущества. Рассмотрим особенности представленной на прилагаемом к книге компакт-диске популярной программы Total Commander.
• Просмотр содержимого папок в двух частях окна, причем каждая часть может содержать несколько вкладок (рис. 4.22).
Рис. 4.22. Файловый менеджер Total Commander
• Расширенные средства выполнения файловых операций. Например, если при копировании файлов возникнет совпадение имен, то вы имеете более широкий выбор действий, чем в Проводнике (рис. 4.23).
Рис. 4.23. Выбор действия при совпадении имен в менеджере Total Commander
• Работа с архивами любых типов как с папками. Поддерживаются все операции с содержимым архивов.
• Поиск файлов с использованием нескольких дополнительных критериев.
• Встроенные возможности просмотра текстов, рисунков и других типов файлов. Возможности просмотра могут быть значительно расширены с помощью бесплатных плагинов, которые можно скачать с русскоязычного сайта wincmd.ru.
• Встроенная поддержка сети, возможность работы с FTP-узлами.
• Множество дополнительных возможностей – например, для работы с атрибутами, подсчета контрольных сумм, сравнения папок и файлов и др.
Однако в рассматриваемой программе вы не найдете таких возможностей, как индексируемый поиск, развитая адресная строка, масштабируемые значки, удобный просмотр метаданных и др. Поэтому файловый менеджер и новые возможности Проводника удобно использовать совместно.Внимание!
Несмотря на дополнительные удобства файловых менеджеров, в некоторых случаях могут наблюдаться проблемы, связанные с несовместимостью данных приложений со встроенными средствами безопасности Windows Vista. Перед использованием подобных программ рекомендуется посетить сайт их разработчиков и поискать новую версию, совместимую с Windows Vista.
4.5. Как восстанавливать удаленные файлы
Восстановление файлов из Корзины
После удаления файлы и каталоги помещаются в специальную папку – Корзина, откуда их можно восстановить. Открыв окно Корзины двойным щелчком на данном значке, вы увидите список удаленных файлов, которые можно восстановить или окончательно удалить (рис. 4.24).
Рис. 4.24. Окно Корзина
Чтобы восстановить удаленный объект, найдите его в окне Корзина и нажмите на панели инструментов кнопку Восстановить объект. Другой способ восстановления – щелкнуть на объекте правой кнопкой мыши и выбрать в контекстном меню пункт Восстановить. При восстановлении объект помещается в ту же папку, откуда был удален.
Можно полностью очистить содержимое Корзины, нажав на панели инструментов кнопку Очистить корзину. После этого восстановить удаленные файлы уже будет невозможно.
Настройка Корзины
С помощью настройки свойств Корзины можно задать поведение системы при удалении файлов. Чтобы это сделать, щелкните правой кнопкой мыши на значке Корзины на Рабочем столе и выберите пункт Свойства. В появившемся окне (рис. 4.25) можно задать максимальный размер Корзины на каждом разделе жесткого диска. Для этого выделите нужный раздел в списке и введите требуемое значение в поле Максимальный размер (МБ). Если объем файлов в Корзине превысит указанное вами значение, то наиболее давние объекты будут автоматически удалены. Кроме того, система не сможет поместить в Корзину файл, превышающий ее размер, и предупредит об этом.
Рис. 4.25. Свойства Корзины
Внимание!
Файлы, удаленные с дискет, flash-дисков и других сменных устройств, не перемещаются в Корзину, а удаляются безвозвратно.
Вы можете вообще отключить Корзину, установив переключатель в пложение Уничтожать файлы сразу после удаления, не помещая их в корзину. Снятие флажка Запрашивать подтверждение на удаление позволит удалять файлы без появления диалогового окна подтверждения, однако лучше этого не делать, иначе удалить объект можно будет одним неосторожным щелчком.
Совет
Чтобы удалять файлы без помещения в Корзину, необязательно устанавливать соответствующий флажок в окне ее свойств. Для безвозвратного удаления выделите значок файла или папки и нажмите сочетание клавиш Shift+Delete.
Предыдущие версии файлов
Одной из наиболее распространенных причин потери данных на компьютере является ошибочная перезапись нужного файла другим, с таким же именем. Эту ошибку можно допустить как при копировании с помощью Проводника, так и при сохранении файла под тем же именем. Появляющееся при этом предупреждение пользователи часто игнорируют, что может привести к плачевным результатам.
При удалении файла есть шанс восстановить его из Корзины, а при использовании специальных утилит можно даже восстановить файл, удаленный без помещения в Корзину. Если же файл был замещен другим, то в предыдущих версиях Windows практически не существовало способов восстановить его предыдущее содержимое. В операционной системе Windows Vista появились специальные механизмы, позволяющие отслеживать изменения в файлах и при необходимости восстанавливать их прежнее содержимое.
Для восстановления предыдущих версий файлов используются два вида резервных копий.
• Теневые копии. Эти копии создаются как часть точки восстановления системы. Теневые копии будут доступны только на тех разделах диска, где включена защита системы (см. разд. 1.3).
• Копии программы архивации. Данные копии создаются в процессе архивации данных с помощью встроенных средств Windows Vista.
Примечание
Возможность использования предыдущих версий файлов имеется только в версиях Windows Vista Business, Enterprise и Ultimate.
Чтобы узнать, имеются ли для определенного файла предыдущие версии, щелкните на нем правой кнопкой мыши и выберите в контекстном меню пункт Восстановить прежнюю версию. В появившемся окне (рис. 4.26) вы увидите список доступных предыдущих версий с указанием их даты и способа создания.
Рис. 4.26. Предыдущие версии файла
Выбрав нужную версию файла, вы можете выполнить следующие действия с помощью кнопок в нижней части окна.
• Открыть. Файл будет открыт для просмотра с помощью используемой по умолчанию программы для файлов выбранного типа.
• Копировать. Файл будет скопирован в указанную вами папку.
• Восстановить. Имеющийся файл будет заменен предыдущей версией. В этом случае вы не сможете вернуть назад текущую версию файла, о чем будете предупреждены в появившемся окне.
Если для выбранного файла отсутствуют предыдущие версии, то возможны следующие причины.
• Для раздела, на котором хранится файл, отключена защита системы (см. разд. 1.3) или никогда не выполнялось архивирование данных.
• Файл не изменялся с момента создания наиболее давней точки восстановления или архивации данных. Помните, что давние точки восстановления могут удаляться автоматически или после использования программы Очистка диска.
• Теневое копирование недоступно для автономных файлов, а также может быть отключено с помощью групповой политики.
Вы также можете восстановить предыдущую версию файла, который был переименован или удален. Для этого действуйте следующим образом.
1. Щелкните правой кнопкой мыши на значке папки, в которой раньше хранился файл, и выберите в контекстном меню пункт Восстановить прежнюю версию.
2. В появившемся окне дважды щелкните на предыдущей версии папки с наиболее подходящей датой.
3. Прежняя версия папки будет открыта в окне Проводника, и если в ней будет найден необходимый вам файл, перетащите его с помощью мыши на Рабочий стол или в любую папку.
Использование специальных утилит для восстановления
Если вы не можете найти удаленный файл в Корзине и для него отсутствуют предыдущие версии, можно попробовать воспользоваться специализированными утилитами для восстановления. Дело в том, что при стандартном удалении стирается только часть записи о файле в каталоге, а само содержимое файла не уничтожается и будет храниться до тех пор, пока в это место не будут записаны новые данные.
Другим важным условием успешного восстановления удаленного файла является отсутствие его фрагментации, поскольку информацию о физическом размещении фрагментов на диске восстановить гораздо сложнее. С другой стороны, выполнение дефрагментации лишит вас возможности восстановить файлы, удаленные до этой процедуры, поскольку при дефрагментации расположение файлов на диске перераспределяется и в тот участок диска, где хранилось содержимое удаленного файла, будут записаны другие данные.
На прилагаемом компакт-диске вы найдете специализированные программы для восстановления удаленных файлов: Handy Recovery (www.handyrecovery.com) и Search and Recover (www.iolo.com), кроме того, эта функция имеется в некоторых утилитах для комплексной настройки системы, например TuneUP 2007. Работают утилиты по сходному принципу: сначала выполняется сканирование выбранного раздела на наличие файлов, которые еще можно восстановить, затем пользователь может выбрать и восстановить файл из предлагаемого списка.
Если вы удаляете секретный файл, то желательно застраховаться от того, чтобы другие пользователи не смогли восстановить его с помощью одной из указанных утилит. Для этого нужно сразу после удаления записать новые данные в то место диска, где хранился файл. В этом нам помогут те же утилиты, например после установки комплекта утилит TuneUP 2007 в контекстном меню для всех файлов и папок появится команда TuneUP Shredder, с помощью которой можно удалить файл без возможности восстановления.4.6. Дополнительные свойства файлов
Основные атрибуты файлов
Атрибуты – это дополнительные свойства папки или файла. Для просмотра и изменения атрибутов служит окно свойств файла или папки (рис. 4.27), которое можно открыть, щелкнув правой кнопкой мыши на значке объекта и выбрав в контекстном меню пункт Свойства.
Рис. 4.27. Окно свойств папки
Количество доступных атрибутов зависит от типа файловой системы (FAT или NTFS). Для обеих систем общими являются следующие атрибуты.
• Если для файла установлен атрибут Только чтение, то в такой файл невозможно внести изменения, однако удалить его можно. Если же вам понадобится изменить содержимое подобного файла, то этот атрибут следует предварительно снять.
• Файлы с таким атрибутом Скрытый не отображаются в окне Проводника.
• Архивный. Данный атрибут не имеет особого значения для системы, а используется некоторыми программами архивации.





