Windows Vista. Трюки и эффекты Зозуля Юрий
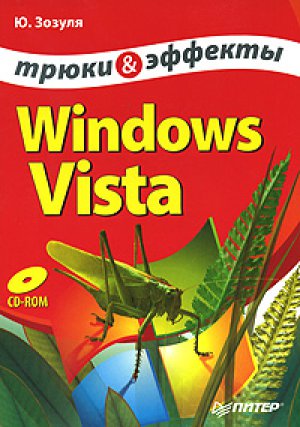
8. Сохраните созданный файл с именем gadget. xml в папку, созданную на этапе 3. При сохранении файла в программе Блокнот выберите кодировку UTF-8, а в поле Тип файла укажите Все файлы.
9. Откройте боковую панель Windows, нажмите кнопку добавления мини-приложений, где вы должны найти только что созданное мини-приложение. Перетащите приложение на боковую панель и проверьте его работу путем ввода пробного поискового запроса.
Когда вы загружаете мини-приложение из Интернета, оно состоит из одного файла с расширением GADGET. На самом деле это простой ZIP-архив, и то же самое вы можете сделать со своим мини-приложением: сначала упакуйте файлы в архив, а затем смените расширение с ZIP на GADGET. Об особенностях архивации и смены расширений читайте в следующей главе.
Примечание
Файлы рассмотренного выше мини-приложения вы найдете в папке Файлы к книге на прилагаемом компакт-диске.
В заключение приведу несколько советов для тех пользователей, которые заинтересовались разработкой мини-приложений.
• Документацию Microsoft по разработке мини-приложений вы найдете на странице http://microsoftgadgets.com/Build.
• Чтобы научиться создавать хорошие мини-приложения, изучайте код существующих. Файлы мини-приложений, поставляемых вместе с Windows Vista, вы найдете в папке С:\Program Files\Windows Sidebar\Gadgets.
• Для разработки мини-приложений вам понадобится знание языков HTML и JavaScript, а изучить их вы сможете, обратившись к соответствующей литературе.
3.5. Тонкая настройка меню Пуск и Панели задач
Параметры меню Пуск
Чтобы открыть окно свойств меню Пуск, щелкните правой кнопкой мыши на кнопке Пуск и выберите в контекстном меню пункт Свойства. При этом откроется окно, показанное на рис. 3.26.
Рис. 3.26. Окно свойств меню Пуск
В этом окне можно установить переключатель в одно из двух положений: Меню «Пуск» или Классическое меню «Пуск». Классическим считается меню, которое использовалось в системах Windows 95/98 и Windows 2000. Рекомендовать этот вариант можно лишь очень консервативным пользователям, которые принципиально не хотят использовать новые возможности меню, в первую очередь это касается встроенной системы поиска. Вы можете дополнительно настроить классическое меню, щелкнув на кнопке Настроить, но в этой книге классический стиль меню Пуск рассматриваться не будет.
По умолчанию система ведет историю запускаемых программ и открываемых документов. В целях конфиденциальности вы можете отказаться от этих функций, сняв флажки Хранить и отображать список недавно открывавшихся файлов и Хранить и отображать список недавно открывавшихся программ.
При нажатии кнопки Настроить, расположенной напротив переключателя Меню «Пуск», откроется окно настройки меню Пуск (рис. 3.27). В верхней части появившегося окна присутствует обширный список параметров, большинство из которых позволяет включать или отключать отображение отдельных элементов меню: Команда «Выполнить», Меню «Избранное», Подключение, Поиск, Принтеры, Программы по умолчанию, Сеть и Справка.
Рис. 3.27. Окно настройки меню Пуск
Для некоторых папок имеются два варианта отображения: Отображать как меню и Отображать как ссылку. По умолчанию все папки отображаются как ссылки и открываются в отдельном окне. Если выбрать отображение в виде меню, то при наведении указателя мыши на такой элемент его содержимое будет показано в виде раскрывающегося многоуровневого меню (рис. 3.28).
Рис. 3.28. Папка профиля пользователя, отображаемая в виде меню
Несколько параметров рассматриваемого окна предназначены для настройки поиска в меню Пуск и будут рассмотрены в разд. 4.2. Другие параметры окна настройки меню Пуск имеют следующее назначение.
• Выделять недавно установленные программы. При установленном флажке в меню Все программы будут подсвечиваться ярлыки недавно установленных программ для облегчения их поиска.
• Крупные значки. Если снять данный флажок, то для отображения часто используемых программ будут использоваться мелкие значки.
• Разрешить контекстные меню и перетаскивание объектов. Этот флажок по умолчанию установлен, что позволяет вызывать контекстные меню и изменять содержимое меню Все программы путем перетаскивания имеющихся ярлыков с помощью мышью.
• Раскрывать меню при наведении и задержке указателя мыши. Если снять этот флажок, то для раскрытия меню Все программы понадобится выполнить щелчок кнопкой мыши.
• Сортировать меню «Все программы» по именам. По умолчанию этот флажок установлен, и значки меню Все программы автоматически сортируются по алфавиту.
В окне настройки меню Пуск вы можете также изменить количество отображаемых часто используемых программ – для этого предназначена область Размер меню «Пуск» (см. рис. 3.27). Если после экспериментов с параметрами меню вы измените его до неузнаваемости, то всегда сможете вернуть первоначальный вид с помощью кнопки Параметры по умолчанию. В нижней части окна вы можете выбрать из раскрывающихся списков программы для работы с Интернетом и электронной почтой, которые будут отображаться в закрепленной части меню Пуск.Настройка Панели задач
По умолчанию Панель задач расположена в нижней части экрана и занимает одну строку. В Windows Vista Панель задач является закрепленной, и чтобы изменить ее размеры, нужно сначала щелкнуть правой кнопкой мыши на свободном участке Панели задач и в появившемся контекстном меню снять флажок Закрепить панель задач.
Вы можете поместить Панель задач сбоку или сверху, но следует отметить, что интерфейс Windows оптимизирован для расположения Панели задач внизу экрана. Если вам не хватает места на Панели задач, можно расширить ее, перетащив верхнюю границу немного вверх с помощью мыши. После настройки размера и положения Панели задач снова установите флажок Закрепить панель задач – это застрахует вас от ее случайных перемещений.
Для открытия окна свойств Панели задач щелкните правой кнопкой мыши на любом свободном месте Панели задач и выберите пункт Свойства (рис. 3.29).
В окне настройки Панели задач имеются следующие флажки.
• Закрепить панель задач. Данный флажок дублирует рассмотренную ранее команду контекстного меню.
• Автоматически скрывать панель задач. При установке флажка Панель задач будет скрытой, но сразу появится, если вы подведете указатель мыши к нижнему краю экрана.
• Отображать панель задач поверх остальных окон. Если снять этот флажок, то открытые окна будут закрывать собой Панель задач, но она не будет автоматически появляться при подведении указателя мыши к краю экрана.
• Группировать сходные кнопки панели задач. По умолчанию группировка включена, и при наличии нескольких открытых окон одного приложения (например, Microsoft Word) они могут отображаться на Панели задач в виде одной кнопки. При снятом флажке каждое окно всегда будет представлено в виде отдельной кнопки.
• Отображать панель быстрого запуска. На панель быстрого запуска можно поместить ярлыки для запуска часто используемых приложений.
Рис. 3.29. Свойства Панели задач
• Отображать образцы окон (эскизы). Если данный флажок установлен, то при наведении указателя мыши на любую кнопку Панели задач будет появляться уменьшенное изображение (эскиз) соответствующего окна. Эта возможность доступна только при включенном интерфейсе Aero.
Совет
Чтобы запустить любое приложение, значок которого имеется на панели быстрого запуска, удерживайте клавишу Windows и нажмите клавишу с цифрой, соответствующей порядковому номеру значка на панели.
Область уведомлений
В правой части Панели задач находится область уведомлений, где отображаются значки приложений, работающих в фоновом режиме, а также некоторые системные пиктограммы. Для настройки области уведомлений щелкните правой кнопкой мыши на изображении часов и выберите в контекстном меню пункт Свойства, в результате чего будет открыта вкладка Область уведомлений окна свойств Панели задачи и меню Пуск (рис. 3.30). В этом окне вы можете отключить отображение системных значков, таких как Часы, Громкость, Сеть и Питание, сняв соответствующие флажки.
Рис. 3.30. Свойства области уведомлений
Для настройки отображения значков приложений нажмите кнопку Настроить. В появившемся окне (рис. 3.31) щелкните на нужном значке и выберите для него из раскрывающегося списка одно из трех доступных значений: Скрывать неактивные, Скрыть или Отображать.
Рис. 3.31. Выбор варианта поведения значков в области уведомлений
Специальные возможности Панели задач
Часть параметров Панели задач нельзя настроить стандартными методами, и для этого придется воспользоваться редактором реестра или программой-оптимизатором. Рассмотрим эти параметры более подробно.Примечание
Для тонкой настройки интерфейса предыдущих версий Windows компания Microsoft предоставляла дополнительную утилиту под названием TweakUl, однако на момент завершения работы над книгой версии этой утилиты для Windows Vista еще не было.
Подсвечивание кнопок неактивных приложений
Когда в неактивном приложении происходит важное событие, оно может попытаться получить фокус ввода. В этом случае кнопка приложения на Панели задач будет подсвечиваться, чтобы обратить внимание пользователя, работающего в это время с другим приложением.
Для того чтобы настроить эту функцию, запустите Редактор реестра, откройте раздел HKEY_CURRENT_USER\Control Panel\Desktop и отредактируйте значение следующих параметров.
• ForegroundFlashCount – определяет количество миганий кнопки неактивного приложения. При установке значения 0 кнопка на Панели задач будет мигать до щелчка на ней.
• ForegroundLockTimeout – определяет время в миллисекундах (по умолчанию 200000), в течение которого система не разрешают приложению автоматически перейти на передний план. При установке значения 0 неактивные приложения будут получать фокус ввода автоматически без мигания кнопки.
Для применения изменений нужно выйти из системы и выполнить повторный вход.
Оптимизация группировки кнопок на Панели задач
По умолчанию на Панели задач Windows Vista группируются сходные кнопки, когда на панели становится мало места. В окне свойств Панели задач эту функцию можно только включать или выключать, но с помощью реестра можно выполнить ее более тонкую настройку.
1. Запустите Редактор реестра и откройте раздел HKEY_CURRENT_USER\Software \Microsoft\Windows\CurrentVersion\Explorer\Advanced. Для параметра TaskbarGroupSize установите одно из следующих значений:
• 0 – окна, которые используются реже, будут группироваться в первую очередь;
• 1 – сначала будут группироваться окна, которых имеется наибольшее количество;
• 2 и более – группировка будет выполняться при достижении указанного в этом параметре количества окон.
2. Создайте новый параметр типа DWORD с указанным именем (при отсутствии такого параметра).
3. Как и в предыдущем случае, для применения изменений выполните выход из системы и повторный вход.
Регулировка ширины кнопок на Панели задач
При использовании современных жидкокристаллических мониторов с большими экранными разрешениями и небольшом количестве одновременно запущенных программ имеет смысл увеличить ширину кнопок на Панели задач, поскольку названия программ не всегда помещаются на них. Если же вы предпочитаете одновременно работать с большим количеством окон, то размер кнопок можно немного уменьшить.
Для изменения ширины кнопок запустите Редактор реестра, откройте раздел HKEY_CURRENT_USER\Control Panel\Desktop\WindowMetrics и измените значение napaMeTpaMinWidth. При его отсутствии создайте новый параметр строкового типа с именем MinWidth. Для увеличения ширины кнопок используйте значения от -2500 до -5000, а установка значения -10000 приведет к тому, что одна кнопка будет занимать почти всю панель. Для уменьшения ширины кнопок подберите значение этого параметра в пределах от -300 до -2000. Для применения изменений нужно выйти из системы и выполнить повторный вход.
Дополнительные панели в Windows Vista
Для быстрого доступа к различным объектам и функциям на панели задач Windows Vista можно размещать различные дополнительные панели. Чтобы включить любую из встроенных панелей, щелкните правой кнопкой на свободном участке Панели задач, выберите в контекстном меню пункт Панели и укажите в раскрывшемся подменю нужную панель.
Дополнительные панели обеспечивают удобное открытие некоторых объектов, но занимают место на Панели задач, которого может не хватать при большом количестве работающих приложений. Любую панель можно настраивать с помощью контекстного меню или перемещать по Панели задач. Для размещения дополнительных панелей вы можете увеличить размер Панели задач, как показано на рис. 3.32.
Рис. 3.32. Пример Панели задач с дополнительными панелями
Кроме рассмотренных панелей, вы можете создавать свои, выполнив команду контекстного меню Панели Создать панель инструментов. Дополнительные панели можно создавать и вне Панели задач. Попробуйте для примера создать панель со своими личными папками, которая будет автоматически появляться в правом углу экрана. Чтобы добиться такого эффекта, выполните следующие действия.
1. Сверните все открытые окна и откройте меню Пуск.
2. Наведите указатель мыши на название вашей личной папки и перетащите его к правому краю экрана. После того как вы отпустите кнопку мыши, будет создана новая панель с содержимым папки.
3. Щелкните правой кнопкой мыши на новой панели и установите в контекстном меню флажки Поверх всех окон и Автоматически убирать с экрана.
Если встроенных возможностей Windows Vista для управления панелями вам окажется недостаточно, можно попробовать использовать одну из дополнительных утилит, представленных на прилагаемом к книге компакт-диске.
• True Launch Bar (www.trueLaunchbar.com). Эта программа предназначена для замены стандартной панели быстрого запуска и содержит множество дополнительных функций. После ее установки активируйте True Launch Bar как обычную дополнительную панель, а для ее настройки используйте контекстное меню.
• ObjectDock (www.stardock.com). Многофункциональная панель с высококачественными графическими спецэффектами, которая может полностью заменить стандартную Панель задач (рис. 3.33).
Рис. 3.33. Панель ObjectDock может заменить стандартную Панель задач
Как скрывать элементы интерфейса и диалоговые окна
Если стандартных возможностей для настройки интерфейса вам окажется недостаточно, всегда можно прибегнуть к помощи специальных средств, например групповой политики, редактора реестра или программы-оптимизатора.
Запустите редактор групповой политики с помощью команды gpedit.msc и откройте категорию Конфигурация пользователя Административные шаблоны Меню «Пуск» и панель задач. Здесь вы сможете найти десятки параметров, позволяющих отключить те или иные возможности меню Пуск и Панели задач (рис. 3.34).
Групповая политика недоступна в Windows Vista Home Basic и Home Premium, но при необходимости вы можете воспользоваться редактором реестра для скрытия элементов интерфейса. Например, для скрытия меню Все программы откройте раздел реестра HKEY_CURRENT_USER\Software\Microsoft\Windows\CurrentVersion\Policies\Explorer, создайте параметр типа Dword с именем NoStartMenuMo-rePrograms и присвойте ему значение 1. Для скрытия некоторых других элементов создавайте параметры с именами, приведенными в табл. 3.1, и присваивайте им значение 1.
Рис. 3.34. Параметры Панели задач и меню Пуск в окне редактора групповой политики
Таблица 3.1. Параметры реестра для скрытия некоторых элементов и функций меню Пуск и Панели задач
Количество параметров групповой политики в Windows Vista достигает нескольких тысяч, и каждому из них соответствует параметр реестра. Чтобы узнать названия нужных параметров реестра, нужно обратиться к файлу технической документации VistaGPSettings.xls (на английском языке), который вы найдете на прилагаемом компакт-диске.
Если вам не хочется копаться в документации Microsoft, можно воспользоваться программами-оптимизаторами, которые по сути изменяют те же параметры реестра, но обладают удобным пользовательским интерфейсом. Например, в программе TweakVi вы можете выбрать раздел Visual Tweaks Startmenu Tweaks and Settings, после чего станут доступными десятки флажков для настройки меню Пуск (рис. 3.35).
Рис. 3.35. Параметры меню Пуск в программе TweakVi
3.6. Настройка отдельных элементов интерфейса
ClearType и его тонкая настройка
Сегодня все большую популярность завоевывают жидкокристаллические мониторы, которые обладают множеством неоспоримых преимуществ перед традиционными электронно-лучевыми мониторами. Однако мониторы ЖК, как правило, отображают шрифты с очень четкими гранями, что повышает утомляемость глаз при чтении.
Для снижения нагрузки на глаза можно применить эффект сглаживания шрифтов ClearType. В Windows Vista этот эффект установлен по умолчанию, а проверить, какой эффект сглаживания включен в данный момент, и при необходимости изменить его на ClearType можно следующим образом.
1. Щелкните рпавой кнопкой мыши на свободном месте Рабочего стола и выберите в контекстном меню пункт Персонализация.
2. В открывшемся окне щелкните на ссылке Цвет и внешний вид окон. Если у вас открылось окно настройки цвета и внешнего вида окон для стиля Aero, щелкните на ссылке Открыть свойства классического внешнего вида для выбора других возможностей.
3. В окне Параметры оформления нажмите кноку Эффекты.
4. В следующем окне установите флажок Применять следующий метод сглаживания экранных шрифтов и выберите из списка значение ClearType (рис. 3.36).
Рис. 3.36. Окно настройки эффектов интерфейса
Пользователям, продолжительное время работающим с текстом, может понадобиться более тонкая настройка контрастности сглаживания. Для этого можно воспользоваться интерактивной страницей настройки ClearType на сайте Microsoft, которая находится по адресу http://go.microsoft.com/Mink/7LinkIch62457 (рис. 3.37). Ссылку на эту страницу вы также можете найти в разделе ClearType: Вопросы и ответы справочной системы Windows Vista.
После открытия указанной страницы следует разрешить установку элемента ActiveX, щелкнув кнопкой мыши на панели информации Internet Explorer и выбрав соответствующую команду в появившемся меню.
Рис. 3.37. Страница для настройки сглаживания ClearType
Внимание!
Жидкокристаллические мониторы обеспечивают наиболее качественное изображение при использовании паспортного экранного разрешения. Именно в этом случае метод сглаживания ClearType позволяет повысить удобство чтения текста. Если же вам понадобится перевести монитор в режим работы с меньшим разрешением, то качество текста неизбежно ухудшится, а применение сглаживания ClearType в таком случае может только усугубить ситуацию.
Настройка размеров шрифтов
Если системные шрифты на экране вашего монитора выглядят слишком мелкими, можно увеличить их размер, что благоприятно скажется на удобстве чтения текста. Для этого щелкните в окне Персонализация на ссылке Изменить размер шрифта, которая находится на левой панели окна, и при необходимости подтвердите действия в окне UAC. В появившемся окне следует установить переключатель в положение Крупный масштаб (120 точек на дюйм), после чего перезагрузить компьютер.
Для более точной настройки размера шрифтов нажмите кнопку Особый масштаб, затем наведите указатель мыши на масштабную линейку и, передвигая его при нажатой левой кнопке, подберите желаемый размер (рис. 3.38). Для применения нового масштаба также понадобится перезагрузка системы.
Рис. 3.38. Настройка размера экранных шрифтов
Изменять масштаб шрифтов можно было и в предыдущих версиях Windows, но при этом часто искажался внешний вид окон и элементов управления. В Windows Vista используется новый механизм масштабирования, позволяющий правильно отображать элементы интерфейса при нестандартных масштабных коэффициентах шрифтов. Однако в некоторых старых приложениях, спроектированных без учета возможности масштабирования, искажения все же могут наблюдаться.
Настройка экранных заставок
Пользователи предыдущих версий Windows могли выполнять гибкую настройку встроенных экранных заставок, изменяя внешний вид объектов на экране и их поведение. Вы будете удивлены, но при попытке настроить большинство встроенных экранных заставок в Windows Vista появится сообщение о том, что выбранная заставка не располагает настраиваемыми параметрами. Возможно, разработчики Windows Vista сознательно придумали новую задачу для любителей экспериментов: как настроить экранную заставку с помощью реестра?
Как выяснилось, настраивать заставки с помощью реестра не очень сложно: достаточно лишь узнать правильное название нужных параметров. Для примера рассмотрим настройку экранной заставки Ленты (Ribbons). Ее файл находится по адресу C:\Windows\System32\Ribbons.scr, и, просматривая его содержимое с помощью текстового редактора (я использовал для этого встроенный просмотрщик Total Commander в режиме Unicode), уже на первой странице можно обнаружить название раздела реестра Sof tware\Microsof t\Windows\CurrentVersion\ Screensavers\Ribbons и ряд параметров. Путем несложных экспериментов можно установить назначение параметров:
• RibbonWidth – ширина ленты; приемлемые в этом случае десятичные значения – от 1000000000 до 1080000000;
• NumRibbons – количество лент от 1 до 100;
• Blur – при значении 1 ленты будут плавно исчезать, а при значении 0 – наслаиваться друг на друга;
• SpanMultiMon – расширить заставку на несколько мониторов (при их наличии).
Итак, для настройки заставки Ленты нужно в редакторе реестра открыть раздел HKEY_CURRENT_USER\Software\Microsoft\Windows\CurrentVersion\ Screensavers\Ribbons, создать в нем новые параметры типа DWORD с указанными выше названиями и установить для них желаемые значения. После этого запускаем заставку на просмотр и наблюдаем результат.
Аналогично можно настраивать и другие встроенные заставки: Северное сияние (Aurora, scr), Мыльные пузыри (Bubbles. scr), а также Геометрический вальс (Mystify, scr). В папке Настройка экранных заставок каталога Файлы к книге на прилагаемом компакт-диске вы найдете уже готовые файлы реестра для изменения параметров этих заставок, а просмотрев их содержимое, вы сможете самостоятельно разобраться с соответствующими параметрами реестра.
Режим X-Mouse
При наличии нескольких открытых окон на Рабочем столе для смены активного окна нужно щелкнуть на нем. При активации режима X-Mouse для смены активного окна достаточно будет навести указатель мыши на неактивное окно. Этот режим позволит вам более эффективно перемещать данные из одного окна в другое.
Для включения этого режима откройте с помощью меню Пуск окно Центр специальных возможностей, щелкните на ссылке Облегчение работы с мышью и установите флажок Активировать окно при наведении на него указателя мыши. В этом же окне вы можете изменить стиль указателя мыши или включить управление мышью с помощью клавиатуры.
В режиме X-Mouse окно становится активным с некоторой задержкой, которую вы можете изменить с помощью реестра. В редакторе реестра откройте раздел HKEY_CURRENT_USER\Control Panel\Desktop, создайте новый параметр DWORD с именем ActiveWndTrkTimeout и присвойте ему значение, соответствующее желаемой задержке в миллисекундах. Изменения будут задействованы после выхода из системы и повторного входа.Глава 4 Трюки с файлами и папками
• Особенности работы с программой Проводник
• Тонкости использования встроенной системы поиска
• Настройка контекстного меню
• Хитрости выполнения файловых операций
• Как восстанавливать удаленные файлы
• Дополнительные свойства файлов
Для работы с файлами и папками используется программа Проводник, имеющая простой и доступный интерфейс и в то же время обладающая множеством функций и настроек. Если же вам вдруг не хватит возможностей Проводника для работы с файлами и папками, на помощь придут дополнительные программы: файловые менеджеры, архиваторы и другие. Обо всем этом читайте в этой главе.
4.1. Особенности работы с программой Проводник
Управление внешним видом Проводника
В Windows Vista интерфейс Проводника существенно улучшился: разработчики добавили новые элементы и обновили имеющиеся. Основные элементы окна программы Проводник показаны на рис. 4.1.
Рис. 4.1. Основные элементы окна программы Проводник
Для изменения внешнего вида Проводника нажмите на панели инструментов кнопку Упорядочить и выберите в списке пункт Раскладка. В появившемся подменю можно включать или отключать отображение следующих элементов: Строка меню, Панель подробностей, Панель просмотра и Панель навигации.
Примечание
Если в меню Раскладка отсутствуют перечисленные панели, значит, включен упрощенный вид папок. Для его отключения выполните команду Упорядочить Свойства папок и поиска и в появившемся окне установите переключатель в положение Отображать образцы и фильтры.
Вы можете изменять ширину панели навигации, перетаскивая с помощью мыши ее границу. Прстым движением мыши вы можете увеличить высоту панели подробностей, после чего в ней появлятся дополнительные свойства файла (метаданные). Некоторые из этих свойств вы можете редактировать прямо на панели подробностей (рис. 4.2).
Рис. 4.2. Просмотр и редактирование сведений о файле с помощью панели подробностей
Панель навигации состоит из двух частей: Избранные ссылки и Папки. Вы можете изменять соотношение между ними с помощью мыши. Панель Папки можно вообще свернуть щелчком на ее заголовке, после чего на панели навигации останутся только Избранные ссылки. Для восстановления свернутой панели Папки повторно щелкните на ее заголовке. Чтобы убрать с экрана панель избранных ссылок, перетащите границу панели Папки к верхнему краю окна. После этого вы сможете переключаться между панелями, сворачивая или разворачивая панель Папки.
Способы просмотра содержимого папок
В Windows Vista имеются новые эффекты для отображения содержимого папок в Проводнике. Они значительно упрощают работу с объектами, их поиск и отбор. Как уже отмечалось, в Windows Vista, можно произвольно изменять размеры значков в окнах, а для таких файлов, как веб-страницы, рисунки, видео и другие, вместо пиктограммы может отображаться эскиз содержимого файла. Для изменения размера значков можно использовать следующие способы:
• последовательно щелкать на кнопке Виды;
• щелкнуть на стрелке 6 справа от кнопки Виды, после чего выбрать желаемый способ отображения в появившемся меню или переместить ползунок в левой части меню;
• удерживая нажатой клавишу Ctrl, вращать колесико мыши.
При любом способе отображения информации в окне Проводника видны заголовки столбцов, с помощью которых можно применять следующие методы упорядочивания объектов.
• Сортировка. После щелчка на заголовке столбца содержимое папки будет отсортировано по выбранному полю. После повторного щелчка на заголовке того же столбца будет выполнена сортировка в обратном порядке.
• Группировка. После щелчка на стрелке 6 рядом с любым заголовком столбца появится меню, с помощью которого можно выбрать дополнительные способы отображения объектов (рис. 4.3). Для применения режима группировки щелкните на стрелке справа от нужного заголовка и выберите вариант Группировка. После этого файлы будут разделены на группы с заголовками.
Рис. 4.3. Меню выбора дополнительных способов отображения объектов
• Фильтрация. В режиме фильтрации вы можете выбрать для просмотра только одну или несколько групп файлов, отвечающих определенным условиям. Для этого щелкните на стрелке справа от нужного заголовка и установите флажки требуемых групп (см. рис. 4.3), а затем щелкните в области содержимого папки или нажмите клавишу Enter.
• Разложение по стопкам. При выборе режима разложения по стопкам файлы в папке упорядочиваются в виде стопок по значениям выбранного свойства (рис. 4.4). Для применения этого режима просмотра щелкните на стрелке справа от нужного заголовка и выберите команду Разложить стопками.
Рис. 4.4. Пример разложения файлов по стопкам
Вы можете добавить дополнительные заголовки и выполнить сортировку по ним. Для этого щелкните правой кнопкой мыши на свободном участке содержимого папки и выполните команду контекстного меню Сортировка Подробнее. В появившемся окне (рис. 4.5) установите флажки интересующих вас заголовков, и после нажатия кнопки ОК выбранные столбцы будут добавлены к имеющимся.
Рис. 4.5. Окно выбора столбцов
Навигация с помощью адресной строки
Еще одним замечательным новшеством Проводника является переработанная адресная строка, которая отображает путь к выбранной папке и позволяет быстро сменить ее. С помощью адресной строки вы можете выполнять следующие действия.
• Чтобы возвратится в любую родительскую папку, просто щелкните на ее названии в адресной строке.
• Чтобы открыть родительскую папку, название которой не помещается в адресной строке, щелкните на стрелке в левой части адресной строки и выберите в появившемся списке нужную папку (рис. 4.6). Таким же образом вы всегда можете открыть одну из системных папок, например Рабочий стол или Панель управления.
Рис. 4.6. Переход к другой папке верхнего уровня с помощью адресной строки
• Для перехода в одну из подпапок щелкните на стрелке справа от названия каталога и выберите нужную подпапку в появившемся меню (рис. 4.7).
Рис. 4.7. Открытие папки с помощью адресной строки
Совет
Адресную строку можно использовать и для ручного ввода адреса нужной папки. Вы также можете вводить в адресную строку имена системных папок или утилит.
Параметры отображения папок в Проводнике
Для настройки параметров отображения папок в Проводнике используется окно Свойства папки (рис. 4.8), которое можно открыть с помощью команды Упорядочить Свойства папок и поиска.
Рис. 4.8. Общие параметры отображения папок
На вкладке Общие имеется три переключателя, которые определяют наиболее важные особенности работы с Проводником.
• Задачи. Вам предстоит сделать выбор между возможностью отображения образцов и фильтров и видом папок в стиле предыдущих версий Windows. В последнем случае будет включено классическое меню, отключена панель просмотра и внесены некоторые изменения в интерфейс Проводника.
• Обзор папок. Открывать каждую папку в отдельном окне не очень удобно, поэтому советую установить переключатель в положение Открывать папки в одном и том же окне.
• Щелчки мышью. По умолчанию для открытия объектов используется двойной щелчок. Устанавливайте открытие одинарным щелчком, только если вы пользовались этим способом в предыдущих версиях Windows.
На вкладке Вид окна Свойства папки можно задать применение настроек текущей папки для всех каталогов, (рис. 4.9). Если вам не нравится, как Проводник отображает папки, которые вы открываете впервые, то настройте для одной из них вид по своему усмотрению, а затем нажмите кнопку Применить к папкам. Для восстановления вида папок по умолчанию используйте кнопку Сброс вида папок.
Рис. 4.9. Вкладка Вид окна Свойства папки
Вкладка Вид содержит большое количество параметров, некоторые из которых вносят значительные изменения в работу системы. Помните, что эти настройки будут применены ко всем окнам папок, независимо от того, в каком из них вы выполнили изменения. Если вы хотите научиться управлять внешним видом и работой Проводника, следует досконально разобраться со значениями данных параметров.
• Восстанавливать прежние окна папок при входе в систему. Если установить данный флажок, то при выходе из системы будет запомнено состояние открытых окон Проводника, которое будет восстановлено при следующем входе.
• Всегда отображать значки, а не эскизы. При установке данного флажка система не будет создавать эскизы файлов, а отобразит только значки, как это было в предыдущих версиях Windows. Это может ускорить работу с папками, особенно на недостаточно мощных компьютерах.
• Всегда отображать меню. Этот флажок позволяет включить постоянное отображение классического меню Проводника.
• Выводить полный путь в строке заголовка. Данный флажок имеет значение только при выборе цветовой схемы Стандартная или Классическая, поскольку в новом стиле Windows Vista заголовок не выводится, а о названии папки можно узнать из адресной строки.
• Запускать окна с папками в отдельном процессе. По умолчанию система запускает только один экземпляр Проводника (explorer.exe) для отображения всех папок. При установке данного флажка будут использоваться два экземпляра Проводника – один для Рабочего стола, а второй для окон папок. Этот вариант можно ркомендовать при возникновении сбоев в работе Проводника.
• Использовать мастер общего доступа. Флажок установлен по умолчанию и разрешает использовать мастер общего доступа при предоставлении сетевого доступа к папкам компьютера.
• Использовать флажки для выбора элементов. После установке данного флажка вы сможете выделять группу файлов или папок, устанавливая флажки, которые будут автоматически появляться при наведении на объект указателя мыши.
• Отображать буквы дисков. Сняв данный флажок, вы можете скрыть отображение букв дисков в окне Компьютер.
• Отображать значки файлов на эскизах. При выводе эскизов файлов система может отображать соответствующий значок в правом нижнем углу. При снятии флажка этот значок показываться не будет.
• Отображать обработчики просмотра в панели просмотра. При снятии флажка содержимое выбранного файла не будет отображаться в области просмотра.
• Отображать описание для папок и элементов рабочего стола. Если снять этот флажок, то при наведении указателя мыши на значок файла или папки всплывающие подсказки появляться не будут.
• Отображать простой вид папок в списке папок «Проводника». При снятии этого флажка в дереве папок будут отображаться вертикальные линии, как в предыдущих версиях Windows. Чтобы увидеть результат, нужно перезапустить Проводник.
• Отображать сведения о размере файлов в подсказках папок. При наведении указателя мыши на папку система подсчитывает ее размер, после чего отображает результат во всплывающей подсказке. Для больших папок данная процедура может занять определенное время, поэтому на недостаточно мощных компьютерах снятие этого флажка может немного ускорить обзор папок.
• Отображать сжатые или зашифрованные файлы NTFS другим цветом. При использовании стандартной цветовой схемы файлы, сжатые средствами NTFS (см. разд. 4.6) будут отображаться синим цветом, а зашифрованные (см. разд. 9.3) – зеленым.
• Помнить параметры отображения каждой папки. Если снять данный флажок, то при повторном открытии папки будут использоваться настройки для папок по умолчанию.
• При вводе текста в режиме «Список». Вы можете выбрать один из двух вариантов поведения системы при наборе текста в режиме просмотра Список: вводить текст в поле поиска или выделять найденный элемент в списке.
• Скрывать защищенные системные файлы. Этот флажок установлен по умолчанию. Он запрещает отображение в окне Проводника наиболее важных системных файлов, для которых заданы атрибуты Скрытый и Системный.
• Скрывать расширения для зарегистрированных типов файлов. Сняв этот флажок, вы будете видеть расширения для всех типов файлов. Однако в этом случае не очень удобно переименовывать файлы, поскольку возникает необходимость вводить расширения вручную. Если вам не нужно редактировать расширения файлов, оставьте этот флажок установленным. Снятие этого флажка также позволяет немного поднять скорость обзора папок.
• Скрытые файлы и папки. Вы можете разрешить или запретить отображение скрытых файлов и папок, установив переключатель в нужное положение.
Ограничение возможностей Проводника






