Windows Vista. Трюки и эффекты Зозуля Юрий
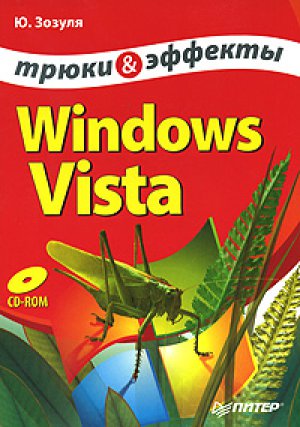
При комплексной настройке системы с включенным UAC окна этой службы будут появляться довольно часто, что может вывести из равновесия даже терпеливого пользователя. Выше был описан способ запуска командной строки от имени администратора, а все программы или утилиты, запущенные из сеанса командной строки в режиме администратора, автоматически получат права администратора, и вам не нужно будет каждый раз щелкать в окнах UAC.
Работа с командной строкой может показаться не очень удобной, но вы можете запускать от имени администратора другие утилиты, например файловый менеджер Total Commander. В этом случае для запуска программы также понадобится всего один щелчок в окне UAC, а все программы, запущенные из файлового менеджера, будут работать в режиме администратора автоматически. В случае использования Total Commander вы можете поступить следующим образом.
1. Создайте на Рабочем столе ярлык программы Total Commander, откройте с помощью контекстного меню окно его свойств, где нажмите кнопку Дополнительно и установите флажок Запуск от имени администратора. Закройте все окна с помощью кнопки ОК.
2. Запустите программу Total Commander с помощью ярлыка и подтвердите действия в окне UAC. После этого вы сможете выполнять файловые операции, выполнять команды и запускать утилиты в режиме администратора без каких-либо дополнительных подтверждений UAC.
Внимание!
Из соображений безопасности системы не рекомендуется использовать файловые менеджеры и другие утилиты в режиме администратора для повседневной работы. Вы можете создать для подобных программ два ярлыка: один с привилегиями администратора, а второй – без них и выбирать их по мере необходимости.
1.3. Защита и восстановление системы
Как работает средство Восстановление системы
Средство Восстановление системы позволяет вернуть систему в одно из предыдущих состояний, благодаря чему можно устранить недавно возникшую ошибку.
Принцип работы этого средства основан на отслеживании и фиксировании изменений системных файлов. Перед изменением или удалением файла система сохраняет его исходную копию в специальной скрытой папке, а также ведет журнал выполняемых действий. На основе собранных данных периодически создаются контрольные точки восстановления, в которых зафиксировано состояние системы в определенный момент времени. Это позволяет при возникновении проблем в работе восстановить состояние компьютера на момент создания точки восстановления.
Точки восстановления создаются системой автоматически через каждые 24 часа работы компьютера, перед установкой некоторых программ и драйверов, при выполнении операций архивирования и восстановления системы. Кроме того, пользователь может в любой момент создать точку восстановления вручную.
Операция восстановления системы удаляет все программы, установленные после выбранной контрольной точки, и отменяет все изменения в настройках системы. Однако восстановление не приводит к потере документов, паролей или сообщений электронной почты, потому что программа восстановления не отслеживает изменения некоторых объектов. Вот наиболее важные из них:
• содержимое личных папок (Документы, Изображения, Музыка, Избранное и некоторых других);
• графические файлы (например, BMP, JPG);
• файлы документов большинства типов (например, DOC, XLS).
Параметры защиты системы
После установки Windows Vista автоматически будет включена защита разделов жесткого диска вашего компьютера. Чтобы открыть окно изменения параметров защиты, выполните следующие действия.
1. Щелкните правой кнопкой мыши на значке Компьютер и выберите пункт Свойства.
2. В окне Система выберите в списке задач ссылку Защита системы (рис. 1.8). Подтвердите ваши действия в окне UAC.
Рис. 1.8. Параметры защиты системы
Для отключения защиты системы на всех дисках снимите все флажки в списке. При этом будут удалены все ранее созданные точки восстановления. Однако при наличии достаточного количества свободного места на диске лучше этого не делать. Оптимальным вариантом будет отключение наблюдения за всеми дисками, кроме системного, если на несистемных дисках нет установленных приложений, а хранятся только данные и архивы.
Внимание!
Защита системы работает только на разделах NTFS, поэтому в списке будут отсутствовать разделы с файловой системой FAT/FAT32.
Примечание
Для создания точек восстановления необходимо не менее 300 Мбайт свободного места на каждом разделе. Все точки восстановления могут занимать до 15 % дискового пространства, и по мере его заполнения самые старые точки будут удаляться.
Создание точки восстановления вручную
Перед внесением существенных изменений в настройки системы создайте точку восстановления, и вы сможете быстро вернуться к исходному состоянию, если новые настройки станут причиной ошибок. Создавайте точки восстановления перед запуском системных утилит, таких как Редактор реестра, оснастка управления службами, Групповая политика и т. д. Полезной может также оказаться точка восстановления, созданная перед установкой нового приложения или драйвера.
Чтобы создать новую точку восстановления, сделайте следующее.
1. Запустите программу Восстановление системы, выполнив ее поиск в меню Пуск или воспользовавись командой Пуск Все программы Стандартные Служебные Восстановление системы. Подтвердите ваши действия в окне UAC.
2. В окне Восстановление системы щелкните на ссылке Защита системы.
3. В появившемся окне (см. рис. 1.8) нажмите кнопку Создать.
4. Введите описание создаваемой точки, еще раз нажмите кнопку Создать и дождитесь завершения операции.
Восстановление более раннего состояния системы
Восстанавливайте систему только при наличии проблем в работе компьютера. Не стоит выполнять эту операцию только для того, чтобы удалить ненужную программу. Для этого существует окно Программы и компоненты, доступ к которому можно получить с помощью Панели управления.
Последовательность восстановления может быть следующей.
1. Запустите программу Восстановление системы, выполнив ее поиск в меню Пуск или воспользовавшись командой Пуск Все программы Стандартные Служебные Восстановление системы. Подтвердите ваши действия в окне UAC.
2. В окне Восстановление системы (рис. 1.9) вам будет предложено выполнить восстановление до последней точки, созданной перед установкой драйверов или программ. Чтобы просмотреть весь список доступных точек, установите переключатель в положение Выбрать другую точку восстановления и нажмите кнопку Далее.
Рис. 1.9. Окно Восстановление системы
3. В следующем окне (рис. 1.10) изучите список доступных точек восстановления, выберите последнюю точку, в которой компьютер работал стабильно, и щелкните на кнопке Далее. Если вы затрудняетесь с выбором точки, нажмите кнопку Назад и выберите точку, рекомендованную системой.
Рис. 1.10. Выбор контрольной точки восстановления
4. Чтобы начать операцию восстановления, нажмите кнопку Далее и затем Готово. Подтвердите ваши действия в появившемся диалоговом окне и дождитесь завершения всех операций, а также автоматической перезагрузки компьютера.
5. После перезагрузки и входа в систему вы увидите окно с сообщением об успешном завершении восстановления.
Чтобы отменить операцию восстановления, нужно запустить программу восстановления системы, как описано выше, и установить переключатель в положение Отменить восстановление системы. После нажатия кнопки Далее необходимо подтвердить выполнение этой операции в следующем окне, нажав кнопку Готово, а затем Да. Отмена восстановления будет продолжена в автоматическом режиме. После перезагрузки вы должны увидеть окно с сообщением об успешной отмене восстановления.
Вопросы, возникающие при восстановлении системыМожно ли восстановить состояние до ранее созданной контрольной точки, если компьютер не загружается?
Да, можно. Сначала попробуйте загрузиться в безопасном режиме, после чего запустить мастер восстановления. Если же компьютер не запускается и в безопасном режиме, воспользуйтесь для загрузки установочным диском Windows Vista и функцией восстановления при загрузке (Startup Repair). Подробнее об этом читайте в главе 12.
Внимание!
Отмена восстановления, выполненного из безопасного режима или с помощью Startup Repair, невозможна. Однако в случае неудачи вы сможете использовать другие точки восстановления.
Почему была удалена существующая точка восстановления?
Система автоматически удаляет точки восстановления в следующих случаях.
• После отключения восстановления в диалоговом окне Свойства системы на вкладке Защита системы (см. рис. 1.8). Повторное включение восстановления не приведет к возврату удаленных точек.
• При недостаточном количестве места на диске или превышении установленного объема. В этом случае удаляется самая ранняя точка.
• Если у вас на жестком диске установлены Windows Vista и Windows ХР, то контрольные точки, созданные в Vista, будут удаляться после загрузки в Windows ХР.
Можно ли с помощью этого средства восстановить документ, удаленный по ошибке?
Нет, нельзя. Средство Восстановление системы отслеживает изменения только компонентов системы и приложений, не затрагивая при этом документы большинства типов. Для восстановления документа попробуйте поискать его в Корзине или воспользоваться функцией восстановления предыдущей версии файла (см. разд. 4.5).
Можно ли удалить давние точки восстановления?
Да, все точки, кроме самой последней, можно удалить с помощью программы Очистка диска. Запустите данную программу с помощью строки поиска меню Пуск, выберите вариант Файлы всех пользователей на этом компьютере. Подтвердите ваши действия в окне UAC. Затем выберите диск С:. После появления окна программы перейдите на вкладку Дополнительно и нажмите кнопку Очистить в области Восстановление системы и теневое копирование. Подтвердите удаление контрольных точек и закройте окно программы Очистка диска.
Как изменить место, зарезервированное для хранения точек восстановления?
В Windows ХР можно было задавать максимально возможный размер всех точек на диске в окне параметров восстановления системы, однако в аналогичном окне Windows Vista (см. рис. 1.8) этот параметр отсутствует. Возможность изменения размера контрольных точек никуда не делась, но для этого теперь придется воспользоваться командной строкой. Последовательность действий будет такой.
1. Запустите программу Командная строка от имени администратора.
2. Для получения информации о текущем размещении и размере хранилища контрольных точек запустите команду vssadmin list shadowstorage.
3. Чтобы ограничить максимальный размер хранилища теневых копий, например, до 2 Гбайт, запустите команду
vssadmin resize shadowstorage /On=C:/For=C: /Maxsize=2GB.
На рис. 1.11 показан результат выполнения приведенных команд. Кроме этого, вы можете перенести хранилище на другой раздел диска, для этого после слова /On следует указать старую букву диска, а после /For – новую.
Рис. 1.11. Изменение максимального размера точек восстановления
1.4. Работа с реестром Windows Vista
Общие сведения о системном реестре
Все системные и пользовательские настройки операционная система хранит в специальной базе данных, которая называется системным реестром. Кроме операционной системы, реестр также использует прикладные программы для сохранения своих параметров.
Реестр – это очень важный компонент системы, отвечающий за ее стабильную работу. В подавляющем большинстве случаев пользователям нет необходимости работать с реестром напрямую. Операционная система старается скрыть системный реестр, обеспечивая пользователя простыми средствами для изменения многих параметров. Когда вы вносите изменения в окнах свойств объектов, используете функции Панели управления или настраиваете работу приложений, тем самым вы изменяете соответствующие параметры реестра.
Приведу простой пример. Чтобы защитить паролем экранную заставку Windows, нужно установить значение параметра ScreenSaverlsSecure равным 1. Этот параметр находится в реестре по адресу HKEY_CURRENT_USER\Control Panel\Desktop. Такого же эффекта можно достичь, если открыть диалоговое окно Персонализация, выбрать ссылку Экранная Заставка и установить флажок Начинать с экрана входа в систему. Когда вы щелкаете на этом флажке, то система автоматически задает соответствующее значение параметра ScreenSaverlsSecure, авам не нужно редактировать системный реестр и запоминать название параметров.
В этой книге вы будете неоднократно встречаться с примерами настройки компьютера с помощью системного реестра, однако прибегать к редактированию реестра следует лишь в случаях, когда задачу невозможно выполнить стандартными средствами. Редактирование реестра является рискованным занятием, поэтому вы должны основательно к нему подготовиться, изучив изложенные далее сведения об устройстве реестра и работе с ним.
Разделы реестра
Реестр имеет древовидную структуру, напоминающую структуру папок и файлов на жестком диске. Существуют пять основных разделов реестра, каждый из которых, подобно папке на жестком диске, может содержать подразделы и отдельные параметры.
Из пяти основных разделов системного реестра наиболее важными являются два: HKEY_LOCAL_MACHINE (локальный компьютер) и HKEY_USERS (пользователи).
HKEY_LOCAL_MACHINE содержит всю информацию о настройках имеющегося оборудования, а также те настройки программ, которые являются общими для всех пользователей.
В разделе HKEYUSERS хранится информация обо всех работающих на компьютере пользователях и их настройках, а также пользовательские настройки некоторых приложений.
Остальные три раздела называются виртуальными и на самом деле являются подразделами первых двух. Можно сказать, что эти разделы являются ярлыками для быстрого доступа к нужным параметрам (по аналогии с ярлыками на Рабочем столе). Назначение этих разделов следующее.
• HKEYCLASSESROOT содержит сведения о зарегистрированных типах файлов и их связях с приложениями. Этот раздел на самом деле находится по адресу HKEY_LOCAL_MACHINE\SOFTWARE\Classes, кроме того, в нем также находится информация из HKEY_CURRENT_USER\Software\Classes.
• HKEY_CURRENT_USER содержит все настройки текущего пользователя. На самом деле этот раздел является одним из подразделов HKEY_USERS.
• HKEY_CURRENT_CONFIG хранит информацию о текущей аппаратной конфигурации. Данные этого раздела на самом деле находятся в нескольких подразделах HKEY_LOCAL_MACHINE.
Пользователь, впервые просматривающий содержимое реестра, будет ошеломлен обилием подразделов и параметров, общее количество которых может составлять сотни тысяч. Однако, несмотря на кажущуюся сложность, информация в реестре четко организована, и с приобретением определенного опыта можно научиться самостоятельно отыскивать нужные параметры.
Для примера приведу краткое описание некоторых часто используемых подразделов реестра.
• HKEY_LOCAL_MACHINE\SOFTWARE. Открыв этот раздел, вы можете увидеть подразделы с названиями компаний и программных продуктов. В них соответствующие приложения хранят свои настройки. Скорее всего, вам не придется их изменять – для этого в каждом приложении существуют соответствующие диалоговые окна.
• HKEY_CURRENT_USER\ Software. Этот раздел во многом схож с предыдущим, только здесь приложения записывают параметры, относящиеся к текущему пользователю. Разработчики приложений по своему усмотрению определяют, какие параметры лучше записать в HKEY_LOCAL_MACHINE\ SOFTWARE, а какие – в HKEY_CURRENT_USER\Software.
• HKEY_LOCAL_MACHINE\SOFTWARE\Microsoft\Windows\CurrentVersion. Здесь хранятся настройки, определяющие работу самой операционной системы. Большинство этих параметров можно изменять с помощью Панели управления. Настройки Windows для текущего пользователя находятся в аналогичном разделе реестра– HKEY_CURRENT_USER\Software\Microsoft\Windows\ CurrentVersion.
В реестре используются параметры нескольких типов. Наиболее часто используемые типы данных реестра приведены в табл. 1.2.
Таблица 1.2. Основные типы данных реестра
Примечание
В табл. 1.2 приведены далеко не все типы данных реестра, хотя их вполне достаточно для выполнения большинства действий по настройке системы. Для детального изучения назначения всех разделов и параметров реестра следует обратиться к документации Microsoft или специальной литературе.
Работа с редактором реестра
Для просмотра и редактирования реестра используется программа Редактор реестра. Чтобы запустить ее, следует ввести команду regedit в строку поиска меню Пуск, а затем нажать Enter.
С помощью Редактора реестра можно выполнять следующие действия:
• просматривать содержимое разделов и значения параметров;
• выполнять поиск в реестре;
• изменять значения параметров;
• создавать, переименовывать, удалять разделы и параметры;
• импортировать, экспортировать, загружать и выгружать данные;
• устанавливать параметры безопасности реестра.
В левой части окна Редактора реестра находится древовидный список разделов, по которому можно перемещаться так же, как и по дереву папок в Проводнике (рис. 1.12). Имя выбранного раздела отображается также в строке состояния. В правой части окна отображаются параметры выбранного раздела, их тип и значения.
Рис. 1.12. Окно Редактора реестра
Внимание!
Можно привести достаточно аргументов против самостоятельного редактирования реестра. Если вы все же хотите поэкспериментировать, ответьте на один вопрос: «Готовы ли вы после не очень удачного эксперимента заняться восстановлением операционной системы?». Чтобы застраховаться от подобных неприятностей, перед внесением изменений в реестр сделайте его резервную копию одним из описанных далее способов.
Поиск в реестре
Наиболее часто в реестре ищут записи, соответствующие определенному объекту. Например, вы увидели сообщение об ошибке, связанной с отсутствием определенного файла. Причиной подобного сообщения может быть запись в реестре со ссылкой на файл, который был перемещен или удален. С помощью поиска в реестре вы можно найти запись о потерявшемся файле и принять меры для устранения неисправности.
Воспользоваться поиском очень просто. В окне Редактора реестра откройте меню Правка и выполните команду Найти. В появившемся окне (рис. 1.13) введите строку или ее фрагмент для поиска. Если вы точно знаете, что нужно просматривать при поиске, снимите лишние флажки в окне поиска. Щелкните на кнопке Найти далее для начала поиска.
Рис. 1.13. Окно поиска в реестре
Очень часто одно значение встречается в реестре несколько раз. Чтобы искать далее, проще всего воспользоваться клавишей F3. Помните, реальных разделов в реестре всего два, и вы можете получить одинаковые результаты поиска: один – на виртуальном разделе, а второй – на реальном.
Совет
В разд. 8.3 приведен пример использования специальных утилит для поиска ошибочных записей в реестре, его очистки и сжатия.
Операции с разделами и параметрами
Выполнение операций с разделами и параметрами реестра очень напоминает аналогичные действия с папками и файлами в среде Windows. Большинство действий обычно производится щелчком правой кнопки мыши на нужном разделе или параметре. Для работы с параметрами используйте команды контекстного меню: Изменить, Удалить и Переименовать. В контекстном меню любого раздела есть команда Создать, с ее помощью можно создавать новые подразделы и параметры. Изменить значение параметра также можно, дважды щелкнув на его имени.
Более детальные инструкции по выполнению основных операций с разделами и параметрами вы найдете в примере, приведенном далее в этой главе.
Внимание!
Изменив или удалив параметры, вы не сможете отменить данную операцию. Поэтому, работая с реестром, следует соблюдать осторожность и аккуратность, а также заблаговременно выполнять резервное копирование реестра одним из описанных далее способов.
Резервное копирование и восстановление реестра
Файлы реестра нельзя просто скопировать: система не дает к ним доступа. Однако вы можете выполнить резервное копирование реестра с помощью Редактора реестра или средства Восстановление системы. Каждый вариант имеет свои нюансы, поэтому стоит рассмотреть их более подробно.
Средство Восстановление системы
Средство Восстановление системы автоматически создает так называемые контрольные точки восстановления, содержащие в том числе и файлы реестра. Перед внесением изменений в реестр следует вручную создать точку восстановления, описанным ранее способом с помощью программы Восстановление системы.
При необходимости восстановить состояние системы нужно снова запустить средство Восстановление системы и в первом окне выбрать Выбрать другую точку восстановления.
Этот способ лучше всего подходит для пользователей с минимальным опытом работы. Он обеспечивает простой и дружественный интерфейс и предохраняет от возможных ошибок. Для его использования нужно, чтобы восстановление системы было включено и на диске имелось достаточно свободного места.
Совет
Если после неудачного эксперимента вы не сможете загрузить ваш компьютер, вы сможете выполнить восстановление системы, загрузившись с установочного DVD (см. разд. 12.3).
Резервное копирование с помощью Редактора реестра
С помощью Редактора реестра вы можете сохранять в файл отдельные разделы реестра и при необходимости выполнить их восстановление.
Чтобы сохранить раздел реестра в файл, выделите его в Редакторе реестра и выполните команду Файл Экспортировать. В появившемся окне укажите имя файла и щелкните на кнопке Сохранить. Вы можете также экспортировать весь реестр, выбрав соответствующее положение переключателя в нижней части окна сохранения файла.
Для восстановления раздела используйте команду Файл Импорт. В окне импорта выберите нужный файл и нажмите кнопку Открыть. Импортировать файл реестра можно также, дважды щелкнув на его значке в Проводнике.
Этот способ имеет следующие недостатки:
• при сохранении нужного раздела следует быть внимательным, чтобы по ошибке не внести изменения в другие разделы;
• импорт восстанавливает отсутствующие и измененные параметры, но не удаляет созданные вами новые параметры; в таком случае вам придется удалять их вручную.
Пример использования редактора реестра
В этой книге вы будете неоднократно встречаться с советами по настройке системы с помощью реестра. Например, вы можете встретить следующий совет: чтобы скрыть список часто используемых программ в меню Пуск, нужно создать в разделе реестра HKEY_CURRENT_USER\Software\Microsoft\Windows\CurrentVersion\ Policies\Explorer параметр NoStartMenuMFUprogramsList типа REG_DWORD и присвоить ему значение 1.
Теперь подробно рассмотрим последовательность наших действий для реализации этого совета.
1. Выполняем резервное копирование реестра. Наиболее простой способ резервного копирования реестра – это создать контрольную точку восстановления. Для этого выполните следующие действия.
• Откройте вкладку Защита системы окна свойств системы. Для этого щелкните правой кнопкой мыши на значке Компьютер, выберите команду Свойства, в появившемся окне щелкните на ссылке Защита системы и подтвердите действия в окне UAC.
• На вкладке Защита системы щелкните на кнопке Создать, в появившемся окне введите описание контрольной точки и еще раз нажмите кнопку Создать.
2. Запускаем Редактор реестра. В строке поиска введите regedit, нажмите клавишу Enter и подтвердите действия в окне UAC.
3. Открываем нужный раздел. Для этого в Редакторе реестра раскройте раздел HKEYCURRENTUSER щелчком на значке + слева от его названия. В раскрывшемся уровне найдите раздел Software и раскройте его аналогичным способом. Далее вам придется последовательно открыть разделы Microsoft, Windows, CurrentVersion и Policies. Раскрыв раздел Policies (рис. 1.14), вы, скорее всего, обнаружите, что нужный подраздел с именем Explorer отсутствует, – в таком случае придется создать его вручную.
4. Создаем раздел. При отсутствии нужного подраздела с именем Explorer его следует создать следующим образом:
1) еще раз убедитесь в том, что вы открыли нужный раздел, сравнив имя раздела в строке состояния с необходимым;
2) для создания раздела щелкните правой кнопкой мыши на свободном месте в правой части окна Редактора реестра и выполните в появившемся меню команду Создать Раздел (рис. 1.15);
Рис. 1.14. Раздел HKEY_CURRENT_USER\Software\Microsoft\Windows\CurrentVersion\Policies по умолчанию пустой
Рис. 1.15. Создание нового раздела в окне Редактора реестра
3) введите имя раздела, в рассматриваемом случае – Explorer, после чего щелкните на свободном месте окна Редактора реестра.
5. Создаем параметр. Параметр NoStartMenuMFUprogramsList также, скорее всего, будет отсутствовать в разделе HKEY_CURRENT_USER\Software\ Microsof t\Windows\CurrentVersion\Policies, и его придется создать.
Для создания параметра откройте нужный раздел и щелкните правой кнопкой мыши на свободном месте в правой части окна Редактора реестра. Выберите в появившемся меню команду Создать, и вы увидите список возможных объектов (см. рис. 1.15). В рассматриваемом примере следует выбрать Параметр DWORD (32 битаВведите имя параметра, после чего щелкните на свободном месте окна Редактора реестра.Внимание!
Если вы ошиблись при вводе имени раздела или параметра, щелкните на нем правой кнопкой мыши, выполните команду Переименовать и введите новое имя. Если же объект был создан не в том подразделе, его следует удалить, затем открыть нужный подраздел и создать нужный праметр повторно.
6. Изменяем значение параметра. Чтобы изменить значение параметра, дважды щелкните на нем, в появившемся окне введите новое значение и нажмите ОК. В рассматриваемом примере следует ввести число 1 (рис. 1.16). При изменении параметров типа DWORD обращайте внимание на систему счисления: в окне редактирования подобных параметров для этого есть специальный переключатель.
Рис. 1.16. Редактирование параметра реестра
7. Проверяем действие параметра. Чтобы проверить действие параметра, выполните в меню Пуск команду Выход из системы, щелкнув на стрелке рядом с кнопкой Блокировка. После повторного входа в систему откройте меню Пуск и убедитесь, что список часто используемых программ исчез (рис. 1.17).
Рис. 1.17. После редактирования реестра из меню Пуск исчез список часто используемых программ
Изменение некоторых параметров требует последующей перезагрузки. Если после этого параметр все же не действует, то, скорее всего, при редактировании реестра вы допустили одну из ошибок:
• параметр был создан не в том разделе или его тип был выбран неверно;
• имя нового параметра введено неточно;
• было установлено неверное значение параметра.
При вводе длинных названий параметров очень часто причиной неработоспособности параметров является ошибка всего в одном символе, поэтому будьте внимательны!
8. Восстанавливаем предьщущее состояние системы. Допустим, что вам не понравились изменения в работе системы и вы хотите вернуть все, как было. В рассматриваемом примере достаточно удалить созданный параметр – и после следующего входа в систему список часто используемых программ в меню Пуск появится.Совет
При редактировании реестра всегда запоминайте или записывайте значения изменяемых параметров, чтобы при необходимости можно было быстро вернть их.
При неадекватной реакции системы на внесенные изменения следует подумать о восстановлении реестра из резервной копии. Если перед этим вы создавали точку восстановления, запустите средство Восстановление системы, установите переключатель в положение Выбрать другую точку восстановления и в следующем окне выберите созданную вами точку. За детальными инструкциями обратитесь к разд. 1.3.
Эффективная работа с реестром с помощью REG-файлов
Очень часто для настройки работы системы нужно изменять сразу несколько параметров реестра, и если вы будете делать это вручную, то вероятность ошибки значительно возрастает. Для автоматического внесения изменений в реестр существуют REG-файлы, которые на самом деле являются текстовыми файлами, содержащими ключи и параметры реестра.
Рассмотрим следующий пример. Для некоторых встроенных заставок Windows Vista отсутствуют настраиваемые параметры, но изменить внешний вид заставки можно с помощью реестра. На прилагаемом к книге компакт-диске в папке Настройка экранных заставок каталога Файлы к книге вы найдете файл ribbons. reg, предназначенный для настройки экранной заставки Ленты. Чтобы узнать, что именно находится в REG-файле, щелкните на нем правой кнопкой мыши и выберите в появившемся контекстном меню команду Изменить. Содержимое файла отобразится с помощью программы Блокнот. Текст файла ribbons. reg такой:
Windows Registry Editor Version 5.00
;Измение параметров экранной заставки «Ленты».
;NumRibbons – количество лент (1-200)
;RibbonWidth – ширина лент ( от 1000000000 до 1080000000)
;Blur – режим наложения (0-1)
[HKEY_CURRENT_USER\Software\Microsoft\Windows\CurrentVersion\
Screensavers\Ribbons]
«NumRibbons»=dword:00000020
«RibbonWidth»=dword:3dfd2400
«Blur»=dword:00000001
При создании файлов реестра в текстовом редакторе следует придерживаться следующих правил.
• Первая строка является заголовком файла и должна быть такой, как в приведенном выше примере.
• Чтобы записать в файле текстовые комментарии, начните их с точки с запятой. Комментарии являются необязательными, но помогают разобраться с назначением файла.
• Названия разделов указываются в отдельной строке в квадратных скобках.
• После названия раздела записываются имена параметров в кавычках и их значения.
• Чтобы присвоить параметру значение по умолчанию, используйте следующую строку: @="значение".
• Для удаления параметров из реестра следует указать в качестве значения символ —, а для удаления целого раздела поставьте символ – перед его именем.
Создание больших REG-файлов вручную – утомительное занятие, кроме этого, нужно знать правила записи параметров различных типов. Упростить создание этих файлов можно следующим образом.
1. В Редакторе реестра щелкните правой кнопкой мыши на разделе, в котором содержатся нужные вам параметры, и выполните команду Экспортировать.
2. В окне сохранения файла реестра укажите его имя и тип.
3. При необходимости экспортируйте другие разделы реестра в отдельные файлы.
4. Откройте экспортированный файл в Блокноте и при необходимости отредактируйте его. Например, можно удалить лишние параметры.
5. Если вы экспортировали несколько разделов в файлы, скопируйте их содержимое в первый файл (кроме строки заголовка).
В папке Файлы к книге прилагаемого к книге компакт-диска вы найдете несколько файлов реестра, предназначенных для изменения различных системных настроек. Перед применением файла реестра обязательно просмотрите его содержимое, щелкнув на значке файла правой кнопкой мыши и выполнив команду Изменить. В каждом файле имеются краткие комментарии, а для более подробной информации обратитесь к соответствующему разделу книги.
Глава 2 Запуск и завершение работы
• Выбор способа входа в систему
• Трюки с экранами загрузки и приветствия
• Ускорение загрузки Windows
• Ярлыки для быстрого выхода из системы и завершения работы
2.1. Выбор способа входа в систему
Для начала работы в Windows Vista нужно выполнить вход в систему с использованием одной из имеющихся в системе учетных записей. По умолчанию для этого используется экран приветствия, где отображаются названия всех учетных записей и их значки (рис. 2.1). Для входа в систему нужно щелкнуть на значке одной из учетных записей, и если она не защищена паролем, то спустя некоторое время появится Рабочий стол.






