Windows Vista. Трюки и эффекты Зозуля Юрий
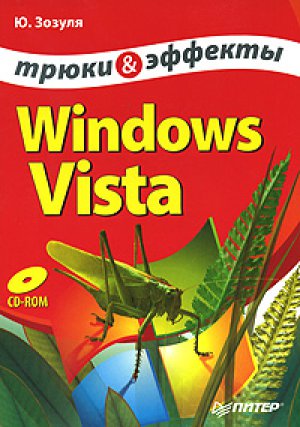
Рис. 2.1. Экран приветствия
Для защиты личных файлов пользователя от посторонних рекомендуется использовать учетные записи, защищенные паролем. В этом случае для входа в систему нужно щелкнуть на значке учетной записи, в появившееся поле ввести пароль, после чего нажать клавишу Enter. Чтобы вы не ошиблись при вводе пароля, Windows будет отображать рядом с полем ввода индикатор раскладки клавиатуры, для смены которой используйте сочетание клавиш CtrL+Shift или ALt+Shift. При вводе пароля следует также соблюдать регистр символов, и если, например, будет нажата клавиша Caps Lock, то система предупредит вас об этом.
Если вас не устраивает стандартный способ входа в систему, можно изменить его по своему усмотрению: например, чтобы вход в систему происходил автоматически, требуется ввести имя пользователя, или нажать CtrL+ALt+DeLete и т. д. Обо всем этом читайте далее.
Автоматический вход в систему
Можно настроить компьютер так, чтобы во время загрузки выполнялся автоматический вход в систему с использованием определенной учетной записи, без появления экрана приветствия. Проще всего этого сделать, создав только одну учетную запись и не защитив ее паролем. Используйте этот вариант, если вам не нужно защищать личную информацию и делить компьютер с другими пользователями.
При наличии нескольких учетных записей вы можете выбрать одну из них для автоматического входа следующим образом.
В строке поиска меню Пуск введите команду netplwiz и подтвердите действия в окне UAC.
В появившемся диалоговом окне снимите флажок Требовать ввод имени пользователя и пароля и нажмите кнопку ОК (рис. 2.2).
Рис. 2.2. Окно настройки учетных записей
В следующем окне укажите имя пользователя и пароль для автоматического входа в систему и снова нажмите ОК. Существует возможность ограничить количество автоматических входов в систему. Для этого откройте раздел реестра HKEY_LOCAL_MACHINE\SOFTWARE\ Microsoft\Windows NT\CurrentVersion\Winlogon, создайте параметртипа REG_DWORD с именем AutoLogonCount и установите его значение равным желаемому количеству автоматических входов. При каждом входе в систему значение этого параметра будет автоматически уменьшаться на 1, а когда оно достигнет О, автоматический вход в систему будет отключен.
Вход в систему с использованием Ctrl+Alt+Delete
При наличии повышенных требований к безопасности системы вы можете использовать вариант входа в систему с нажатием сочетания клавиш CtrL+ALt+DeLete. Эта мера предназначена в первую очередь для предотвращения кражи вашего пароля программами-шпионами. Для включения данной функции действуйте следующим образом.
1. В строке поискаменю Пуск введите команду netplwiz для открытия окна Учетные записи пользователей (см. рис. 2.2).
2. Перейдите на вкладку Дополнительно и установите флажок Требовать нажатия CtrL+ALt+DeLete.
Закройте окно с помощью кнопки ОК.
Примечание
Если ваш компьютер подключен к корпоративной сети с доменами, то режим входа с использованием Ctrl+Alt+Delete будет установлен автоматически, однако вы можете его отключить, сняв рассмотренный флажок Требовать нажатия Ctrl+Alt+Delete.
Использование для входа учетной записи Администратор
В Windows ХР присутствовала учетная запись Администратор с абсолютными правами, но, чтобы воспользоваться ею, нужно было загрузить систему в безопасном режиме. В Windows Vista такой вариант не пройдет, поскольку учетная запись Администратор является заблокированной: это сделано в целях повышения безопасности системы. Следует отметить, что в использовании записи Администратор обычно нет особой необходимости, поскольку все действия по настройке компьютера можно выполнить с помощью любой другой учетной записи с правами администратора. Если все же по тем или иным причинам вам понадобилась учетная запись Администратор, то включить ее можно следующим образом.
1. В меню Пуск найдите программу Командная строка с помощью строки поиска (или введите команду cmd).
2. Щелкните правой кнопкой мыши на значке командной строки в списке результатов поиска, выполните команду Запуск от имени администратора и подтвердите действия в окне UAC.
3. В режиме командной строки введите команду net user Администратор / active: yes (если вы работаете в английской версии Windows, имя учетной записи также следует писать по-английски).
4. Запустите Редактор реестра, откройте раздел HKEY_LOCAL_MACHlNE\SOFTWARE\ Microsof t\Windows\CurrentVersion\Policies\System и установите для параметра FilterAdministratorToken значение 0.
После этого значок учетной записи Администратор появится в экране приветствия и вы сможете использовать эту запись для входа в систему. Однако не забудьте сразу же установить для нее надежный пароль, иначе любой пользователь сможет получить полный доступ к вашей системе. Чтобы отключить данную учетную запись, введите в окне командной строки команду net user Администратор /active: no.
Совет
В Windows Vista Business, Enterprise и Ultimate включать или отключать учетные записи также можно с помощью оснастки Локальные пользователи и группы (lusrmgr.msc).
Сообщения при входе в систему и скрытие имен пользователей
Множество дополнительных параметров для управления входом в систему имеется в оснастке Локальная политика безопасности, которая в свою очередь является частью групповой политики. Откройте меню Пуск, введите в строке поиска команду secpol.msc и подтвердите действия в окне UAC. В левой части появившегося окна откройте подраздел Локальные политики Параметры безопасности, а в правой найдите параметры, начинающиеся со слов Интерактивный вход в систему (рис. 2.3).
Рис. 2.3. Параметры входа в систему в окне Локальная политика безопасности
Чтобы задать появление сообщений при входе в систему, следует настроить два параметра.
• Интерактивный вход в систему: заголовок сообщения для пользователей при входе в систему – здесь нужно указать заголовок сообщения, которое будет появляться при входе в систему.
• Интерактивный вход в систему: текст сообщения для пользователей при входе в систему – в качестве значения этого параметра нужно ввести сам текст сообщения.
Если вы включите функцию Интерактивный вход в систему: не отображать последнее имя пользователя, то вместо экрана приветствия со значками будет отображаться экран входа в систему, где нужно будет вручную вводить имя пользователя и пароль (рис. 2.4). Назначение других параметров политики вы сможете узнать, если дважды щелкните на их названии и в появившемся окне перейдете на вкладку Объяснение.
Рис. 2.4. Экран ввода имени пользователя для входа в систему
Отключить отображение имен пользователей вы можете и с помощью реестра. Для этого откройте раздел HKEY_LOCAL_MACHINE\SOFTWARE\Microsoft\Windows\ CurrentVersion\ Policies \ System и установите значение параметра DontDisplayLastUsername равным 1.
Для скрытия на экране приветствия значков только одного или нескольких выбранных пользователей нужно в разделе реестра HKEY_LOCAL_MACHINE\SOFTWARE\ Microsoft\Windows NT\CurrentVersion\Winlogon создать подраздел SpecialAccounts, а в нем еще один подраздел – UserList. В подразделе UserList следует создать параметр типа DWORD с именем, соответствующим имени скрываемой учетной записи, и присвоить ему значение 0.
Как автоматически включить индикатор Num Lock
Windows Vista автоматически запоминает состояние индикатора Num Lock при выходе пользователя из системы и восстанавливает его при следующем входе. Однако на экране приветствия этот индикатор по умолчанию является выключенным, что может вызвать неудобства при наборе пароля, содержащего цифры.
Чтобы заставить систему включить индикатор Num Lock на экране приветствия, следует воспользоваться Редактором реестра. Запустите программу regedit с помощью строки поиска меню Пуск, откройте раздел HKEY_USERS\.Default\Control Panel\Keyboard и установите для параметра InitialKeyboardIndicators значение 2. Для проверки изменений выполните выход из системы и убедитесь, что на экране приветствия включен Num Lock.2.2. Трюки с экранами загрузки и приветствия
Включение альтернативного экрана загрузки
По умолчанию загрузка Windows Vista сопровождается только индикатором процесса на темном экране, а загрузочный экран с логотипом Windows отсутствует. Однако в Windows Vista имеется возможность включения скрытого загрузочного экрана Северное сияние (Аврора).
Итак, чтобы увидеть Аврору, выполните следующие действия.
1. Откройте меню Пуск, наберите команду msconfig, нажмите Enter и подтвердите действия в окне UAC.
2. В окне программы Конфигурация системы перейдите на вкладку Загрузка и установите флажок без GUI для активации скрытого загрузочного экрана.
3. Чтобы загрузка системы с альтернативным загрузочным экраном выполнялась без каких-либо уведомлений, установите флажок Сделать эти параметры загрузки постоянными, нажмите ОК и подтвердите действия в появившемся окне.
После перезагрузки вы должны увидеть скрытый загрузочный экран (рис. 2.5).
Если после включения скрытого экрана загрузки ваш компьютер не загрузился вообще, воспользуйтесь безопасным режимом (см. разд. 12.1), в котором верните стандартный экран загрузки, открыв программу Конфигурация системы и сняв флажок без GUI на вкладке Загрузка.
Рис. 2.5. Загрузочный экран Аврора
Создание собственного загрузочного экрана
Загрузочный экран Аврора выглядит привлекательно, но рано или поздно вам захочется сменить его на другое изображение. В этом поможет утилита Vista Boot Logo Generator, которую вы найдете на прилагаемом компакт-диске.
Процесс создания загрузочного экрана с помощью программы Vista Boot Logo Generator будет таким.
1. Подготовьте в каком-либо графическом редакторе два рисунка загрузочного экрана: первый – размером 800 х 600 и глубиной цвета 24 бит, второй – размером 1024 х 768. Сохраните рисунки в формате BMP.
2. Установите и запустите программу Vista Boot Logo Generator.
3. Загрузите в программу созданные рисунки, используя для этого кнопки Browse for i (рис. 2.6).
4. Сохраните файл с загрузочными экранами в каталог, задав для него имя winload.exe.mui, которое будет предложено по умолчанию.
5. Откройте папку C:\Windows\System32\Ru-ru, найдите сохраненный файл winload.ехе. mui и получите полный доступ к нему. Как это сделать, подробно описано в разд. 10.1. Если у вас установлена английская версия Windows, данный файл следует искать в папке C:\Windows\System32\En-us.
Рис. 2.6. Создание загрузочного экрана в программе Vista Boot Logo Generator
6. Создайте резервную копию файла winload.ехе. mui, затем замените его файлом, созданным с помощью Vista Boot Logo Generator. 7. В программе Конфигурация системы включите режим загрузки без GUI (как это сделать, вы уже знаете), затем перезагрузите компьютер, чтобы проверить в действии новый загрузочный экран.
Совет
Сменить загрузчный экран можно также с помощью утилиты TuneUP Styler 2, которая входит в пакет TuneUP Utilities 2007.
Изменение рисунка экрана приветствия
Фоновый рисунок экрана приветствия нельзя изменить стандартными средствами Windows Vista. Как и в случае с экраном загрузки, понадобится вносить изменения в системные файлы Windows Vista. Сначала рассмотрим способ смены рисунка вручную, в процессе чего вы познакомитесь с внутренним устройством системных файлов и научитесь работать с редактором ресурсов. Затем вы познакомитесь с утилитой LogonStudio, с помощью которой сменить рисунок экрана приветствия смогут даже начинающие пользователи.
В файлах операционной системы наряду с программным кодом хранятся ресурсы, например тексты или рисунки. Существуют специальные редакторы ресурсов, позволяющие просматривать и редактировать их. На прилагаемом к книге компакт-диске вы найдете два редактора ресурсов: Resource Hacker – простая бесплатная утилита и Restorator – более мощная условно бесплатная программа с пробным периодом в 30 дней.
Рассмотрим пример ручного изменения фонового рисунка экрана приветствия с использованием программы Restorator 2007.
1. Скопируйте системный файл C:\Windows\System32\ires.dll в какую-нибудь папку.
2. Установите программу Restorator 2007 и запустите ее.
3. С помощью команды меню Файл Открыть откройте ранее скопированный файл ires.dll.
Окно редактора ресурсов состоит из двух частей. В левой находится иерархический список всех имеющихся в файле ресурсов, а в правой содержимое выбранного ресурса. Разверните категорию IMAGE и выберите ресурс с номером 5031 (рис. 2.7).
Рис. 2.7. Просмотр содержимого файла ires.dll в программе Restorator 2007
4. Чтобы заменить рисунок экрана приветствия, щелкните правой кнопкой мыши на имени ресурса 5031, выполните команду Назначить Назначить на и укажите путь к файлу изображения размером 1280 х 1024.
5. Аналогично замените рисунки для остальных ресурсов в категории IMAGE, которые отличаются только размером изображения. Желательно, чтобы размер вставляемого вами нового рисунка соответствовал размеру исходного изображения.
6. Выполните команду Файл Сохранить. В пробной версии программы в файл также добавляется информация о программе Restorator, с чем вам придется согласиться.
7. Получите полный доступ к файлу C:\Windows\System32\ires.dll (см. разд. 10.1), затем переименуйте его, например, в ires.dll.OLD.
8. Скопируйте файл ires.dll с измененными ресурсами в папку Windows\ System32, затем выполните выход из системы, чтобы просмотреть изменения в действии.
Ручное редактирование ресурсов системных файлов – это довольно трудоемкая операция, а значительно упростить ее помогут специальные утилиты, разработанные как солидными компаниями, так и программистами-энтузиастами. Для изменения экрана приветствия можно использовать утилиту StarDock LogonStudio Vista (www.stardock.com), которая находится на прилагаемом компакт-диске. С помощью данной утилиты рисунок экрана приветствия сможет сменить даже начинающий пользователь. Последовательность действий по смене изображения будет следующей.
1. Установите программу StarDock LogonStudio Vista и запустите ее (рис. 2.8).
2. Чтобы сразу же проверить программу в действии, дважды щелкните на одном из имеющихся в программе изображений, после чего будет выполнен переход к экрану приветствия с новым рисунком.
3. Для создания собственного рисунка экрана приветствия щелкните на кнопке Create и в появившемся окне введите имя рисунка.
4. Нажмите кнопку Browse и откройте файл с рисунком, который вы хотите использовать на экране приветствия, после чего нажмите кнопку Save.
5. Чтобы задействовать выбранный рисунок для экрана приветствия, дважды щелкните на нем.
Рис. 2.8. Программа StarDock LogonStudio Vista
Настройка экранной заставки
Если компьютер с изображением экрана приветствия оставить без присмотра на некоторое время, автоматически запустится экранная заставка, причем она может быть совсем не той, которую вы выбрали в окне Персонализация. Выбранная вами экранная заставка запустится лишь после того, как вы выполните вход в систему, а на экране приветствия будет запускаться заставка, установленная в Windows Vista по умолчанию.
Для настройки параметров заставки, появляющейся на экране приветствия, придется заняться редактированием реестра. Откройте раздел HKEY_USERS\. DEFAULT\ Control Panel\Desktop и измените значение следующих параметров.
• ScreenSaveActive – для отключения экранной заставки на экране приветствия установите значение параметра равным 0, а для включения – 1.
• ScreenSaveTimeOut – этот параметр задает интервал до появления заставки в секундах. Значение по умолчанию 600 (10 минут) можно изменить по своему усмотрению.
• SCRNSAVE.EXE – этот параметр указывает путь к файлу экранной заставки. Вы можете указать путь к другому файлу следующим образом:
1) найдите в Проводнике Windows файлы заставок, которые обычно имеют расширение SCR и находятся в папке C:\Windows\System32;
2) удерживая нажатой клавишу Shift, щелкните правой кнопкой мыши на нужном файле и выберите в контекстном меню команду Копировать как путь;
3) перейдите в Редактор реестра, дважды щелкните на названии параметра SCRNSAVE. ЕХЕ и, щелкнув правой кнопкой мыши на поле Значение, выберите в меню команду Вставить. Удалите кавычки из текста и закройте окно с помощью кнопки ОК.2.3. Ускорение загрузки Windows
Основные методы повышения скорости загрузки
Хотя Windows Vista имеет специальные средства для оптимизации и ускорения процесса загрузки, от момента включения компьютера и до появления Рабочего стола обычно проходит несколько десятков секунд. Как же сократить это время? Вот несколько простых советов.
• Первый и самый главный совет разработчиков Windows Vista: вместо выключения компьютера используйте переход в режим сна, в таком случае повторное включение займет всего несколько секунд. Подробнее о режиме сна читайте в разд. 8.5.
• На скорость загрузки значительно влияют технические характеристики компьютера, в первую очередь тип процессора, объем оперативной памяти и скорость работы жесткого диска. Замена процессора и жесткого диска связана с рядом сложностей, а вот увеличение объема оперативной памяти – быстрый и эффективный способ ускорения компьютера. Например, увеличение памяти с 512 Мбайт до 1–2 Гбайт позволяет значительно ускорить как загрузку системы, так и работу большинства программ.
• Оптимизируйте загрузочное меню Windows Vista, уменьшив время ожидания до 1–3 секунд и установив Windows Vista в качестве операционной системы, загружаемой по умолчанию. Подробнее об этом читайте далее в данном разделе.
• Избавьтесь от лишних приложений в автозагрузке, отключите ненужные службы и удалите «мусор» из системного реестра. Указанные объекты будут влиять не только на скорость загрузки, но и на общую производительность системы и будут рассмотрены в главе 8.
• Настройте BIOS вашей системной платы на максимальную скорость загрузки. Как это сделать, вы узнаете в следующем подразделе.
Ускорение загрузки с помощью BIOS
Иногда существенно ускорить загрузку системы можно с помощью оптимизации настроек BIOS системной платы. Ускорение достигается за счет отключения выполнения некоторых операций, в которых нет необходимости при обычной загрузке компьютера.
Внимание!
Неумелое или неосторожное редактирование параметров BIOS может привести к полной неработоспособности компьютера, поэтому никогда не изменяйте значения неизвестных параметров. Дополнительную информацию о параметрах BIOS ищите в инструкции к вашей системной плате.
Для каждой модели системной платы имеется своя версия BIOS, но основные параметры будут одинаковыми для всех систем, хотя их названия могут несколько разлиаться. Итак, перечислю основные способы ускорения работы BIOS.
• Большинство BIOS имеют два режима тестирования оборудования: быстрый и полный. Для обычной загрузки достаточно быстрого тестирования, что позволит ускорить загрузку на несколько секунд. Этот параметр может называться Quick Power On Self Test, Enable Fast Boot или как-нибудь иначе.
• Системные платы обычно имеют четыре канала для подключения жестких дисков или CD/DVD стандарта IDE (Primary Master, Primary Slave, Secondary Master, Secondary Slave). В большинстве версий BIOS задан автоматический режим работы каждого канала (Auto), и при каждой загрузке система тратит время на поиск подключенных устройств. Для максимального ускорения этого этапа загрузки нужно отключить неиспользуемые каналы, установив режим Disabled.
• При обычном использовании компьютера необходимость в загрузке с дискеты или компакт-диска возникает крайне редко, и, чтобы не тратить время на опрос дисковода и привода компакт-дисков, можно установить первоочередную загрузку с жесткого диска. Нужный параметр может называться First Boot Device или Boot Sequence.
• Отключите параметр Boot up Floppy Seek, и система не будет тратить время на обращение к дисководу.
• Некоторые версии BIOS отображают логотип или картинку во время загрузки. Отключив картинку, также можно несколько увеличить скорость загрузки. Нужный параметр лучше всего поискать с помощью инструкции к системной плате.
Настройка указанных параметров существенно увеличивает скорости загрузки, но вам может понадобиться вернуть их обратно, например при необходимости подключить другой жесткий диск или выполнить загрузку компьютера с компакт-диска или DVD.
Совет
Если у вас нет инструкции к системной плате, попробуйте поискать ее электронный вариант в формате PDF на компакт-диске с драйверами для системной платы или скачать его с сайта производителя.
Оптимизация загрузочного меню
Для настройки параметров загрузки щелкните правой кнопкой мыши на значке Компьютер и выберите в контекстном меню пункт Свойства. В появившемся окне щелкните на ссылке Дополнительные параметры системы, подтвердите действия в окне UAC и на вкладке Дополнительно в области Загрузка и восстановление нажмите кнопку Параметры. Откроется окно настройки загрузки и восстановления системы (рис. 2.9).
Рис. 2.9. Окно параметров загрузки и восстановления системы
Если у вас установлено несколько операционных систем, можно выбрать из раскрывающегося списка ту, которая будет загружаться по умолчанию. При необходимости можно уменьшить время, которое дается для выбора системы, в поле Отображать список операционных систем.
Если в области Отказ системы снять флажок Выполнить автоматическую перезагрузку, то при возникновении критической ошибки вы сможете детально изучить появившиеся сообщения.
Анализ процесса загрузки
Windows Vista автоматически выполняет оптимизацию процесса загрузки и фиксирует основные события в процессе загрузки и завершения работы. Для просмотра и анализа загрузочных процессов вы можете воспользоваться утилитой Stardock TweakVista, которая имеется на прилагаемом к книге компакт-диске. После запуска программы выберите категорию Sturt Up и перейдите на вкладку System startup (рис. 2.10). Вы увидите отчет о последнем запуске компьютера с указанием времени выполнения основных этапов загрузки и сообщениями об обнаруженных проблемах.
Рис. 2.10. Отчет о процессе загрузки Windows Vista в окне программы Stardock TweakVista
Чтобы просмотреть отчеты о предыдущих загрузках системы, выберите дату и время загрузки из раскрывающегося списка. На вкладках Shutdown и SLeep/Resume можно получить аналогичную информацию о выполнении завершения работы системы, переходе в режим сна и восстановлении из него.
2.4. Ярлыки для быстрого выхода из системы и завершения работы
В Windows Vista есть служебная программа – shutdown.ехе, которая позволяет выполнить выход из системы, выключение или перезагрузку компьютера. С помощью этой программы можно создать ярлыки для быстрого выполнения указанных действий. Чтобы создать ярлык для выключения компьютера, сделайте следующее.
1. Щелкните правой кнопкой мыши на свободном месте Рабочего стола и выполните команду контекстного меню Создать Ярлык.
2. В окне создания ярлыка введите в имеющееся текстовое поле следующую строку: shutdown -s -t 3.
3. Нажмите Далее, укажите имя создаваемого ярлыка, после чего щелкните на кнопке Готово.
Аналогично можно создать ярлыки для выполнения других операций, только вместо значения -s следует указать -r для перезагрузки или -l для выхода из системы. Значение -t [число] указывает на необходимость задержки выключения на указанное количество секунд.
Рассмотренные команды можно также использовать в командных файлах для автоматического выключения компьютера после выполнения определенных действий. Для получения более подробной информации о работе программы shutdown.ехе откройте окно командной строки и запустите команду shutdown /?.
Если вы работаете на компьютере в офисе и хотите, чтобы во время вашего отсутствия другие пользователи не могли получить доступ к вашей информации, необходимо создать на Рабочем столеярлык со следующим именем: rundll32.ехе user32.dll, LockWorkStation. Назовите его Блокировать компьютер, присвойте соответствующий значок и щелкайте на нем каждый раз, когда покидаете свое рабочее место: доступ к компьютеру будет блокироваться. Аналогичного эффекта (блокирования компьютера) можно добиться, нажав сочетание клавиш Windows+L.
Глава 3 Эффекты интерфейса Windows Vista
• Windows Aero и его тонкая настройка
• Усовершенствование Windows Aero
• Трюки со значками
• Боковая панель Windows Vista
• Тонкая настройка меню Пуск и Панели задач
• Настройка отдельных элементов интерфейса
Интерфейс Windows Vista представляет собой безграничное поле деятельности для любителей различных трюков и эффектов. Вы можете существенно изменить внешний облик Windows Vista, используя только стандартные средства настройки, а если задействовать дополнительные утилиты, то можно полностью преобразить интерфейс системы. О том, как это сделать, вы узнаете из этой главы.
3.1. Windows Aero и его тонкая настройка
Что такое Windows Aero
Новый стиль Windows Aero позволяет преобразить внешний вид окон и других элементов интерфейса и обеспечивает высококачественные визуальные эффекты. Данный стиль является своеобразной визитной карточкой новой операционной системы, ведь многие пользователи формируют первоначальное мнение о Vista именно по ее интерфейсу. Если интерфейс понравился пользователю, то, скорее всего, система будет оценена положительно.
Программисты Microsoft очень старались, чтобы Windows Vista понравилась пользователям, а работать с ней было легко и удобно. В стиле Windows Aero реализованы следующие возможности:
• полупрозрачные окна, меню Пуск и Панель задач;
• визуальные эффекты и анимация при работе с окнами;
• трехмерные эффекты при переключении между открытыми на Рабочем столе окнами (Flip и Flip 3D);
• предварительный просмотр эскизов работающих приложений при наведении указателя мыши на соответствующую кнопку на Панели задач.
Настройка цветовой схемы Windows Aero
Новое окно Windows Vista – Персонализация (рис. 3.1) – позволяет легко выполнить индивидуальную настройку интерфейса системы. Чтобы открыть это окно, щелкните правой кнопкой мыши на любом свободном месте Рабочего стола и выберите в контекстном меню пункт Персонализация.
Для настройки цветовой схемы стиля Windows Aero щелкните в окне Персонализация на ссылке Цвет и внешний вид окон. При использовании стиля Windows Aero появится окно, показанное на рис. 3.2. Если же стиль Windows Aero не используется,появится классическое окно Параметры оформления, которое будет рассмотрено далее.
В окне Цвет и внешний вид окна вы можете выбрать один из предлагаемых цветов для окон и других элементов интерфейса, а также изменить яркость выбранного цвета. По умолчанию для окон используется эффект прозрачности, который при желании можно отключить, сняв флажок Включить прозрачность. Вы также можете выбрать собственный цвет окон, если щелкните на кнопке Показать настройку цветов. Для подбора желаемого оттенка перемещайте ползунки Оттенок, Насыщенность и Яркость.
Рис. 3.1. Окно Персонализация
Рис. 3.2. Окно настройки цвета и внешнего вида окон при использовании стиля Windows Aero
Включение и выключение Windows Aero
Для пользователей, которые привыкли к интерфейсу одной из предыдущих версий Windows, существует возможность отключить стиль Windows Aero. Для этого в окне Цвет и внешний вид окна нужно щелкнуть на ссылке Открыть свойства классического внешнего вида для выбора других возможностей, после чего появится окно Параметры оформления, знакомое пользователям предыдущих версий Windows (рис. 3.3).
Рис. 3.3. Окно Параметры оформления
Основное назначение окна Параметры оформления – это изменение цветовой схемы Windows. В Windows Vista имеются следующие основные схемы, которые можно выбрать в списке Цветовая схема.
• Windows Аэро. При выборе стиля Windows Aero будут изменены цвета элементов интерфейса в соответствии с новой цветовой схемой Windows Vista и задействованы все визуальные эффекты. Этот вариант будет отсутствовать в версии Windows Vista Home Basic или если оборудование вашего компьютера не соответствует требованиям для Windows Aero.
• Windows Vista – упрощенный стиль. В данном оформлении внешний вид и цвета элементов интерфейса незначительно отличаются от стиля Windows Aero, но все визуальные эффекты отсутствуют. Упрощенный стиль устанавливается автоматически, если оборудование не поддерживает Windows Aero или если по тем или иным причинам вы отключили стиль Aero.
• Стандартная и Классическая. При выборе любой из этих схем окна и другие элементы управления будут выглядеть в стиле предыдущих версий Windows.
• Схемы с высокой контрастностью – используются в специальных случаях для работы пользователей с ограниченным зрением.Примечание
После установки альтернативных визуальных стилей (см. далее) в окне Параметры оформления может присутствовать несколько копий стилей Windows Aero и Windows Vista – упрощенный стиль. Дополнительные копии будут соответствовать установленным вами альтернативным стилям.
Вы можете отключать только отдельные эффекты Windows Aero: например, в окне настройки цветовой схемы Aero (см. рис. 3.2) можно отключить эффект прозрачности, а в окне свойств Панели задач можно запретить отображение эскизов открытых окон. Широкие возможности для включения и выключения различных эффектов предоставляет окно настройки визуальных эффектов, которое будет рассмотрено в разд. 8.3.
Видеоэффекты можно отключать и с помощью реестра. Например, для запрета анимации нужно создать новый параметр DWORD с именем DisallowAnimations в разделеHKEY_LOCAL_MACHINES\SOFTWARE\ Policies\Microsoft\Windows\ DWM и присвоить ему значение 1.
Дополнительная настройка визуального стиля
Если в окне Параметры оформления щелкнуть на кнопке Прочие, то откроется окно, в котором можно настроить оформление отдельных элементов интерфейса (рис. 3.4). При использовании стиля Windows Aero изменение цвета для элементов окон не даст никакого эффекта, но вы можете изменять размеры заголовков, кнопок, меню и других элементов.
Рис. 3.4. Дополнительные параметры оформления
Например, чтобы изменить ширину рамки окна, нужно выполнить следующие действия.
1. В списке Элемент выберите пункт Обрамление.
2. В поле Размер увеличьте желаемое значение ширины рамки. Значение по умолчанию – 4, вы его можете уменьшить до 0 или же увеличить.
3. Закройте окно с помощью кнопки ОК, а в окне Оформление нажмите кнопку Применить для просмотра внесенных изменений (рис. 3.5).
Рис. 3.5. Слева – окно с размерами рамки по умолчанию, справа – рамка увеличена до 10 пикселов Внимание!
При изменении параметров интерфейса следует соблюдать осторожность, поскольку вы можете ухудшить внешний вид окон. В таком случае лучше не возвращать прежние настройки вручную, а выбрать одну из стандартных цветовых схем.
Как заставить Aero работать
Для использования стиля Windows Aero необходимо выполнение следующих условий.
• Windows Aero доступен в версиях Home Premium, Business, Enterprise, Ultimate и недоступен в Home Basic.
• Установленный в системе видеоадаптер должен отвечать системным требованиям для Windows Aero: объем памяти видеоадаптера не менее 128 Мбайт, интерфейс DirectX 9, драйвер WDDM, функция Pixel Shader 2.0, глубина цвета 32 бита.
• Для нормальной работы стиля Windows Aero нужно иметь не менее 1 Гбайт оперативной памяти.
Если ваша система соответствует перечисленным требованиям, а стиль Windows Aero не отображается, следует проверить следующие настройки системы.
• В окне Параметры дисплея следует установить качество цветопередачи Высшее (32 бита).
• Для Рабочего стола должна быть выбрана тема Windows Vista и цветовая схема Windows Аэро.
Примечание
Некоторые программы могут оказаться несовместимыми с Windows Aero, и в таком случае система может автоматически отключить его.
Включение Windows Aero с помощью реестра
Если вы выполнили перечисленные условия, а видеоэффекты все равно отсутствуют, попробуйте выполнить следующие действия.
1. Запустите Редактор реестра, выполнив в строке поиска команду regedit и подтвердив действия в окне UAC.
2. Откройте раздел HKEY_CURRENT_USER Software\Microsoft\Windows\DWM.
3. Установите для параметра Composition значение 1, а для параметра Composition Policy – значение 2.
4. Перезапустите службу UxSms. Для этого откройте командную строку в режиме администратора и последовательно выполните две команды:
net stop uxsms
net start uxsms
Эффекты Flip и Flip 3D (Эргономичное пролистывание)
Во всех предыдущих версиях Windows для переключения между работающими окнами можно было использовать сочетание клавиш ALt+Tab. В Windows Vista это сочетание также используется, но в процессе переключения пользователь видит эскизы содержимого окон (рис. 3.6), а не их значки. Этот эффект Vista называется Flip.
При включенном стиле Windows Aero для переключения между окнами можно также использовать сочетание клавиш Windows+Tab, с помощью которого реализуется эффект трехмерного пролистывания открытых окон (рис. 3.7). В англоязычной документации этот эффект называется Flip 3D, а в справочной системе к русской версии он получил название эргономичное пролистывание.






