Windows Vista. Трюки и эффекты Зозуля Юрий
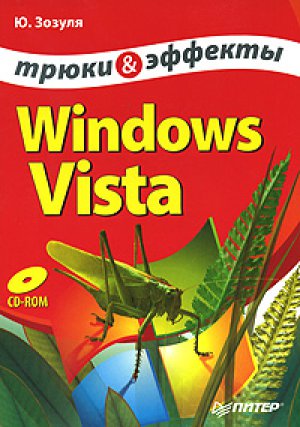
Рис. 3.6. Переключение между открытыми окнами с помощью сочетания клавиш Alt+Tab
Рис. 3.7. Переключение между открытыми окнами с помощью клавиш Windows+Tab
Включить режим эргономичного пролистывания вы также можете с помощью кнопки Переключение между окнами
которая по умолчанию присутствует на панели быстрого запуска. В этом случае вам не придется удерживать нажатой клавишу Windows, а для выбора окна достаточно щелкнуть кнопкой мыши или нажать клавишу Enter. Включить эргономичное пролистывание можно также нажатием сочетания клавиш Ctrl+Windows+Tab.
Если вы случайно удалили ярлык функции Flip 3D с панели быстрого запуска, можно создать новый ярлык на Рабочем столе следующим образом.
1. На свободном участке Рабочего стола щелкните правой кнопкой мыши и выполните команду контекстного меню Создать Ярлык.
2. В появившемся окне введите команду RunD1132 DwmApi #105 и нажмите кнопку Далее.
3. В следующем окне введите желаемое имя ярлыка и нажмите Готово.Совет
В окне свойств ярлыка вы можете задать клавишу быстрого вызова, и тогда запускать Flip 3D можно будет не только нажатием сочетания клавиш Windows+Tab, но и с помощью заданного вами сочетания клавиш.
Если вы хотите отключить эффект Flip 3D, выполните следующие действия:
1. Запустите Редактор реестра с помощью команды regedit.
2. Откройте раздел HKEY_LOCAL_MACHINE\SOFTWARE\Policies\Microsoft\ Windows и создайте в нем подраздел с именем DWM, если данного подраздела там нет.
3. Создайте в подразделе DWM параметр типа DWORD с именем DisallowFlip3d и присвойте ему значение 1.
4. Для применения изменений выйдите из системы и выполните повторный вход.
5. Чтобы снова включить эффект Flip 3D, удалите созданный ранее параметр DisallowFlip3d.
Анимация при свертывании и развертывании окон
Как уже отмечалось, одной из особенностей стиля Windows Aero является анимация окон при свертывании и развертывании. По умолчанию задана достаточно высокая скорость анимации, чтобы пользователи не отвлекались от основной работы. Если же у вас есть время и желание для просмотра анимации в замедленном режиме, выполните следующие действия.
1. Запустите Редактор реестра, набрав в строке поиска команду regedit и подтвердив действие в окне UAC.
2. В редакторе системного реестра откройте раздел HKEY_CURRENT_USER\ Software\Microsoft\Windows\DWM, создайте в нем новый параметр типа DWORD с именем AnimationsShif tKey и присвойте ему значение 1.
3. Для применения изменений нужно перезапустить службу UxSms. Для этого откройте командную строку в режиме администратора и последовательно выполните две команды:
net stop uxsms
net start uxsms
4. Удерживая нажатой клавишу Shift, щелкните на кнопке Свернуть любого открытого окна и наслаждайтесь замедленной анимацией при свертывании окна. Чтобы увидеть анимацию при развертывании, удерживайте нажатой клавишу Shift и щелкните на кнопке свернутого окна на Панели задач.
Совет
Удерживая нажатой клавишу Shift и нажав сочетание Windows+Tab, вы увидите замедленную анимацию эффекта Flip 3D.
3.2. Усовершенствование Windows Aero
Новый интерфейс Windows Vista выглядит великолепно, но с помощью специализированных утилит вы можете изменить его до неузнаваемости и добавить новые эффекты. Данный раздел целиком посвящен имеющимся на прилагаемом компакт-диске утилитам для настройки и усовершенствования стиля Windows Aero.
Изменение внешнего вида Windows Vista с помощью WindowBlinds
Компания Stardock (www.stardock.com) на сегодняшний день является ведущим разработчиком утилит для изменения интерфейса Windows Vista, и на прилагаемом компакт-диске вы найдете все основные программы этого производителя.
Рассмотрим программу WindowBlinds – незаменимый инструмент для тех, кому нравится до неузнаваемости изменять внешний облик Windows Vista. Достаточно лишь выбрать один из множества стилей (или «скинов») с измененными элементами интерфейса и различными спецэффектами.
С помощью WindowBlinds изменить интерфейс Windows Vista могут даже начинающие пользователи. Установите программу, затем запустите ее с помощью меню Пуск. Выберите понравившийся стиль оформления и щелкните на ссылке Apply my changes для применения изменений. На рис. 3.8 показан пример Рабочего стола Windows Vista после применения встроенного в WindowBlinds стиля Ares. После установки WindowBlinds вам будет доступно всего несколько оригинальных стилей, а множество других стилей вы найдете на сайте www.wincustomize.com.
Вы можете самостоятельно модифицировать существующий стиль или разработать новый. Для этого необходимо изучить работу с имеющейся на прилагаемом компакт-диске программой Stardock SkinStudio (www.stardock.com). Для начала попробуйте открыть один из существующих стилей и изменить несколько элементов.
Рис. 3.8. Рабочий стол Windows Vista после применения стиля Ares
Создание нового стиля состоит в подборе оптимальных параметров для отдельных компонентов интерфейса, например для строки меню, различных кнопок, списков и многих других. Чтобы создать хороший стиль, вам нужно запастись терпением, поскольку придется настраивать очень много связанных параметров интерфейса.
Установка альтернативных визуальных стилей
На основе Windows Aero энтузиасты создают собственные визуальные стили, которые отличаются от оригинального стиля Windows Aero цветовой гаммой, уровнем прозрачности и оформлением отдельных элементов. Однако вы не сможете установить визуальные стили сторонних разработчиков, если они не имеют цифровой подписи Microsoft.
Чтобы получить возможность устанавливать неподписанные визуальные стили, нужно выполнить модификацию нескольких системных файлов, а именно uxtheme.dll, themeui.dll и shsvcs.dll. Для этого проще всего воспользоваться утилитой VistaGlazz (http://www.codegazer.com/vistagLazz.htm), которая имеется на прилагаемом к книге компакт-диске. Порядок использования VistaGlazz может быть таким.
1. Выполните установку программы, затем запустите ее с помощью меню Пуск.
2. При запуске программы вы должны согласиться с тем, что используете данную программу на свой страх и риск, щелкнув на кнопке I Agree.
3. Щелкните на левом значке в окне программы (Show the status of your System DLLs), затем на кнопке Patch originals, после чего перезагрузите компьютер.
4. После перезагрузки снова запустите VistaGlazz, щелкните на среднем значке (Show the status of your Aero Style) и нажмите кнопку Patch Style.
После этого вы сможете устанавливать на компьютер визуальные стили независимых разработчиков. Несколько визуальных стилей вы найдете в папке VisualStyles каталога Настройка интерфейса на прилагаемом к книге компакт-диске. Для установки стиля скопируйте содержимое архива в папку C:\Windows\Resources\ Themes и дважды щелкните на соответствующем файле темы Рабочего стола (файл с расширением THEME). Дополнительные стили и темы можно найти на специализированных ресурсах: например, на сайте www.deviantart.com нужно выбрать раздел Customization, затем Skins & Themes, после этого Windows Utilities и, наконец, Visual Styles, а на сайте www.aeroxp.org сначала перейти к форумам (Forums), а затем перейти в раздел АегоХреп\'епсе, затем в Programming, Design, and Customization и после этого в раздел Windows Vista Customization Square.
Если же вы решите отказаться от использования альтернативных стилей, следует вернуть модифицированные системные файлы в исходное состояние. Для этого снова запустите программу VistaGlazz, щелкните на среднем значке (Show the status of your Aero Style) и нажмите кнопку Restore Originals. Затем щелкните на левом значке (Show the status of your System DLLs), щелкните на кнопке Unpatch files и перезагрузите компьютер.
Видео на Рабочем столе (DreamScene)
Для обладателей Windows Vista Ultimate компания Microsoft предлагает целый ряд дополнений, известных под названием Windows Vista Ultimate Extras. Пожалуй, наиболее интересным дополнением является пакет DreamScene, позволяющий показывать видеофрагменты на Рабочем столе. Демонстрация видео на Рабочем столе выглядит чень привлекательно, хотя и отнимает некоторую часть системных ресурсов.
Для установки и настройки DreamScene выполните следующие действия.
1. С помощью строки поиска в меню Пуск откройте Центр обновления Windows и нажмите кнопку Проверка обновлений.
2. После завершения проверки щелкните на ссылке Просмотреть доступные обновления. В появившемся окне установите флажок обновления Windows DreamScene и нажмите кнопку Установить обновления. Если вы не можете найти подобного обновления, возможно, оно уже установлено в системе, в чем можно убедиться, щелкнув на ссылке Просмотр установленных обновлений.
3. После установки обновлений откройте окно настройки фонового рисунка Рабочего стола. Для этого щелкните правой кнопкой мыши на свободном участке Рабочего стола, выберите в контекстном меню пункт Персонализация и в появившемся окне щелкните на ссылке Фоновый рисунок рабочего стола.
4. В окне настройки фонового рисунка выберите папку C:\Windows\web\Windows DreamScene, после чего в окне появятся значки доступных видеофрагментов.
5. Выберите одни из фрагментов, и после щелчка на кнопке ОК система начнет его воспроизведение на Рабочем столе.
Воспроизведение DreamScene требует определенных системных ресурсов, по показаниям диспетчера задач загрузка процессора может составлять 20–50 % в зависимости от аппаратной конфигурации компьютера. Вы можете в любой момент приостановить проигрывание DreamScene, щелкнув правой кнопкой мыши на свободном участке Рабочего стола и выбрав в контекстном меню пункт Pause DreamScene. После этого для повторного включения DreamScene нужно будет снова щелкнуть правой кнопкой мыши на свободном участке Рабочего стола и выбрать в контекстном меню команду PLay DreamScene.Совет
В качестве DreamScene вы можете использовать не только предлагаемые видеофрагменты, но и любые видеофайлы в форматах WMV и MPEG. Для воспроизведения подобного файла на Рабочем столе найдите его с помощью Проводника, щелкните на нем правой кнопкой мыши и выберите в контекстном меню команду Set as Desktop Background.
Расширение возможностей DreamScene с помощью Stardock DeskScape
Для владельцев Windows Vista Ultimate компания Stardock выпустила утилиту DeskScape, с помощью которой можно расширить возможности DreamScene. DeskScape поддерживает новый формат файлов DREAM со следующими возможностями:
• поддержка динамических анимированных объектов на Рабочем столе;
• управление автоматической сменой изображений на Рабочем столе с помощью триггеров;
• дополнительная настройка изображений и отображение информации об авторах.
Вы можете установить программу DeskScape с прилагаемого компакт-диска, после чего в окне настройки фонового рисунка Рабочего стола у вас появится возможность выбора анимированных обоев в формате DREAM (рис. 3.9). Кроме того, на прилагаемом компакт-диске вы найдете утилиту DreamMaker, с помощью которой вы сможете создавать собственные DREAM-файлы.
Рис. 3.9. Выбора анимированных обоев в окне настройки фонового рисунка
Усовершенствование Flip 3D с помощью утилиты SmartFlip
Имеющаяся на прилагаемом диске программа SmartFlip позволяет модифицировать эффект Flip 3D таким образом, что эскизы открытых окон будут расположены не стопкой, а по кругу (рис. 3.10).
Рис. 3.10. Переключение между открытыми окнами с помощью утилиты SmartFlip
Программа SmartFlip не требует инсталляции, распакуйте ее из архива в любую папку и запустите. Для переключения между окнами по умолчанию используется клавиша F9, кроме того, вы можете переключаться между несколькими окнами одного приложения с помощью клавиши F10. Для настройки программы щелкните правой кнопкой мыши на ее значке в области уведомлений и выберите в контекстном меню пункт Options. В появившемся окне вы сможете изменять сочетания клавиш для переключения, настраивать видеоэффекты и другие параметры программы.
Switcher – еще одна альтернатива Flip 3D
Работа программы Switcher похожа на работу рассмотренной программы SmartFlip, но окна на Рабочем столе располагаются иначе и несколько изменено окно настройки (рис. 3.11). По умолчанию для активации режима просмотра эскизов используется сочетание клавиш Windows слева+Caps Lock, но вы можете изменить его, щелкнув на кнопке Input.
Рис. 3.11. Переключение между окнами с помощью утилиты Switcher (на переднем плане окно настроек программы)
Настройка эффекта мгновенного просмотра
Компания Microsoft предложила свой вариант усовершенствования Flip 3D в виде технологии мгновенного просмотра (Instant Viewer). В этом случае для активации эффекта Flip 3D следует нажать колесико мыши. Вы можете приобрести мышь производства компании Microsoft с поддержкой мгновенного просмотра, но этот эффект работает и при использовании мыши других производителей, если установить специальный драйвер Microsoft.
Для настройки эффекта мгновенного просмотра загрузите драйвер для вашей мыши со страницы http://www.microsoft.com/hardware/downLoads/defauLt.mspx и установите его. На момент написания книги были доступны только драйверы на английском языке, но к концу 2007 года должна выйти и русскоязычная версия.
После установки драйвера вы можете настроить дополнительные параметры мыши, выполнив команду Пуск Панель управления Оборудование и звук Мышь (рис. 3.12). Из раскрывающихся списков вы можете выбрать действия для левой кнопки (Left button), правой кнопки (Right button) и колесика (WheeL-button). Кроме того, можно настроить значения кнопок для отдельных приложений, установив флажок Enable program specific-setting и щелкнув на кнопке Setting. Если же количество и конфигурация кнопок вашей мыши отличается от показанной на рисунке, попробуйте выбрать другую модель мыши из списка Connected device.
Рис. 3.12. Настройка свойств мыши
Для активации режима мгновенного просмотра нажмите колесико мыши, после чего вы увидите на экране эскизы всех открытых окон. Для выбора нужного окна щелкните левой кнопкой мыши (рис. 3.13), а для отмены режима еще раз нажмите колесико.
Рис. 3.13. Выбор окна с помощью технологии мгновенного просмотра
Увеличение эскизов открытых окон на Панели задач
При использовании современных мониторов с высокими экранными разрешениями имеет смысл увеличить размеры эскизов окон, которые появляются при наведении указателя мыши на кнопки Панели задач. В стандартных настройках Панели задач вы не найдете такой возможности, но в этом случае поможет утилита AveThumbnailSize. Данная программа не требует установки, достаточно распаковать ее из архива и запустить. Желаемый размер эскизов установите с помощью регуляторов Max width и Max height (рис. 3.14), а чтобы программа загружалась вместе с Windows Vista, нажмите кнопку в нижней части окна.
Рис. 3.14. Просмотр увеличенных эскизов на Панели задач
Если вам мало одного Рабочего стола
Некоторым пользователям постоянно не хватает места на Рабочем столе для размещения значков или окон, и если у вас тоже подобная проблема, то можете попробовать программы, имитирующие на одном экране сразу несколько рабочих столов. Среди подобных утилит следует отметить программу Yod\'m 3D, которая позволяет создать четыре виртуальных Рабочих стола в форме трехмерного куба.
Порядок использования программы Yod\'m 3D может быть таким.
1. Распакуйте программу из имеющегося на прилагаемом компакт-диске архива в одну из папок на жестом диске.
2. Запустите файл Yodm3D.ехе и выберите русский язык интерфейса из раскрывающегося списка. После нажатия кнопки ОК программа будет свернута в значок в области уведомлений.
3. Для перехода к новому Рабочему столу используйте клавиши управления курсором, удерживаянажатым сочетание клавиш Ctrl+Shift На рис. 3.15 показан экран компьютера в момент смены Рабочего стола.
Программа Yod\'m 3D имеет широкие возможности для настройки. Щелкните правой кнопкой мыши на значке программы в области уведомлений и выберите в контекстном меню пункт Настройка. Вы можете настроить горячие клавиши для смены Рабочего стола, выбрать способ активации куба с помощью мыши, а также настроить различные визуальные эффекты.
Рис. 3.15. Процесс смены Рабочего стола в программе Yod\'m 3D
Примечание
В папке Настройка интерфейса на прилагаемом к книге компакт-диске вы найдете программу ManageDesk (www.managebytes.com), которая также предназначена для создания нескольких виртуальных Рабочих столов.
3.3. Трюки со значками
Изменение размера значков
Для отображения объектов на Рабочем столе и в окнах папок в Windows Vista используются полноцветные значки с возможностью изменения их размеров. Например, щелкнув правой кнопкой мыши на свободном месте Рабочего стола и выбрав в появившемся меню команду Вид, вы сможете указать один из следующих вариантов: Крупные значки, Обычные значки или Классические значки (самые маленькие).
Для произвольного изменения размеров значков есть простой трюк: выберите нужное окно с помощью мыши, и, удерживая нажатой клавишу Ctrl, вращайте колесико мыши. В этом случае размер значков будет плавно изменяться от 16 х 16 до 256 х 256 пикселов.
Скрытие значков Рабочего стола
Трюк со скрытием всех значков Рабочего стола известен еще со времен Windows 95, но тогда для этого приходилось заниматься редактированием реестра или использовать одну из программ-оптимизаторов. В Windows Vista скрыть все значки очень просто: достаточно щелкнуть правой кнопкой мыши на свободном участке Рабочего стола и выполнить команду контекстного меню Вид Отображать значки Рабочего стола. Повторное обращение к данной команде позволит восстановить отображение ранее скрытых значков.
Чтобы включить или отключить отображение на Рабочем столе значков системных папок, щелкните правой кнопкой мыши на свободном участке Рабочего стола, выберите в контекстном меню пункт Свойства и в окне Персонализация выберите ссылку Изменить значки рабочего стола, которая находится на левой панели. В появившемся окне (рис. 3.16) вы можете включать или отключать отображение на Рабочем столе значков Компьютер, Файлы пользователя, Сеть, Панель управления и Корзина.
Рис. 3.16. Настройка значков Рабочего стола
Смена значков для системных объектов
В окне настройки значков Рабочего стола вы можете изменить вид значка любой системной папки. Для этого выделите нужный значок с помощью мыши, щелкните на кнопке Сменить значок, в появившемся окне выберите один из доступных значков, после чего нажмите кнопку ОК. Чтобы вернуть стандартный значок, щелкните на кнопке Обычный значок.
По умолчанию вам предлагается несколько вариантов значка системных папок, но при желании вы можете выбрать любой другой значок, нажав кнопку Обзор. В качестве источника можно указать любой файл, содержащий значки. Значки могут храниться в отдельных файлах с расширением ICO, в файлах приложений (ЕХЕ) или системных библиотек (DLL), при этом в одном файле может храниться несколько значков. Кроме того, существуют специальные библиотеки со значками, например C:\WINDOWS\system32\ires.dll (рис. 3.17) или C:\WINDOWS\ system32\shell32.dll.
Рис. 3.17. Окно смены значка
Примечание
Изображения значков хранятся в программных файлах и системных библиотеках в виде ресурсов, и вы можете работать со значками, хранящимися в каком-либо файле, с помощью редактора ресурсов. Пример использования редактора Restorator был приведен в разд. 2.2.
В Windows Vista также имеются простые методы для смены значков папок и ярлыков. Для этого откройте окно свойств объекта с помощью контекстного меню, нажмите кнопку Сменить значок, после чего появиться окно, аналогичное показанному на рис. 3.17. В окне свойств ярлыка эту кнопку вы найдете на вкладке Ярлык, а в окне свойств папки – на вкладке Настройка.
Изменение символов ярлыка и сетевого доступа
По умолчанию к значкам некоторых объектов добавляются специальные символы, например для ярлыков – стрелки (рис. 3.18). Вы можете заменить эти изображения другими, указав ссылку на них в специальном разделе реестра Windows Vista.
Для выполнения этого трюка действуйте так.
1. Запустите Редактор реестра с помощью команды Regedit и подтвердите действия в окне UAC.
2. Откройте раздел HKEY_LOCAL_MACHINE\SOFTWARE\Microsoft\Windows\ CurrentVersion\Explorer и создайте новый подраздел с именем Shell Icons.
3. В подразделе Shell Icons создайте новый строковый параметр с именем 2 9.
4. Дважды щелкните на имени параметра 2 9 и введите в появившемся окне путь к файлу значка и его номер через запятую. Например, при использовании значка с номером 123 из файла shell32.dll путь будет таким: C:\Windows\\ system32\shell32.dll,123.
5. Для смены символа общего доступа аналогично создайте строковый параметр с именем 2 8 и укажите в его значении путь к значку, например C:\Windows\\system32\shell32.dll,28.
После выхода из системы и повторного входа обозначения ярлыков и сетевых ресурсов будут изменены (рис. 3.19).
Рис. 3.18. Некоторые значки сопровождаются дополнительными символами
Рис. 3.19. Модифицированные символы ярлыков и общего доступа
Утилиты для смены значков
Значки для некоторых объектов, например дисков в окне Компьютер, нельзя изменить стандартными средствами, но для этого существуют специальные утилиты. На прилагаемом к книге компакт-диске в папке Stardock вы найдете программу IconPackager, с помощью которой можно изменить значки для различных системных объектов или же применить один из имеющихся наборов для смены сразу всех значков (рис. 3.20). В комплекте с программой находится несколько встроенных наборов значков, а дополнительные вы можете загрузить с сайта www.wincustomize.com.
Рис. 3.20. Программа Stardock IconPackager
Функции для смены значков также имеются в некоторых программах для комплексной настройки системы, которые вы найдете в папке Оптимизаторы на прилагаемом к книге компакт-диске. Например, в программе Vista Manager для этого имеется отдельная утилита под названием Icon Manager, а в комплекте утилит TuneUP 2007 для этого служит компонент TuneUP.
Кроме того, на прилагаемом компакт-диске вы найдете маленькую утилиту Vista Shortcut Overlay Remover, предназначенную для удаления стрелок на ярлыках или изменения их внешнего вида (рис. 3.21).
Рис. 3.21. Окно программы Vista Shortcut Overlay Remover
3.4. Боковая панель Windows Vista
Управление мини-приложениями
Боковая панель является местом для размещения мини-приложений – небольших программ, выполняющих информационные, развлекательные или другие функции. По умолчанию боковая панель загружается вместе с Windows и размещается в правой части экрана (рис. 3.22).
Рис. 3.22. Боковая панель Windows Vista
Для эффективного управления боковой панелью и мини-приложениями используйте следующие приемы.
• Чтобы изменить порядок расположения приложений, просто перетаскивайте их с помощью мыши в пределах боковой панели. Некоторые приложения можно перетащить, только ухватившись за нижний край небольшой панели, которая появляется справа от значка.
• Вы можете вынести мини-приложение за пределы боковой панели и разметить его в любом добном месте экрана (рис. 3.23).
Рис. 3.23. Мини-приложение Показ слайдов на Рабочем столе
• Для настройки параметров мини-приложения щелкните на нем правой кнопкой мыши и выберите команду Параметры. Для примера на рис. 3.24 показано окно настройки мини-приложения Часы, где вы можете выбрать внешний вид часов и изменить некоторые другие параметры.
Рис. 3.24. Окно параметров мини-приложения Часы
• Вы можете сделать выбранное мини-приложение полупрозрачным. Для этого щелкните на нем правой кнопкой мыши и выберите в контекстном меню пункт Непрозрачность. В появившемся подменю можно будет выбрать уровень непрозрачности – от 20 до 100 %.
• Для управления боковой панелью с помощью клавиатуры используйте следующие сочетания клавиш:
– Windows+Пробел – показать боковую панель;
– Windows+G – переключение между мини-приложениями боковой панели.
В составе Windows Vista имеется более десяти встроенных мини-приложений. Чтобы увидеть их перечень, нажмите кнопку Мини-приложения в верхней части боковой панели или выберите пункт Добавить мини-приложения в контекстном меню боковой панели. Для установки любого из имеющихся приложений дважды щелкните на соответствующем изображении или просто перетащите его на боковую панель с помощью мыши.
Настройка боковой панели
Для настройки боковой панели щелкните правой кнопкой мыши на ее любом свободном участке и выберите в контекстном меню пункт Свойства. В появившемся окне (рис. 3.25) вы можете выполнять следующие действия.
• Отменить запуск боковой панели при старте Windows, сняв соответствующий флажок. В этом случае вы сможете запускать боковую панель с помощью строки поиска меню Пуск.
• Расположить боковую панель поверх всех окон. При установке соответствующего флажка боковая панель будет всегда отображаться на экране.
• Переместить боковую панель в левую часть экрана, установив переключатель в положение Слева. Если вы расширили Рабочий стол на два монитора, можете выбрать, на каком именно мониторе будет отображаться боковая панель.
• Просмотреть список запущенных мини-приложений или восстановить мини-приложения, установленные Windows, если некоторые из них были удалены, с помощью кнопки в нижней части окна.
Рис. 3.25. Окно свойств боковой панели
С помощью представленной на компакт-диске утилиты Windows Sidebar Styler вы можете изменить внешний вид боковой панели или ее отдельных элементов. Чтобы применить новый стиль боковой панели, действуйте так.
1. Установите программу Windows Sidebar Styler и запустите ее.
2. Найдите на панели инструментов в нижней части окна кнопку Load a Windows Sidebar Style и нажмите ее.
3. В появившемся окне откройте папку C:\Program Files\Stanimir Stoyanov\Windows Sidebar Styler\Sample Styles и выберите один из файлов стилей.
4. На панели инструментов нажмите кнопку Apply Style.
Создание собственных мини-приложений для боковой панели
Боковая панель спроектирована так, что любой пользователь, владеющий элементарными навыками программирования, сможет самостоятельно создавать мини-приложения и помещать их на боковую панель. Если вы умеете создавать интерактивные веб-страницы на языке HTML, то сможете превратить их в мини-приложения боковой панели.
Рассмотрим пример создания простого мини-приложения для выполнения поиска с помощью поискового сервера Яндекс. Последовательность действий может быть такой.
1. Откройте с помощью меню Пуск папку вашего профиля, затем включите отображение скрытых и системных файлов (см. разд. 4.6).
2. ПерейдитевпапкуAppData\Local\Microsoft\Windows Sidebar\Gadgets, которая специально предназначена для пользовательских мини-приложений.
3. Создайте новую папку с именем YandexSearch.gadget, где будут храниться файлы вашего мини-приложения.
4. Запустите программу Блокнот и введите HTML-код страницы поиска в Яндексе. Он может быть таким:<html>
<head>
<h2>Поиск в Яндексе</h2>
<style>
body
{ margin: 0;
width: 130px;
height: 55px;
}
</style>
</head>
<body>
<form name="web" method="get" action="http://www.yandex.ru/yandsearch">
<input type=text name="text" value="« maxlength=»50" size="15">
<br>
<input type=submit value="Найти">
</form>
</body>
</html>
5. Сохраните созданный файл с именем yandex 1.html в папку, созданную на этапе 3. При сохранении файла в программе Блокнот не забудьте выбрать в списке Тип файла значение Все файлы.
6. Проверьте работу вашей веб-страницы, открыв ее в Internet Explorer и выполнив пробный поисковый запрос.
7. Чтобы превратить веб-страницу в мини-приложение для боковой панели, нужно создать файл в формате XML с описанием мини-приложения. Для рассматриваемого мини-приложения его текст будет быть таким.
<?xml version="1.0" encoding="utf-8"?>
<gadget>
<name>Поиск в Яндексе</name>
<version>1.0.0.0</version>
<author name="Зозуля Юрий"> </author>
<description>Гаджет для поиска в Яндексе</description>
<hosts>
<host name="sidebar">
<base type="HTML" apiVersion="1.0.0" src="Yandex1.html" />
<permissions>Full</permissions>
<platform minPlatformVersion="1.0" />
</host>
</hosts>
</gadget>






